Как да получите информация за конфигурацията на компютър и цялата информация за неговите устройства
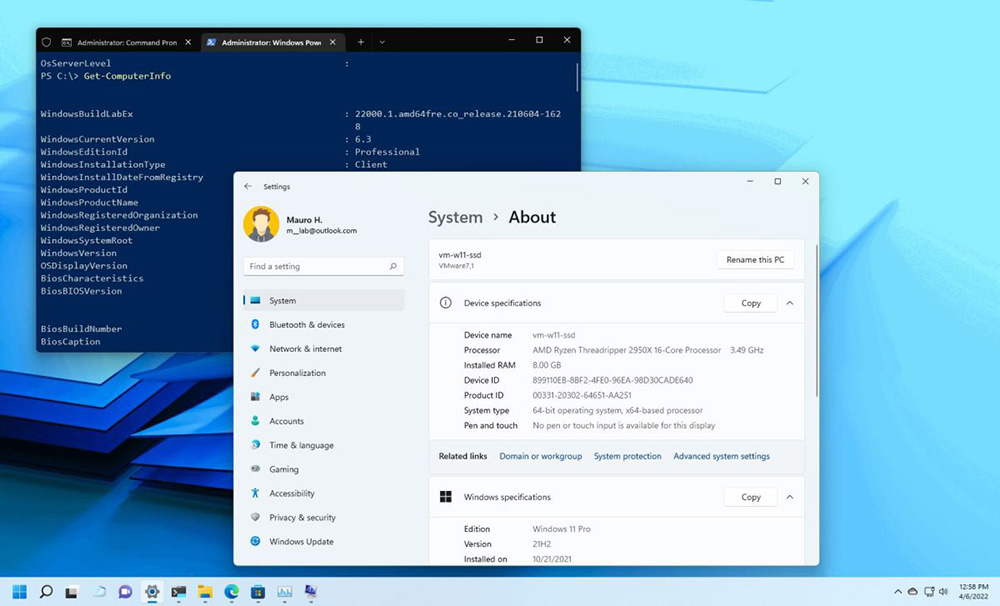
- 3162
- 904
- Leslie Jacobi
Определена информация за компютъра и неговите компоненти може да е необходима за потребителя по различни причини, например, при инсталиране на ресурси -интензивни програми, софтуер за игри, актуализиране на драйверите на устройството, надграждане или ремонт на работа. Понякога е достатъчна кратка информация, в други случаи се изискват по -подробни характеристики.
Ще ви кажем какво означава от стандартен набор от ОС или трета страна, софтуер може да се използва, за да видите параметрите на компютъра и неговите устройства.
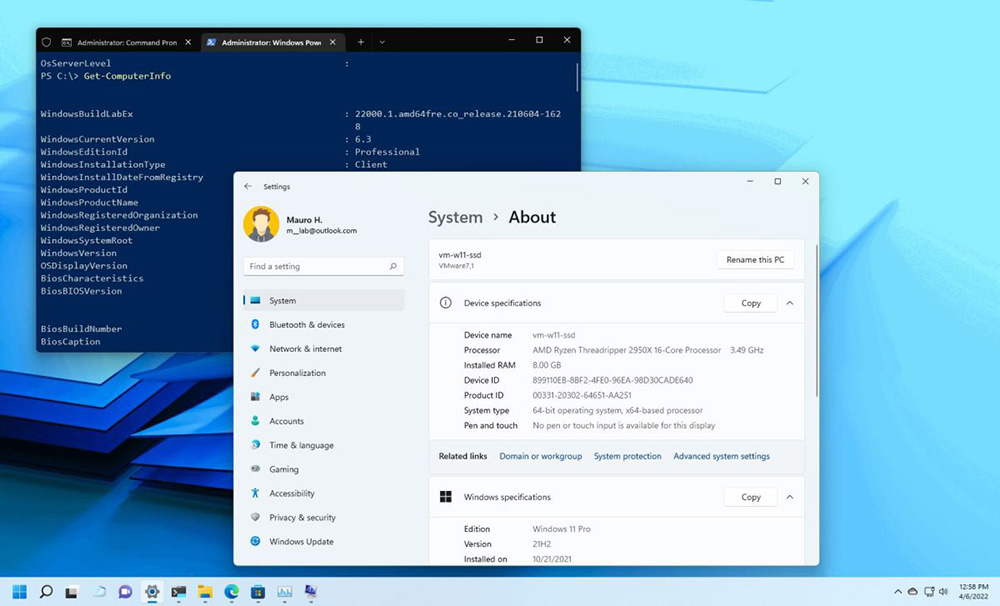
Системни методи за откриване на характеристиките на вашия компютър
Windows Arsenal има достатъчно инструменти, с които можете да получите необходимата информация. Помислете за всеки от тях по -подробно.
Информация за системата
За да информирате за параметрите на ОС, процесора, RAM, дънната платка и други компоненти на софтуера или хардуера на компютърното устройство във всяка версия на Windows, вграденото -означава „Информация за системата“. Можете да получите подробна информация, като извършите следните манипулации:
- Отиваме на конзолата „Изпълнение“ (Win+R), в линията зададем командата msinfo32, щракнете върху Enter (алтернативна опция е да използвате реда за търсене);
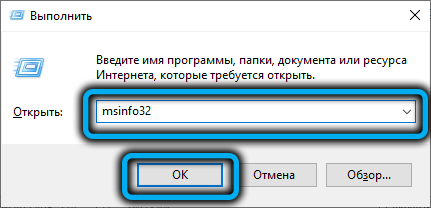
- При поискване ще се отвори прозорец, където можете да наблюдавате подробна информация за вашия компютър. Менюто отляво също е на разположение на подкатегорията, за да се получи пълна информация за хардуерни ресурси, компоненти и софтуерна среда.
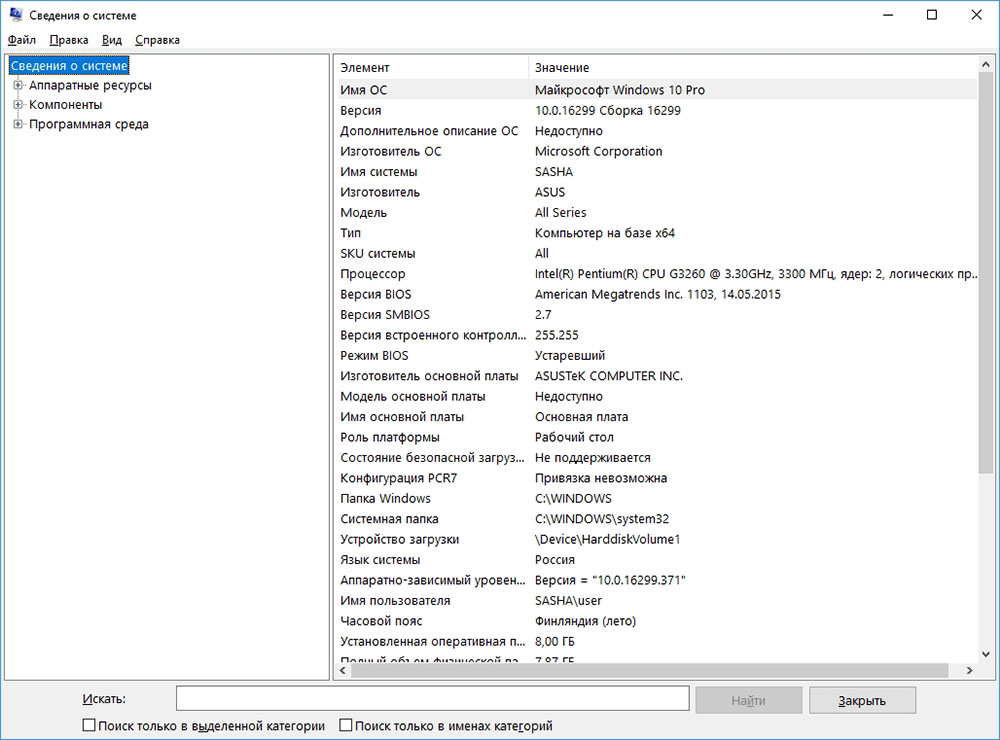
Ако е необходимо, можете също да експортирате информация от всеки раздел в текстов документ, опцията е достъпна в менюто „Файл“.
Свойства на системата
За да видите основната информация за компютъра, ще позволи на прозореца „Система“, до който можете да получите достъп по различни начини:
- Комбинация от клавишите печели+пауза.
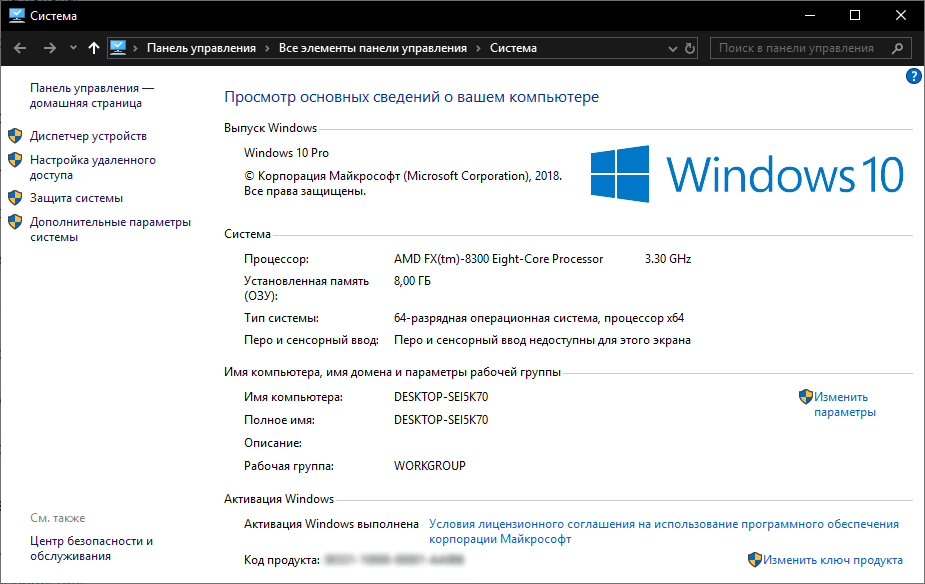
- Чрез натискане на PKM - "Свойства" на етикета "този компютър" ("Моят компютър") на работния плот.
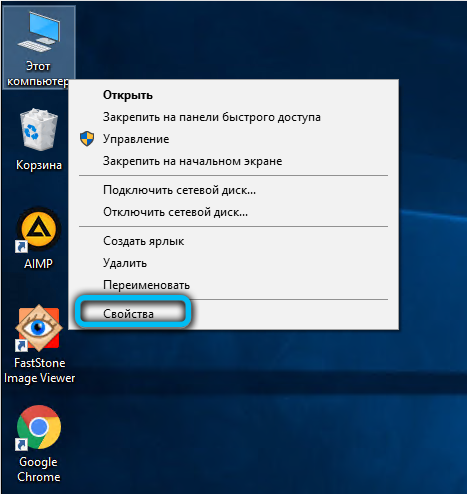
- Ръчно отваряне на „Контролен панел“, където трябва да отидете в секцията „Система и безопасност“ - „Система“.
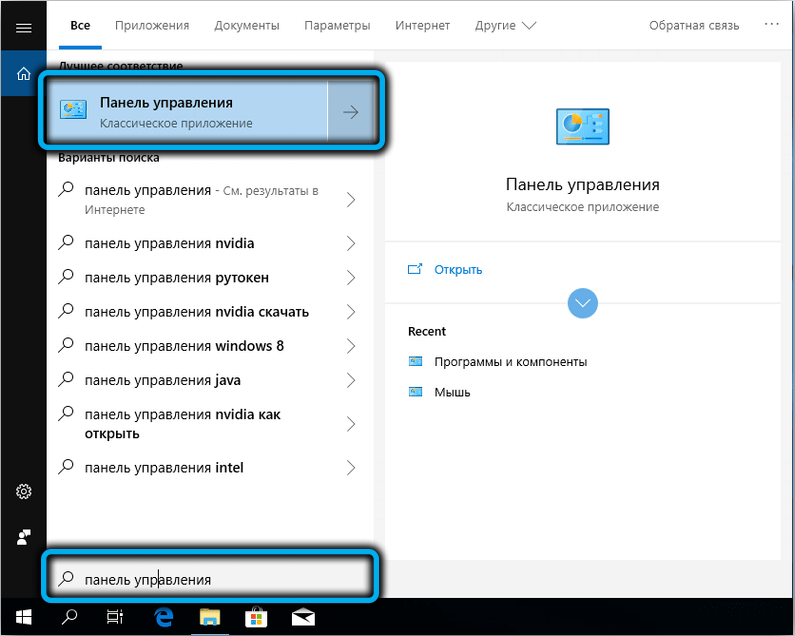
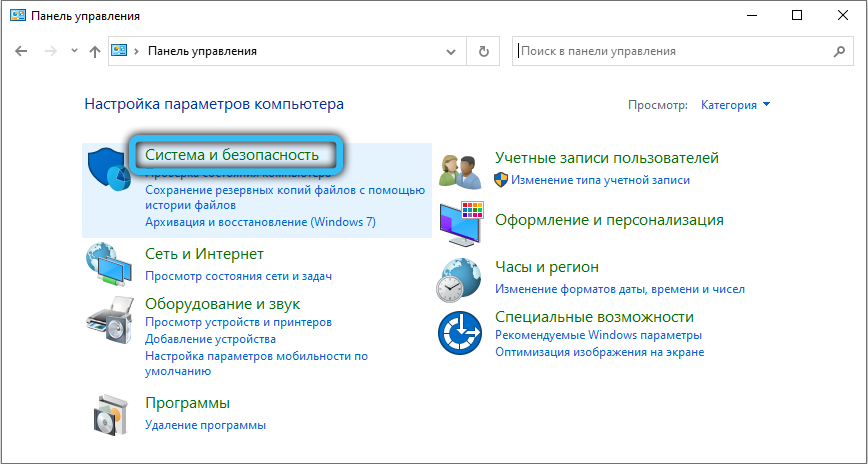
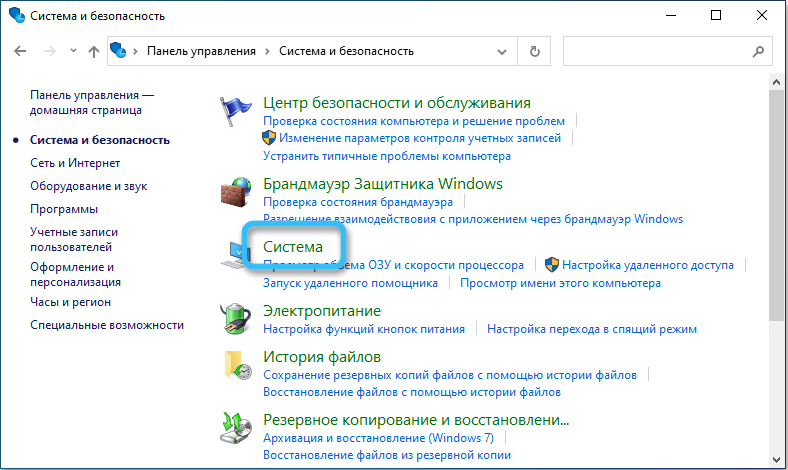
- Използване на оборудването "параметри" (Win+I или чрез менюто "Старт"), раздел "Система". Тук в менюто отляво избираме „За системата“, което ще показва основните характеристики на устройството.
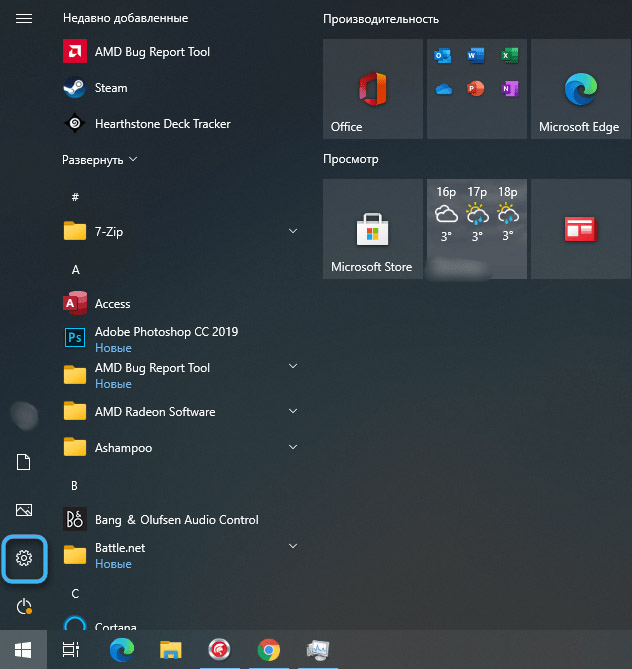
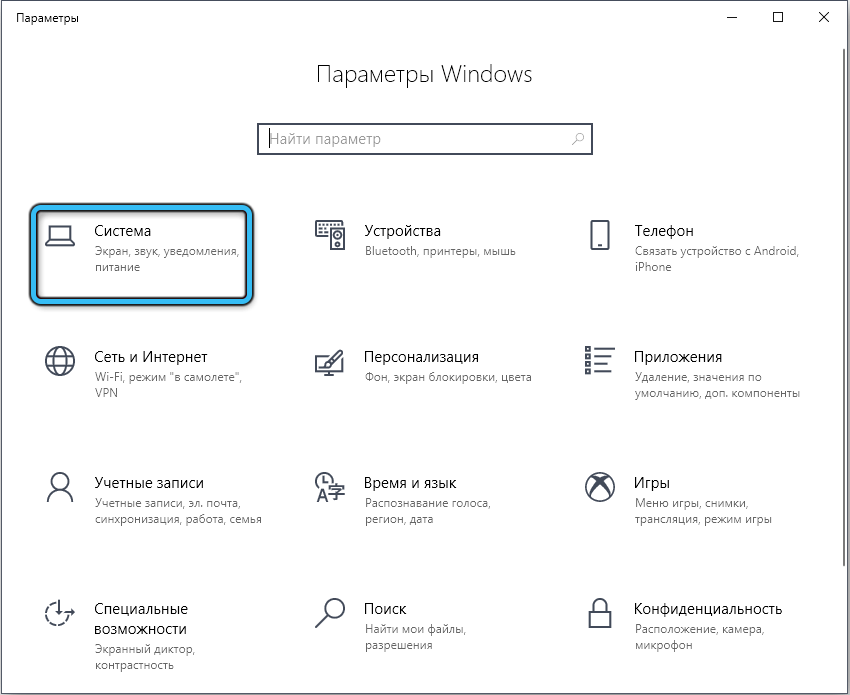
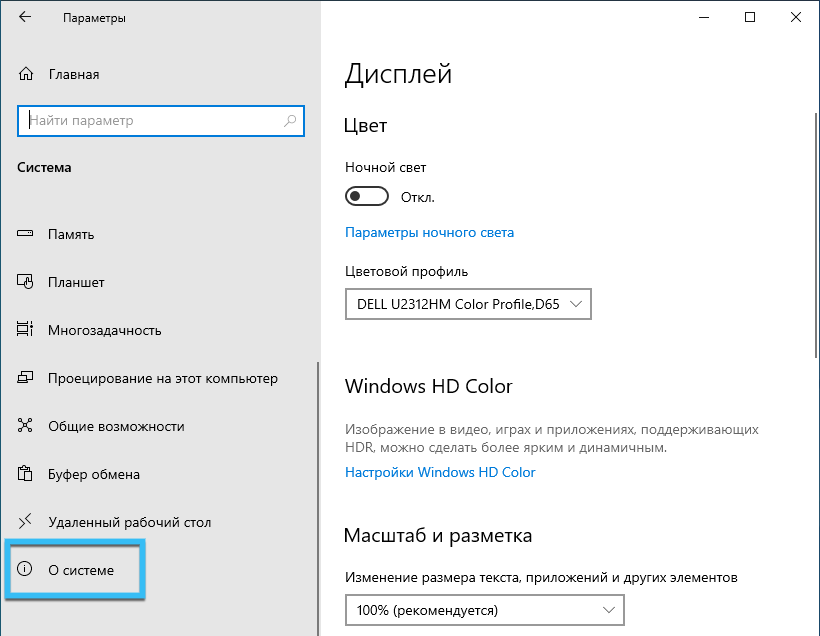
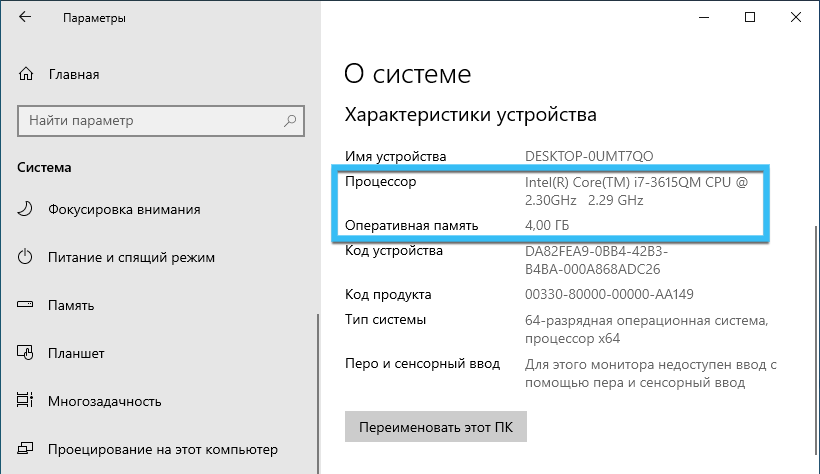
Мениджър на устройства
Стандартното оборудване "мениджър на устройства", което също се отваря с различни начини, например: за системни и периферни устройства, ще разкаже, ще каже
- С помощта на конзолата „изпълнява“ (Win+R) и Devmgmt команди.MSC.
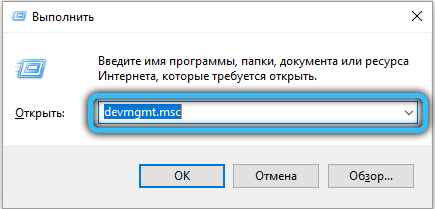
- От контекстното меню "Старт" (Win+X или PKM на бутона "Старт").
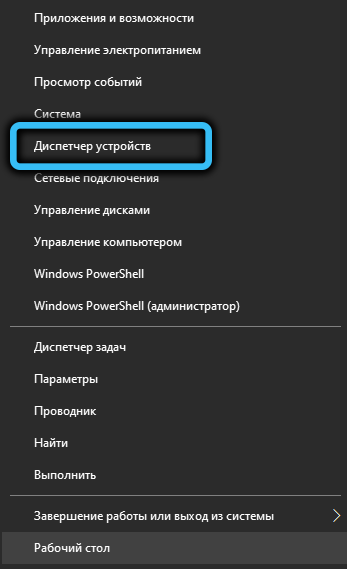
- През прозореца "Система" (Win+Pause) изберете инструмента в менюто отляво.
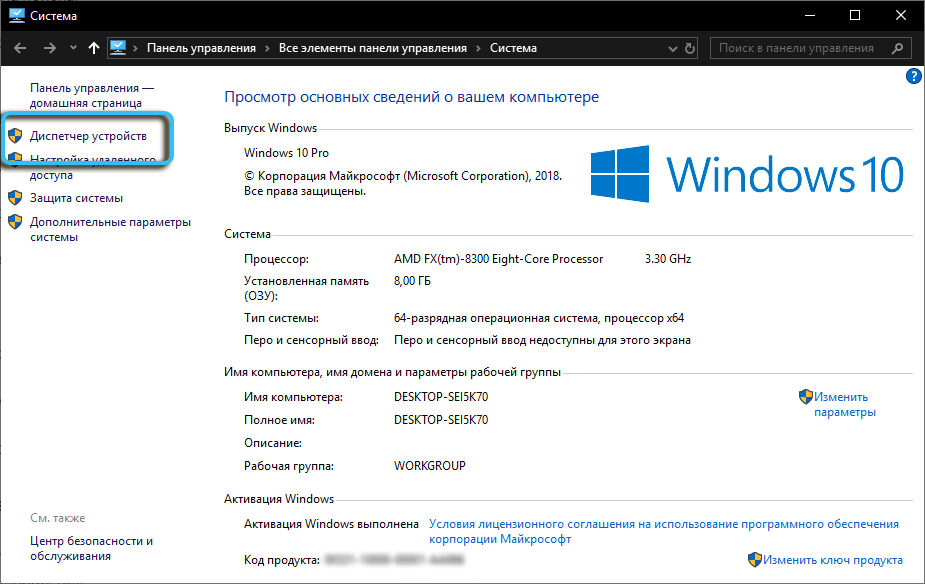
- Използване на линия за търсене.
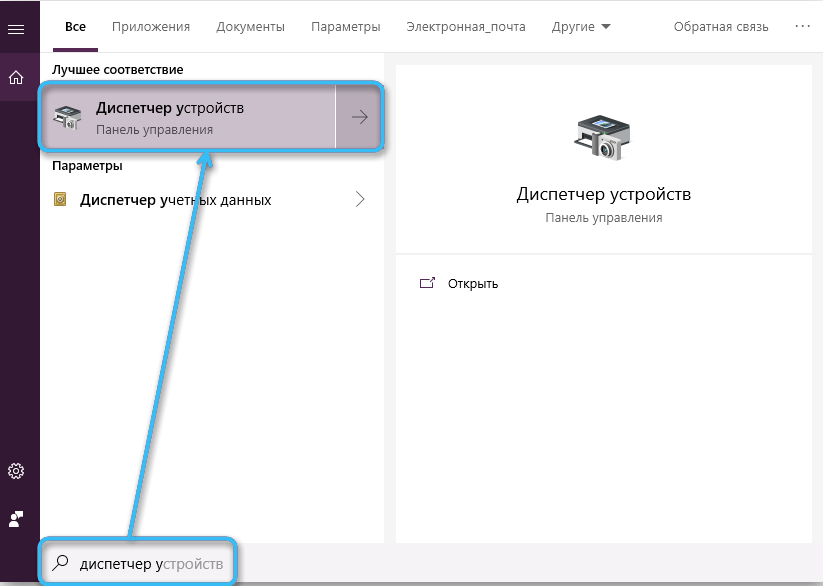
"Device Manager" ще покаже списък на съществуващите устройства, включително външни, виртуални, неизползвани и ще им позволи да конфигурират. Подробна информация, информация за драйвери и т.н. може да се получи от прозореца на свойствата на оборудването (PKM на името на обекта от списъка - „Свойства“).
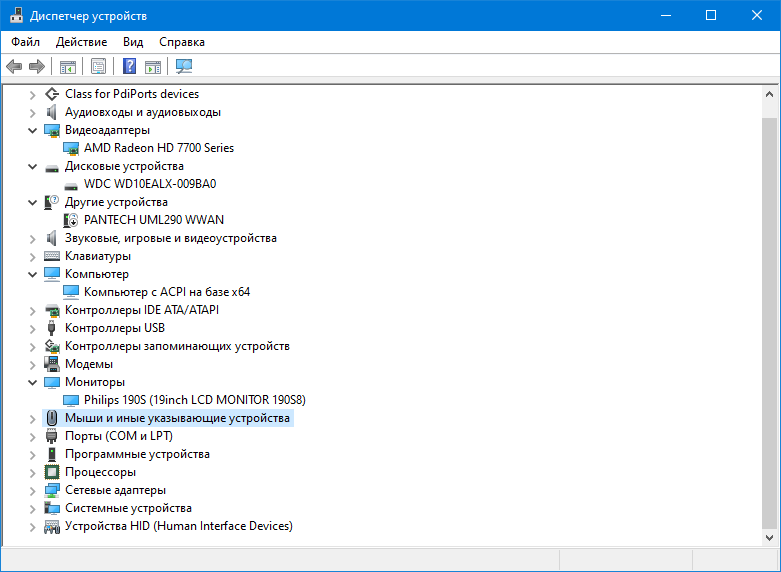
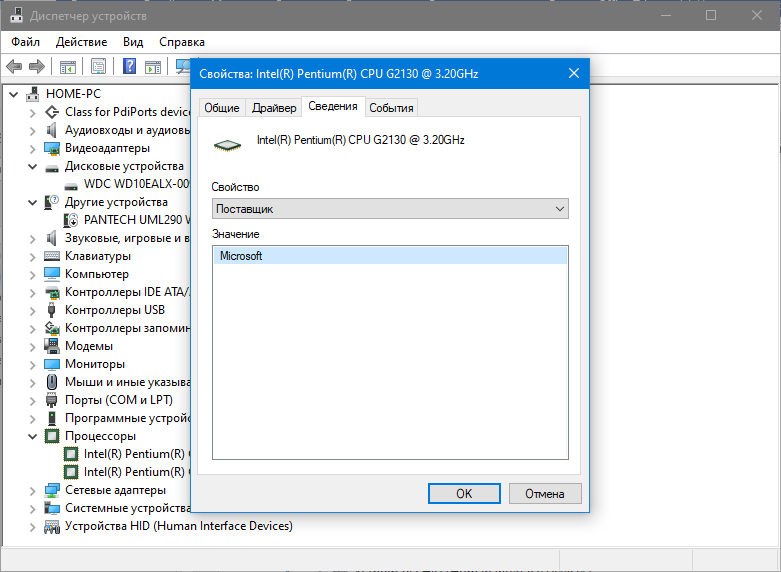
Инструмент за диагностика DirectX
Инструментът за диагностика на системата - DirectX може също да предостави информация за мултимедийни компоненти (оборудване, драйвери). Ако трябва да получите кратка информация, която също можете да запазите, като натиснете съответния бутон, тогава отидете на инструмента по един от начините:
- Използване на конзолата "Изпълнение" (Win+R) и DXDiag Commands (щракнете върху клавиша Input или "OK", за да изпратите заявка).
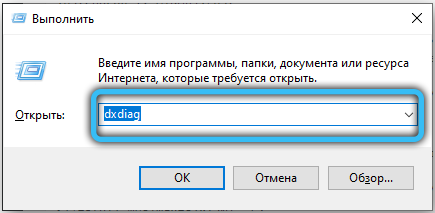
- Възползвайки се от търсенето от менюто „Старт“.
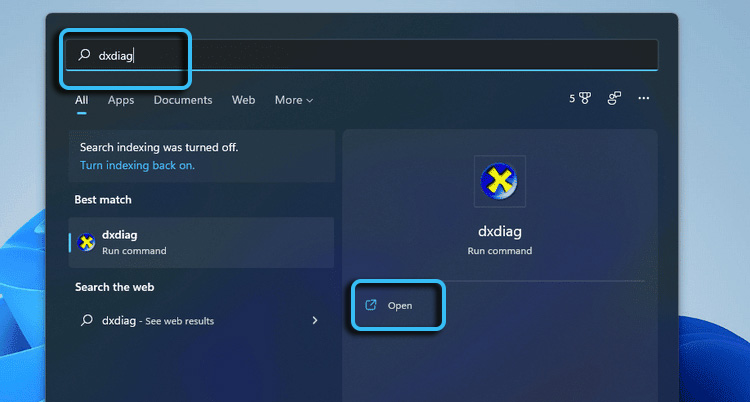
- Използване на терминала (командния ред или PowerShell) и DXDiag командите или dxdiag.exe (щракнете върху Въведете след заявка).
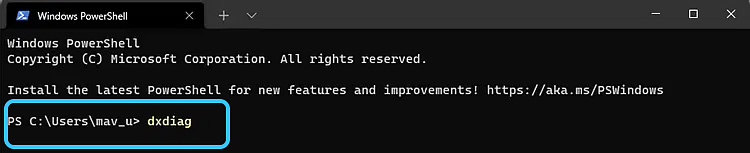
След като отворихме прозореца на полезността, получаваме необходимата информация чрез навигация с раздели.
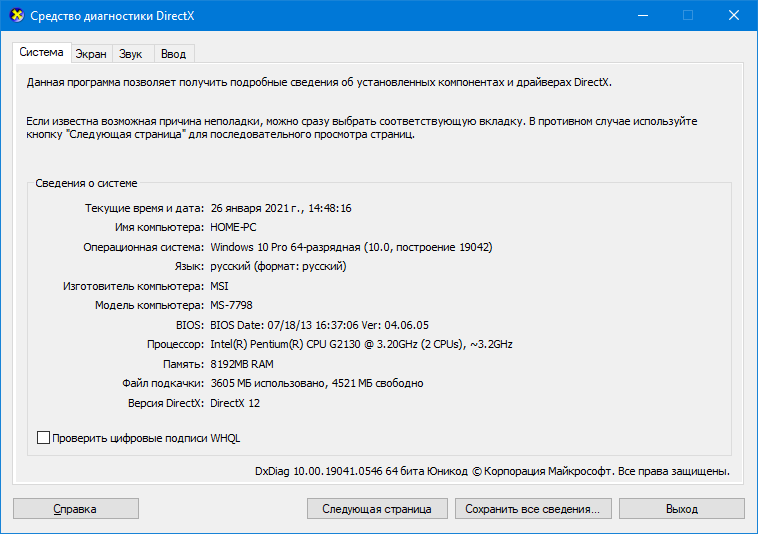
Командна линия
За да получите подробна информационна информация, позволява на изградения инструмент за управление „командващ низ“ (алтернатива - PowerShell). За изпълнение на задачата:
- Ние отваряме терминала от името на администратора през контекстното меню за стартиране, реда за търсене, заявката за CMD в прозореца "Изпълнение" или по друг начин:
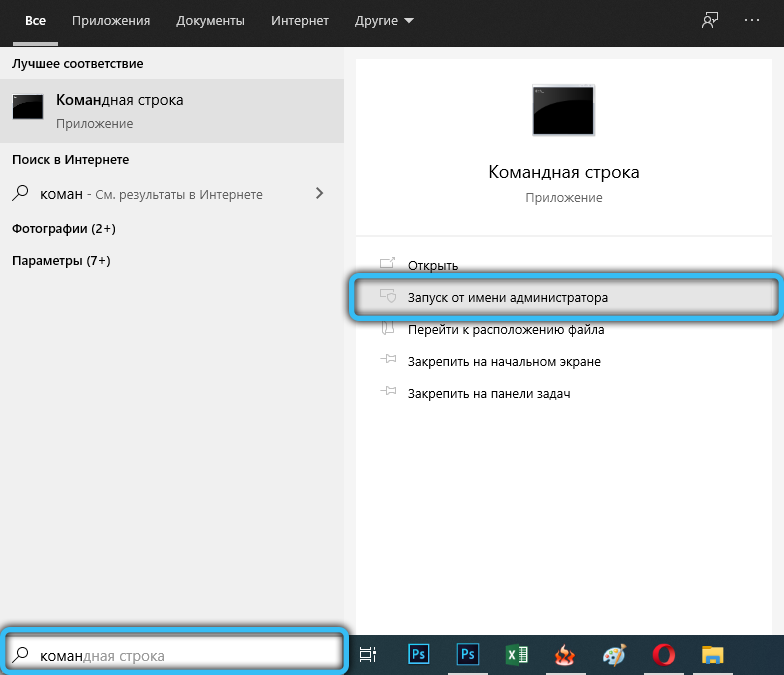
- Извършваме командата SystemInfo, щракнете върху входа;

- След известно време получаваме необходимите данни в прозореца на терминала.
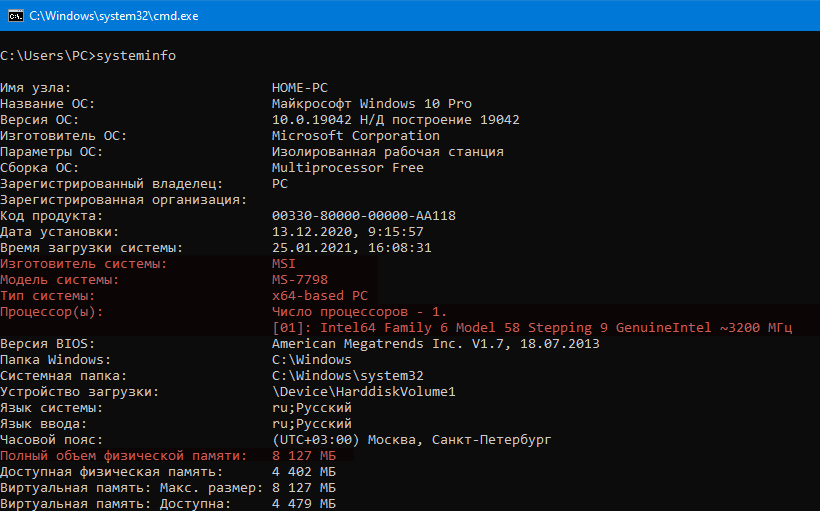
Тази опция е особено подходяща, ако ОС има проблеми и Windows не се зарежда в стандартен режим. В този случай командният ред се стартира от устройството за зареждане или от набор от инструменти от автоматични инструменти за възстановяване на Windows (стартирайте при зареждане).
Други методи
Разгледахме най -популярните методи за получаване на информация за характеристиките на компютъра и неговите устройства, но има и други, по -малко удобни. Например, можете да разберете някои данни при зареждане на устройството, да разгледате BIOS или системния регистър и т.н. Д. Тази информация не е толкова информативна, те не дават пълна картина, така че те няма да бъдат разгледани.
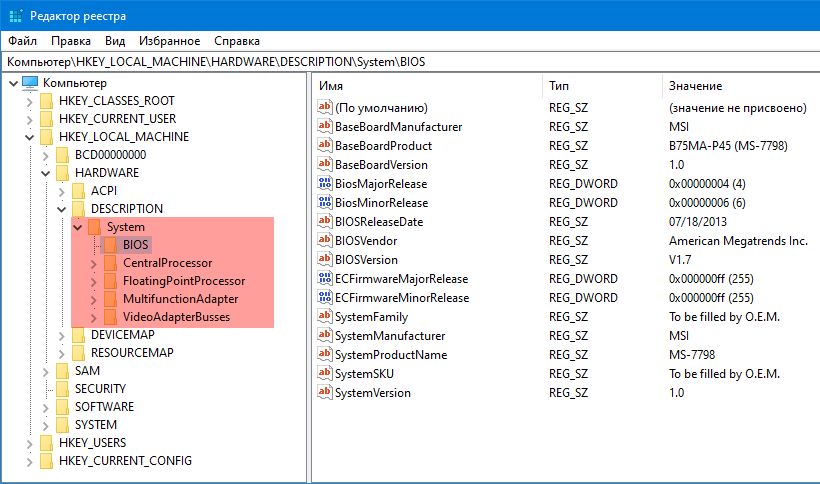
Помощни програми за преглед на компютърна информация
Въпреки че в повечето случаи ще се установи, че Windows ще разбере цялата необходима информация, софтуерът на трета страна предлага повече възможности за преглед на пълна информация. Например, специалните програми ви позволяват да разберете показателите за температура на процесора, видеокартите и други компоненти, да извършвате задълбочена диагностика на оборудването, да видите модела, името на устройствата и т.н. Д. Сред многобройните комунални услуги, налични безплатно, следните са се доказали добре:
- Speccy. Чудесен вариант за показване на подробна информация за системата и компютърно оборудване;
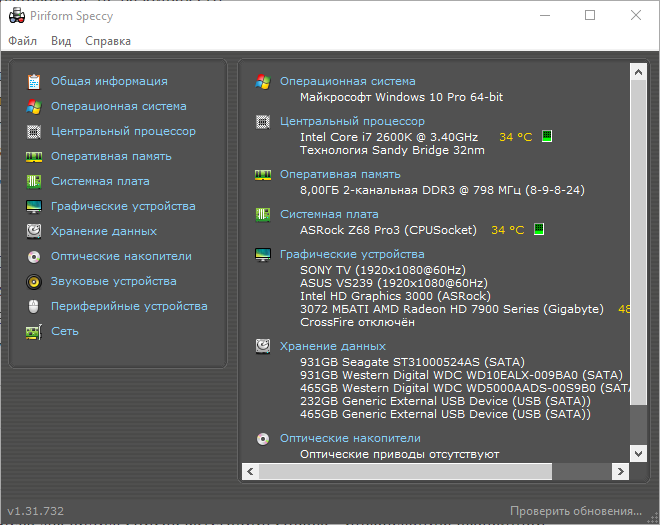
- CPU-Z. Популярен софтуер за подробности за компонентите на компютъра (процесор, RAM, видеокарта, дънна платка);
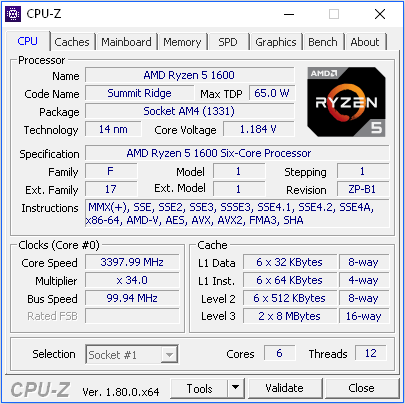
- AIDA64. Друга прословута програма, която се използва за тестване и определяне на данните на PC софтуера и хардуерните компоненти;
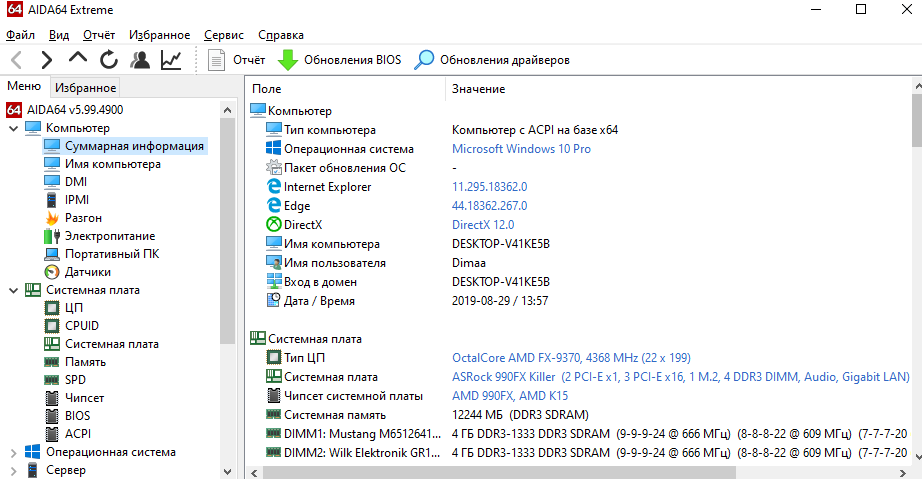
- Hwinfo. Мощна помощна програма, която ви позволява да разберете разширена информация за компонентите на PC. Софтуерът не изисква инсталиране и може да работи с оператора;
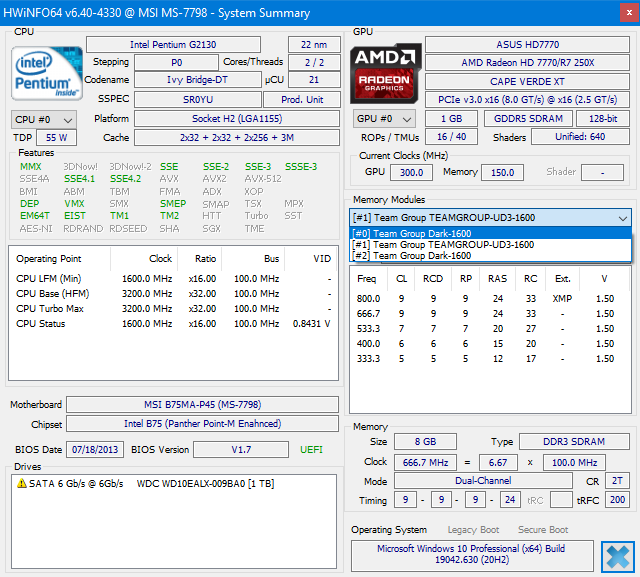
- PC Wizard. Инструментът показва подробните характеристики на устройството и също така ще позволи тестване и изчисляване на производителността.
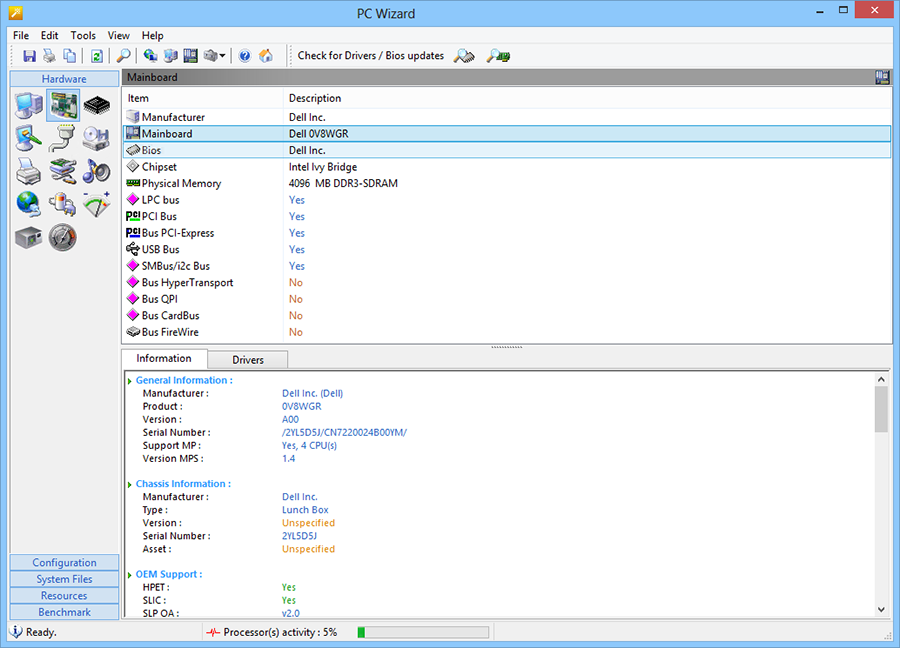
В интернет, в допълнение към предложените помощни програми, все още има много софтуер, които могат да ви подхождат, така че ако трябва да получите разширена информация за устройствата, използвайте правилния инструмент.
- « Програми за създаване, редактиране и преобразуване на PDF файлове
- Възстановяване на повредени JPG файлове - полезни помощни програми и трети програми »

