Как да свържете Xiaomi Mi TV Stick, конфигурирайте и използвайте префикса?

- 1049
- 71
- Leslie Ortiz
Как да свържете Xiaomi Mi TV Stick, конфигурирайте и използвайте префикса?
Свържете Xiaomi Mi TV Stick към телевизор, монитор или проектор е много прост. Има и някои проблеми с настройката. Но реших да покажа подробно целия процес на свързване и настройване на нов (който е само от магазина или след нулиране на настройките) Smart TV Cox от Xiaomi. По принцип настройката на MIT Stik не се различава от другите префикси на Android TV. Например, процесът на настройка на Xiaomi Mi Box няма да бъде различен. Но реших да напиша отделна инструкция за този модел. Освен това има някои нюанси с връзката там.
Ще се нуждаем само от самия префикс на Mi TV Stick, две батерии AAA за дистанционно управление и телевизор, проектор или монитор с HDMI вход. Ако имате много стар телевизор и в него няма HDMI, тогава ще ви трябва видео конвертор (тогава в статията ще ви разкажа повече за него).
Връзка с телевизора, монитора или проектора
На първо място, трябва да свържете MI TV Stick към HDMI вход по телевизията. Препоръчително е да изключите телевизионната сила преди това. До префикса трябва да свържете захранването. Свържете към него USB-microusb кабел. Можете да захранвате префикса или от USB порта на телевизора, или от захранването. Ако вашият телевизор има USB порт, можете да свържете захранващия кабел към него.

Ако свържете захранването от USB телевизора, тогава имайте предвид, че портът трябва да издава текущ 1A (вижте, може би тази информация е посочена в близост до самия порт, HDD може да бъде написана и там).
Има телевизори, USB портове, на които те раздават 0.5а. Ако след включване на телевизора, индикаторът на MI TV Stick не гори и той не работи (индикаторът не изгаря на моята снимка, тъй като телевизорът е изключен), тогава свържете захранването от изхода (през The през адаптер, който идва с него).

Ако всички HDMI входове на вашия телевизор са разположени, така че да не можете да свържете директно MI TV полето, тогава използвайте HDMI удължителния кабел. С моя префикс той беше включен. Знам, че има копия (най -вероятно устройства от първите страни), с които разширителният кабел HDMI не прави. Свързах префикса директно към телевизията LG и Philips. Но това зависи от конкретни модели. Ето как изглежда връзката чрез адаптера:

След връзка включете телевизора. Ако няма изображение от префикса на екрана, надписът "няма сигнал" или нещо подобно (докато префиксът е бял индикатор), тогава най -вероятно на телевизора трябва да изберете HDMI вход в който MIL е свързан като източник на входящ стил на сигнал.
Най -често, за достъп до менюто за избор на източник на сигнал на дистанционното управление от телевизора, има отделен бутон. Обикновено се подписва Източници или Вход. Кликнете върху него и изберете HDMI входа, в който свързахме префикса (те са под номера).

След като изберете източник на сигнал, ще се появи изображение от префикса. Първо се зарежда Android TV и след това се появява основният екран. Но тъй като нашият префикс най -вероятно все още не е настроен, тя ще ни помоли да свържем дистанционното управление и процесът на първата настройка ще започне. За това по -нататък в статията.
Как да свържа Mi TV Stick към стар телевизор без HDMI?
Можете да се свържете, но за това ще ви трябва отделно устройство. Преобразувател на видео сигнал, който преобразува сигнала, получен чрез HDMI в AV (TULIP). AV входът е дори на най -старите телевизори. Нещо подобно (на примера на MI Box):
Не проверих, тъй като все още не съм придобил такъв видео конвертор. Но съдейки по информация в интернет, всичко работи добре дори на много стари кинескопа телевизори. В същото време системата Android TV изглежда добре на такива екрани. Всичко е оптимизирано (може да има нюанси в приложения за трета страна).
Настройване на Xiaomi Mi TV Stick
Първата стъпка е да се свърже дистанционното управление. Не забравяйте да вмъкнете батерии в дистанционното управление!
На телевизионния екран ще се появи подробна инструкция, където тя ще покаже как да завърже дистанционното управление. Трябва да кликнете върху бутона на централния джойстика. Ако това не работи, системата ще ви помоли едновременно да натиснете бутона с точки и наоколо.
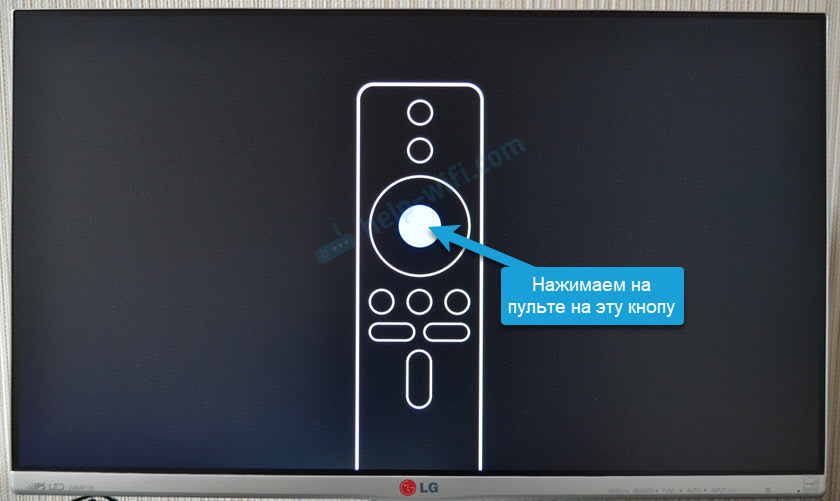
След като свържете дистанционното управление, трябва да изберете езика.
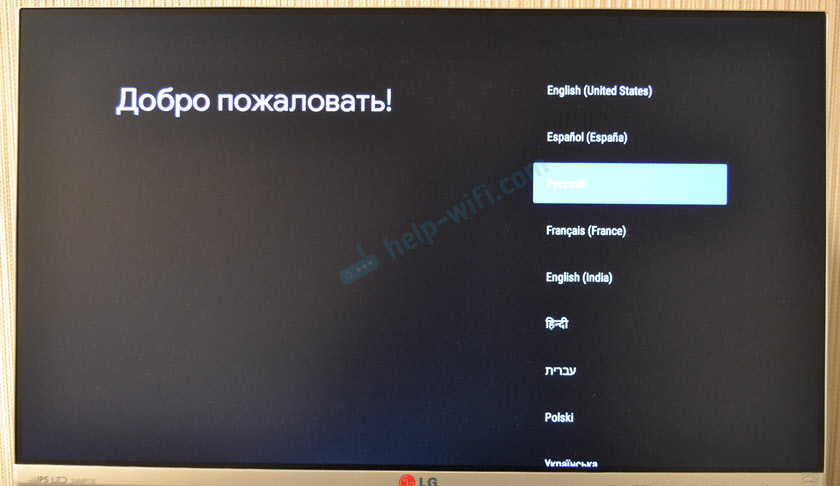
След това изберете региона.
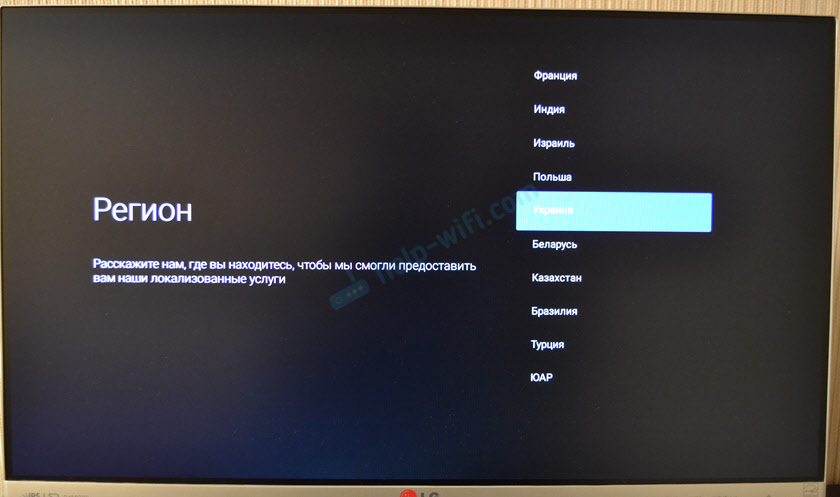
Системата ще ни предложи да конфигурираме префикса с помощта на телефона. Можете или да се съгласите или да пропуснете.
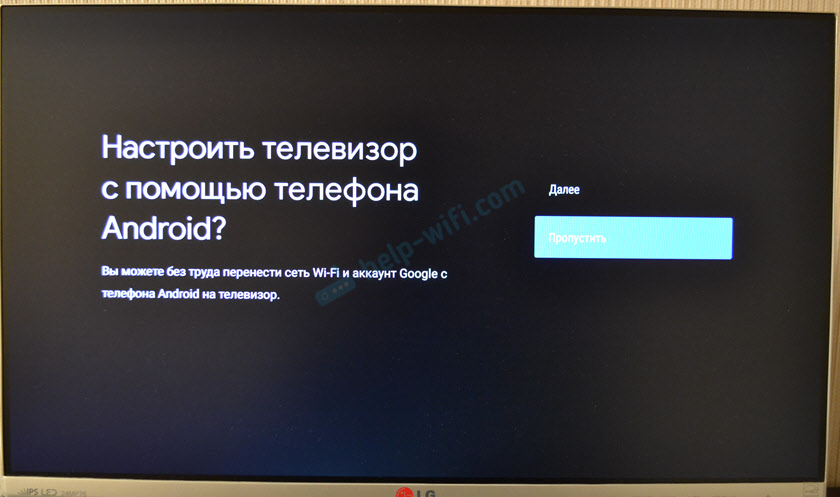
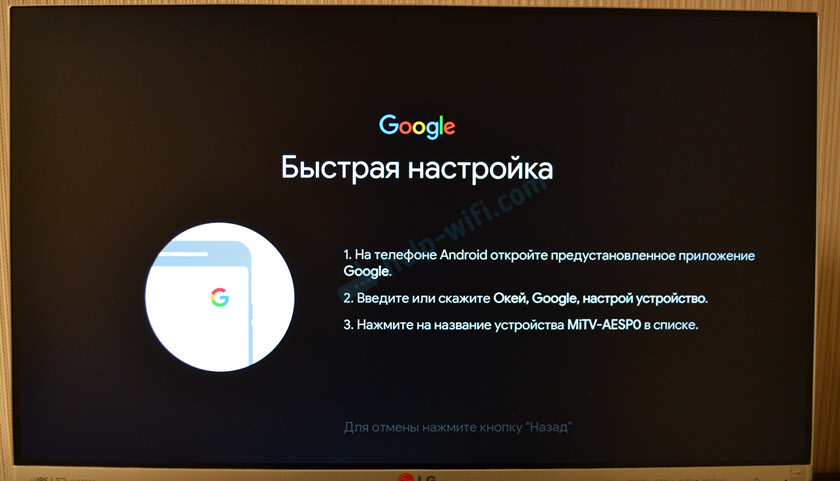
Ако пропуснете настройката с помощта на телефона, тогава на следващата стъпка ще трябва да свържете Xiaomi Mi TV Stick към Wi-Fi мрежата. Изберете вашата мрежа от списъка.
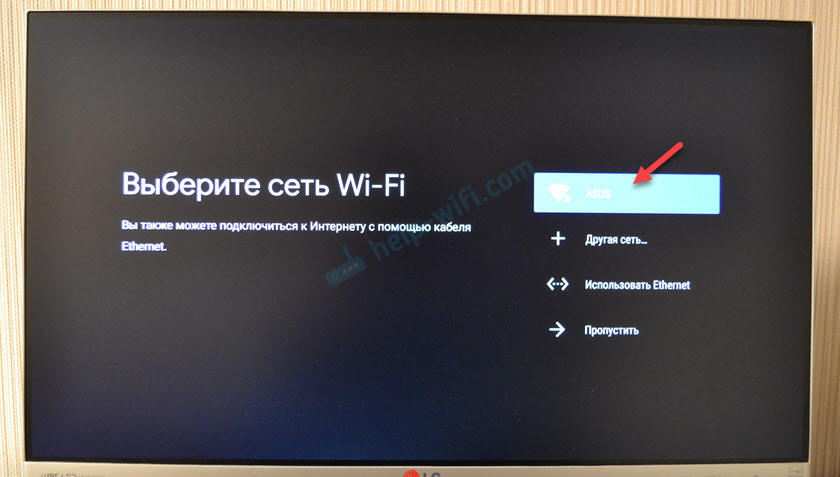
Въведете паролата, за да се свържете с вашата мрежа.

Тогава ще бъдем поканени да въведем акаунта в Google акаунт. И горещо препоръчвам това да го направите. За да можете да използвате всички функции. Профилът в YouTube ще бъде въведен автоматично. Можете също да инсталирате приложения от Play Market. По принцип тази стъпка може да бъде пропусната и да отидете в акаунта си в Google по -късно в настройките, но препоръчвам да го направите веднага.
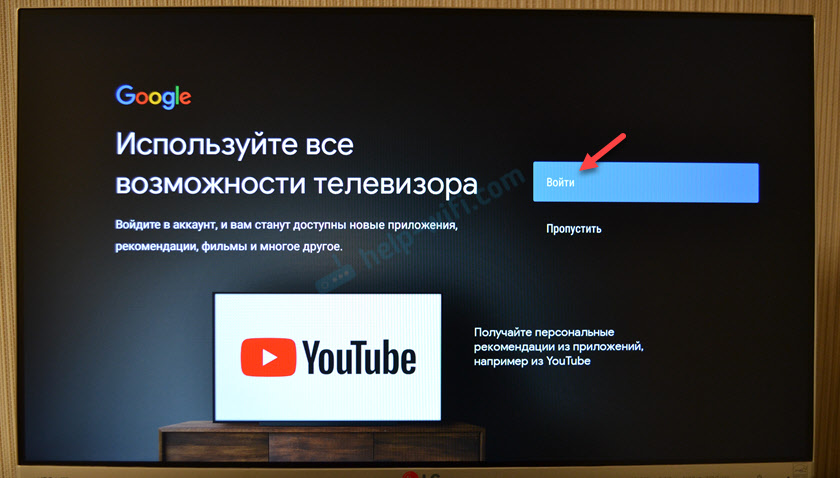
Можете да попълните входа с помощ.
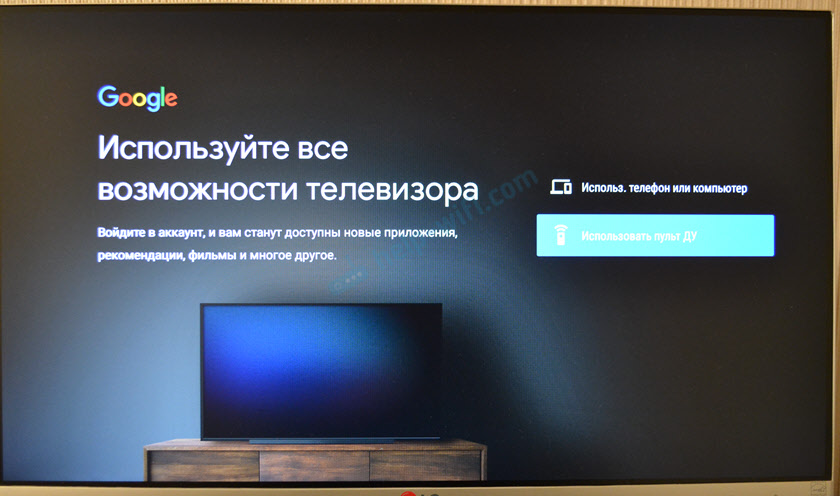
Ще използвам втората опция. Първо, въведете нашата поща или телефонния номер, на който е регистриран акаунтът.

След това въведете паролата (не направи снимка). Може също да се наложи да потвърдите входа с помощта на телефона. Ако всички сте го въвели правилно, ще въведете вашия акаунт.
Приемаме условията за употреба.

Позволяват или забраняват достъп до геодан.
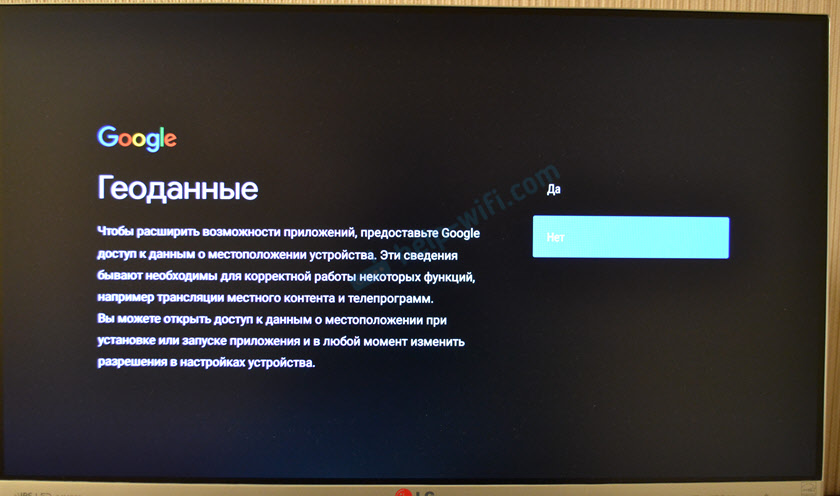
Позволяваме или забраняваме префикса да изпраща диагностична информация в Google.
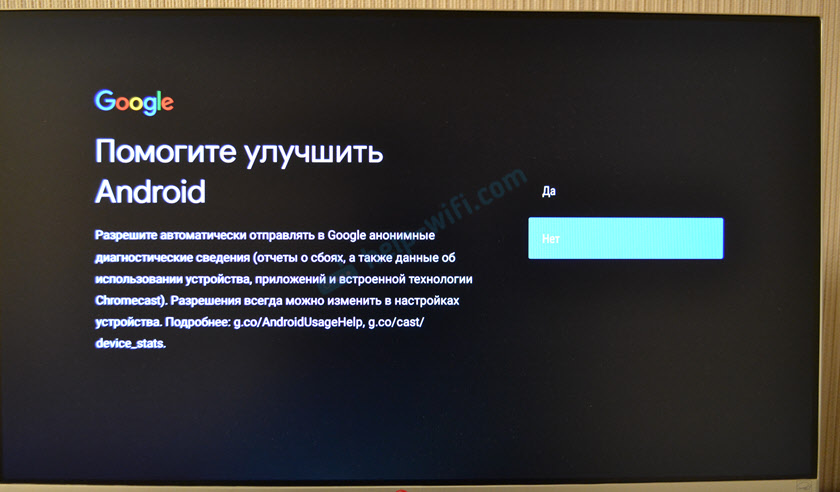
Следващата стъпка е да инсталирате допълнителни приложения. Системата ще ви предложи да инсталирате няколко приложения. Ако не откажете (не премахвайте отметките), те ще бъдат инсталирани автоматично на заден план. Препоръчвам да отмените инсталирането на тези приложения (в противен случай префиксът ще спира след конфигурация поради тяхната инсталация). Можете независимо да инсталирате всички необходими приложения от пазара.

Запознаваме се с някои възможности на нашия префикс Xiaomi Mi TV Stick.
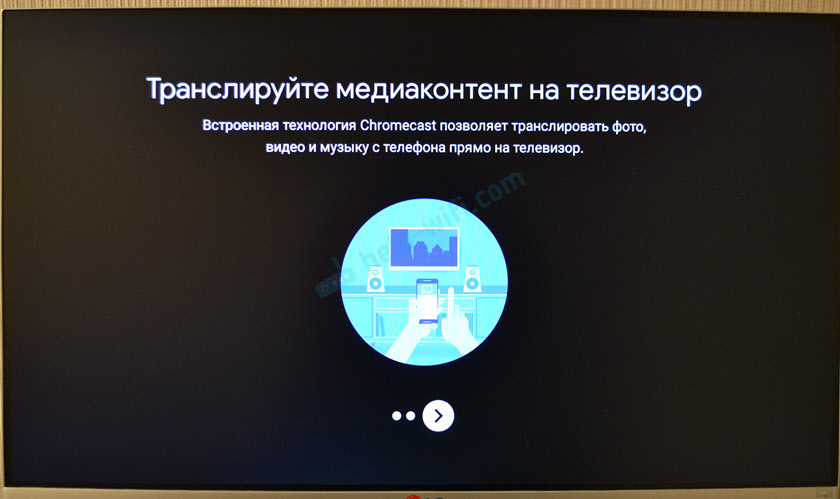
Приемаме условията за употреба от Xiaomi.

Всичко, настройката е завършена! Ще се появи основният екран.

Можете да използвате всички функции на Android TV.
Как да използвате префикса Mi TV Stick?
Преглед на различни функции и възможности. Допълнителни настройки. Мисля, че този раздел е по -полезен за начинаещи, които никога не са използвали префиксите на Android TV.
Здравословно: За да контролирате префикса Mi TV Stick, можете да използвате смартфон. Можете да конфигурирате тези инструкции.Приложения
По подразбиране вече са инсталирани YouTube, Netflix, Prime Video и други приложения. Можете да отворите същия YouTube и веднага да гледате видеоклипа.
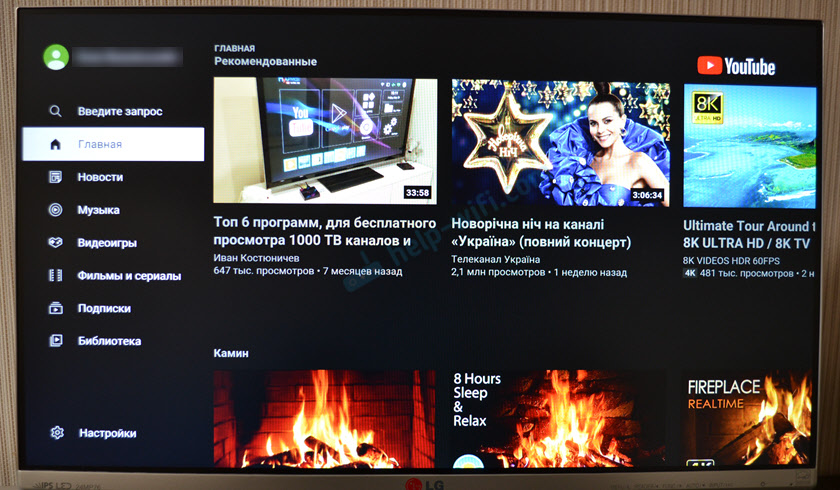
В случая с Netflix - ще ви трябва регистрация и дизайн на абонамента (30 дни безплатно). От пиесата можете да инсталирате приложението на почти всяко онлайн кино (Megogo, IVI, Amediateka, Start и т.н. Д.) и гледайте филми, телевизионни предавания, карикатури и дори телевизионни канали чрез интернет. Но всички тези услуги работят чрез платен абонамент.
За да отворите списъка с всички инсталирани приложения и игри, щракнете върху бутона с точки на дистанционното управление.

Има пазар на игра, където можете да инсталирате необходимите приложения. Можете също да инсталирате приложения от трета страна чрез APK файл. Вече подготвих отделна инструкция по тази тема: Инсталиране на приложения на Xiaomi Mi TV Stick чрез APK файл или Play Market. Приложенията на Torrserv, Wink, HD Videobox безплатно (или почти безплатно) гледане на филми, сериали и телевизионни канали ще трябва да бъдат инсталирани чрез APK файл.
Ако е необходимо, можете да инсталирате брауз, за да видите сайтове. Ето инструкцията: Как да инсталирате браузър на Xiaomi Mi Box S или друг префикс на Android TV.
Раздел с настройки
За да отидете на настройките до MIT Styk, изберете бутона с шест форми.

Има следните раздели:
- Мрежа и интернет. Можете да се свържете с Wi-Fi мрежата, да изтриете мрежата, да изключите Wi-Fi.
- Сметки и входове. Управление на профила.
- Приложения. Можете да видите инсталираните приложения, да ги затворите, да настроите, да ги изтриете.
- Настройки на устройството. Разширени настройки на префикса Xiaomi Mi TV Stick. Ще ги разгледаме по -подробно.
- Ремаркети и аксесоари. Bluetooth устройства за връзка. Например, можете да свържете мишка или Bluetooth слушалки. Свързаното дистанционно управление се показва там. Инструкции, които могат да бъдат полезни: Как да свържете Bluetooth устройство към Xiaomi Mi Box S, TV Stick или друг съдебен изпълнител на Android TV.
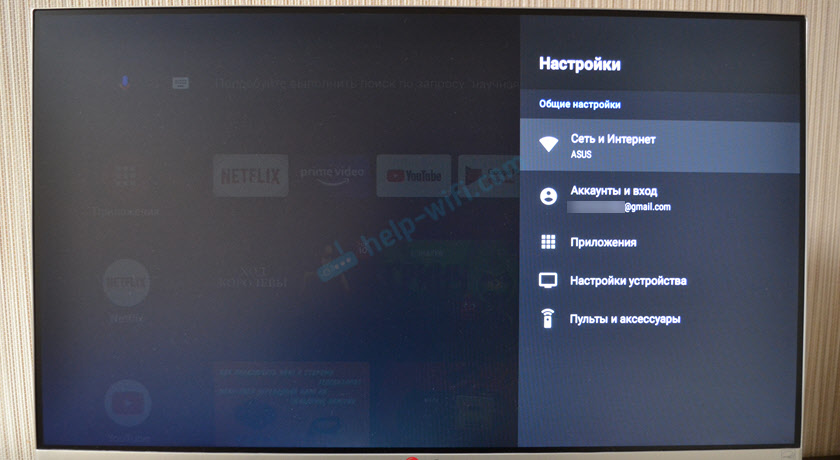
Следните параметри са в раздела „Настройки на устройството“:
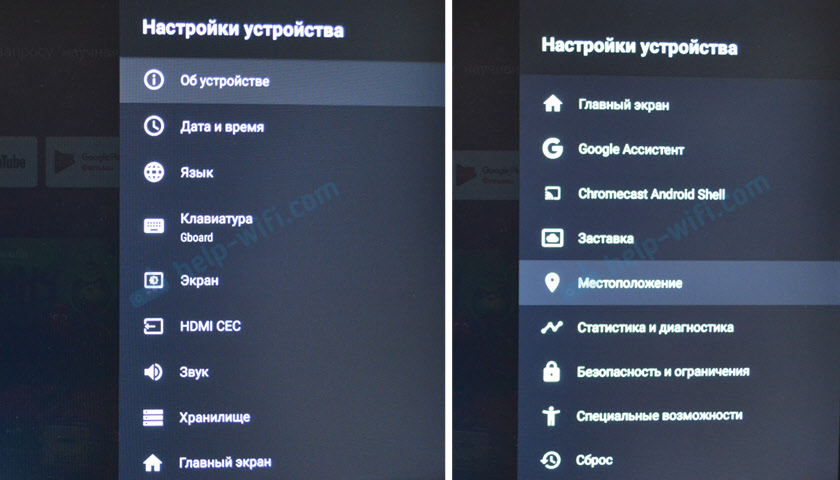
Лично аз не съм поставил нищо там допълнително. Можете само в секцията "на устройството" да промените името на устройството ". Името, което ще се показва на други устройства при превод на съдържание чрез Chromecast. Е, можете да опитате да активирате функцията CEC в секцията "HDMI CEC", така че да е възможно да контролирате префикса и телевизора, като се използва едно дистанционно управление. При условие че вашият телевизор поддържа тази функция.
Включване, изключване и скрийнсейвър
Препоръчвам да изключите конзолата от дистанционното управление. След това преминава в режим на заспиване и при следващото включване се зарежда почти незабавно. Ако изключите напълно, изключете захранването, тогава натоварването продължава около една минута.
Ако MI TV Stick е включен, но не се използва, след 15 минути (времето може да бъде променено в настройките) на екрана се появява красив скрийнсейвър. Периодично изображението ще се промени.

Периодът на бездействие и времето, през което самият префикс ще премине в режим на заспиване, може да бъде променен в настройките, в раздела "Sachshell".

Вместо скрийнсейвър (изображение), можете да изберете „сън“ (преход към режим на сън) или „цвят“ (ярка анимация).
Търсене на глава
За да активирате гласовото търсене в пържолата MIT, трябва да кликнете върху специален бутон на дистанционното управление или да изберете бутона за гласово търсене в интерфейса Android TV.

Кажете фразата. Тогава се появяват резултатите от търсенето. В зависимост от заявката, се появяват резултатите от търсенето на YouTube и други приложения. Ако е възможно, тогава Google ще изрази отговора на вашия въпрос.
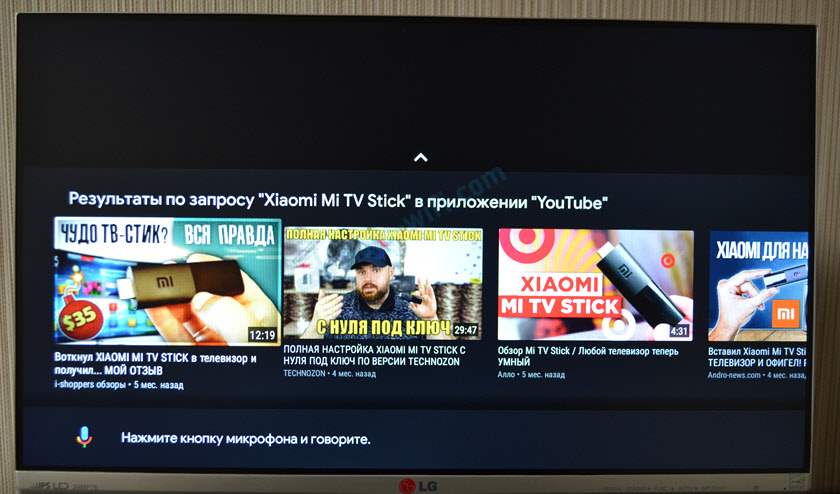
Гласовото търсене работи добре. Но той не можеше да разбере фразата "Помогнете на Fay-Fei" 🙂
Настройки на основния екран (канали, препоръки, любими)
На главния екран може да се показва различна информация. Това са препоръки за съдържание от различни приложения, избрани и дори рекламни канали (препоръчителни приложения). За да добавите или премахнете каналите от основния екран, трябва да превъртите надолу и да изберете „Конфигуриране на каналите“.

Там можем да забраним или да позволим на различни приложения да показват нашите препоръки и друга информация на главния екран. Изключих всичко, оставих само YouTube.

Можете също да отидете на настройките на "любимия" канал. Там можете да изключите изцяло този канал, или да изберете приложения, на които е разрешено да показва програмите по канала на любимите.
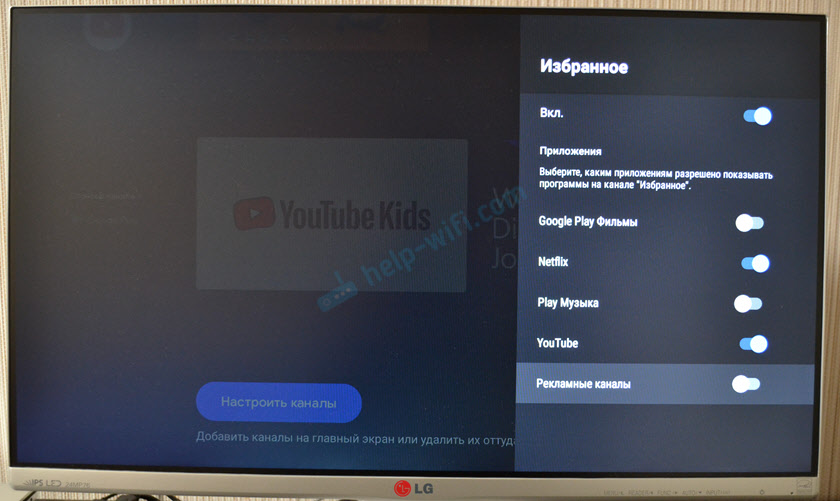
Тези настройки ще помогнат леко да се разтовари главният екран. Особено след инсталиране на допълнителни приложения, които ще искат да показват различна информация там.
Можете да намерите повече информация за Xiaomi Mi TV Stick на тази страница: Xiaomi Mi TV Stick: Преглед, отзиви, отговори на въпроси, сравнение с MI Box S, решаване на проблеми.
Оставете въпросите си в коментарите и споделете полезна информация и съвети. Най-добри пожелания!
- « Дублиране на екрана с компютър по телевизията на Ethernet
- След изключване/сън лаптопът не вижда WiFi точка за достъп »

