Как да свържете телевизор към Wi-Fi компютър

- 2534
- 490
- Kerry Zieme
По-рано вече писах за това как да свържа телевизора с компютъра по различни начини, но инструкциите не бяха за безжичен Wi-Fi, а за HDMI, VGA и други видове кабелна връзка с пускането на видеокартата, също Що се отнася до създаването на dlna (това ще е за това и в тази статия).
Този път ще опиша подробно различни начини за свързване на телевизия към компютър и лаптоп чрез Wi -FI, докато няколко области на използване на безжична връзка на телевизор ще бъдат разгледани - за използване като монитор или за свирене на филми, музика и Друго съдържание от твърдия диск на компютъра. См. Също така: Как да предадем изображение от Android телефон или таблет на Wi-Fi телевизор.
Почти всички описани методи, с изключение на последните, изискват наличието на поддръжка за Wi-Fi връзка от самия телевизор (тоест той трябва да бъде оборудван с Wi-Fi адаптер). Въпреки това, повечето съвременни интелигентни телевизионни телевизори знаят как. Инструкцията е написана във връзка с Windows 7, 8.1 и Windows 10.
Възпроизвеждане на филми от компютър на телевизионна телевизия (DLNA)
За това, най-често срещаният метод за безжично свързване на телевизора, в допълнение към наличието на Wi-Fi модул, също е необходимо самият телевизор да е свързан със същия рутер (t.E. В същата мрежа) като компютър или лаптоп, който съхранява видео и други материали (за телевизори с поддръжка за Wi-Fi Direct, можете да направите без рутер, просто се свържете с мрежата, създадена от TV). Надявам се, че това вече е така, но индивидуалните инструкции не се нуждаят - връзката идва от съответното меню на вашия телевизор по същия начин като връзката с Wi -FI на всяко друго устройство. См. Отделна инструкция: Как да конфигурирам DLNA в Windows 10.
Следващият елемент е да конфигурирате DLNA сървъра на вашия компютър или по -ясно да предоставите общ достъп до папки върху него. Обикновено за това е достатъчно, за да могат да бъдат инсталирани параметрите на текущата мрежа „Начало“ (частен). По подразбиране папките „видео“, „музика“, „изображения“ и „документи“ са публично достъпни (можете " раздел).
Един от най -бързите начини за активиране на цялостния достъп - Отворете проводника на Windows, изберете „Мрежата“ и ако видите съобщението „Откриване на мрежата и цялостният достъп до файловете са изключени“, щракнете върху него и следвайте инструкциите.

Ако такова съобщение не следва, но вместо това компютрите ще бъдат показани в мрежата и мултимедийните сървъри, тогава най -вероятно всичко вече е конфигурирано (това е доста вероятно). Ако не работи, ето подробна инструкция как да конфигурирате DLNA сървъра в Windows 7 и 8.
След включване на DLNA, отворете елемента от менюто за вашия телевизор, за да видите съдържанието на свързаните устройства. Можете да отидете на Sony Bravia според бутона Home и след това да изберете секцията - филми, музика или изображения и да гледате съответното съдържание от компютъра (Sony също има програма за домашна програма, която опростява всичко, което написах). В LG TVS - артикулът SmartShare, там също ще трябва да видите съдържанието на общите папки, дори ако нямате програма SmartShare на компютър. За телевизионни други марки са необходими приблизително подобни действия (и също имат свои собствени програми).
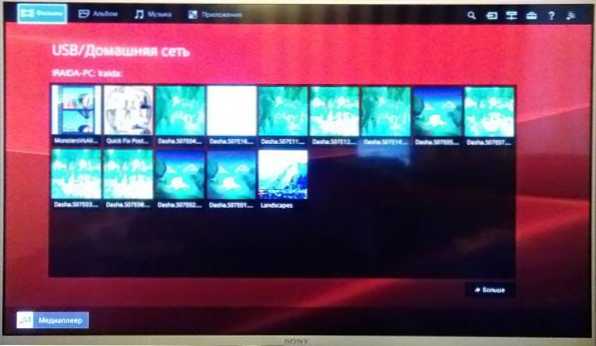
Освен това, с активна DLNA връзка, щракнете върху видео мишката върху видео файла в диригента (правим това на компютъра), можете да изберете „Възпроизвеждане за менюто за менюто за Име на the_levizor". Когато избирате този елемент, ще започне безжично излъчване на видео потока от компютър по телевизията.

Забележка: Дори при условие, че телевизията поддържа MKV филми, той не работи за тези файлове „възпроизвеждане“ в Windows 7 и 8, а в телевизионното меню те не се показват. Решението, работещо в повечето случаи, е просто преименуване на тези файлове на AVI на компютър.
Телевизия като безжичен монитор (Miracast, Widi)
Ако предишният раздел беше за това как да възпроизвеждате файлове от компютър на телевизор и да имаме достъп до тях, сега ще говорим за това как да излъчваме всяко изображение от компютър или лаптоп до Wi-Fi телевизор, тоест го използвайте е като безжичен монитор. Отделно по тази тема Windows 10 - Как да включите Miracast в Windows 10 за безжично излъчване на телевизор.
Две основни технологии за това - Miracast и Intel Widi, а последните, доклад, станаха напълно съвместими с първия. Отбелязвам, че рутер не се изисква за такава връзка, тъй като е инсталиран директно (използвайки Wi-Fi директна технология).
- Ако имате лаптоп или компютър с процесор Intel от 3 -то поколение, участва безжичен адаптер Intel и интегриран графичен чип на Intel HD Graphic.1. Може да се наложи да инсталирате Intel Wireless Display от официалния уебсайт http: // www.Intel.Com/p/ru_ru/поддръжка/акценти/безжична връзка/безжична дисплея
- Ако вашият компютър или лаптоп е бил с предварително инсталиран Windows 8.1 и оборудвани с Wi-Fi като адаптер, след това те трябва да поддържат Miracast. Ако сте инсталирали Windows 8.1 независимо, той може да поддържа или може би не. Няма поддръжка за предишни версии.
И накрая, поддръжка за тази технология се изисква от телевизионната страна. Доскоро се изискваше да закупите адаптер Miracast, но сега все повече и повече телевизионни модели са изградили -в поддръжка на Miracast или да го получите в процеса на актуализиране на фърмуера.
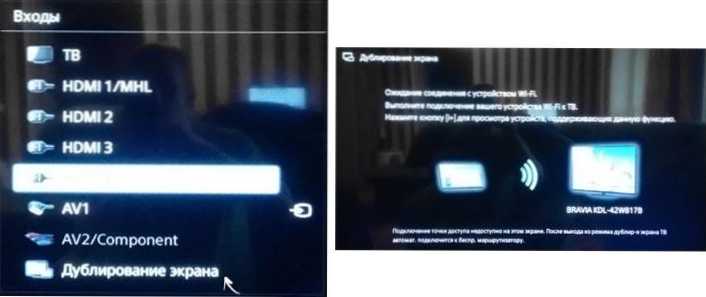
Самата връзка е следната:
- В телевизора поддръжката за връзката Miracast или WIDI трябва да бъде включена в настройките (по подразбиране обикновено е включена, понякога изобщо няма такава настройка, в този случай има достатъчно Wi-Fi модул). На Samsung TVS функцията се нарича "огледален дисплей на екрана" и е в мрежовите настройки.
- За WIDI стартирайте програмата за безжичен дисплей Intel и намерете безжичен монитор. При свързване може да се поиска код за сигурност, който се показва.
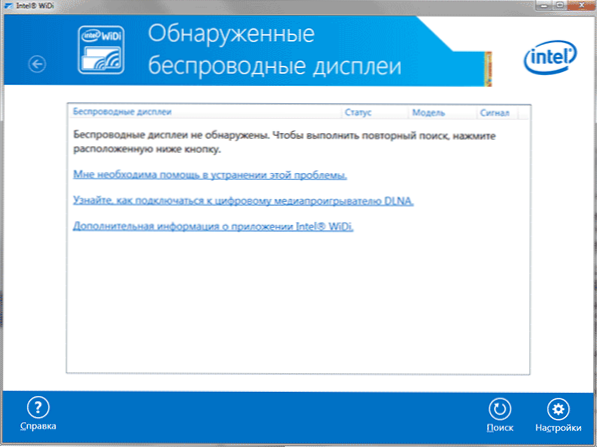
- За да използвате Miracast, отворете панела за прелести (вдясно в Windows 8.1), изберете "устройства", тогава - "Проектор" (прехвърлете на екрана). Кликнете върху елемента „Добавяне на безжичен дисплей“ (ако елементът не се показва, Miracast не се поддържа от компютъра. Може да помогне за актуализирането на драйверите на Wi-Fi адаптера.). Прочетете повече на Microsoft: http: // windows.Microsoft.Com/ru-ru/windows-8/project-безкраен екран-miracast
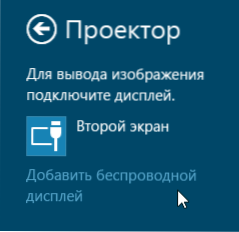
Отбелязвам, че чрез widi не можах да свържа телевизора си от лаптоп, който точно поддържа технологията. Нямаше проблеми с Miracast.
Свързваме обикновен телевизор без безжичен адаптер чрез Wi-Fi
Ако нямате интелигентен телевизор, а обикновен телевизор, но оборудван с вход, тогава все пак можете да го свържете без проводници към компютър. Единственият детайл - ще ви трябва допълнително малко устройство за тези цели.
Не може да бъде:
- Google Chromecast https: // www.Google.ru/chrome/устройства/chromecast/, което ви позволява лесно да излъчвате съдържанието от вашите устройства до телевизия.
- Всеки Android Mini PC (устройство, подобно на флаш устройство, свързано с HDMI порт на телевизор и ви позволява да работите в пълноценна система Android по телевизията).
- Скоро (вероятно началото на 2015 г.) - Intel Compute Stick - Mini -Computer с Windows, свързан към HDMI порта.

Описах най -интересните опции според мен (които освен това правят телевизора ви още по -умен от много от продуцираните смарт телевизия). Има и други: например някои телевизори поддържат връзката на адаптера Wi-Fi към USB порта, а също така има и отделни миракастни конзоли.
Няма да опиша работата с всяко от тези устройства като част от тази статия, но ако изведнъж възникнете въпроси, ще отговоря в коментарите.

