Как да свържа телевизор към компютър

- 1014
- 261
- Angelo Monahan
Идеята за свързване на компютър или лаптоп към телевизора може да бъде доста разумна, ако например често гледате филми, съхранявани на твърд диск, играете игри, искате да използвате телевизия като втори монитор и в много други случаи. Като цяло, връзката на телевизора като втори монитор на компютър или лаптоп (или като основен) за повечето съвременни телевизионни модели не е проблем.
В тази статия ще говоря подробно за това как да свържа компютър към телевизията от HDMI, VGA или DVI, за различни видове входове и изходи, които най -често се използват при свързване на телевизор, за които могат да се изискват кой кабели или адаптери, които могат да се изискват, както и за настройките Windows 10, 8.1 и Windows 7, с които можете да конфигурирате различни изображения от компютър на телевизор. По-долу са опциите за кабелна връзка, ако имате нужда без проводници, тогава инструкциите са тук: Как да свържете телевизор към компютър чрез Wi-Fi. Също така може да бъде полезно: Как да свържете лаптоп към телевизор, как да гледате телевизия онлайн, как да свържете два монитора към компютър в Windows 10, 8 и Windows 7.
Стъпка -By -Step Инструкции за свързване на телевизор към компютър или лаптоп
Нека започнем директно чрез свързване на телевизия и компютър. Като начало е препоръчително да разберете кой метод за свързване ще бъде оптимален, най -малко скъп и да осигури най -доброто качество на изображението.
По-долу не са посочени като конектори като порт за дисплей или USB-C/Thunderbolt, тъй като в момента такива входове на повечето телевизори отсъстват (но аз не изключвам това, което ще се появи в бъдеще).
Етап 1. Определете кои портове за изходно видео и аудио сигнал са достъпни на вашия компютър или лаптоп

- Hdmi - Ако имате сравнително нов компютър, тогава е много вероятно на него да намерите HDMI порт е цифров изход, през който едновременно може да се предава видео и аудио сигнал. Според мен това е най -добрият вариант, ако искате да свържете телевизора към компютъра, но методът може да не е възможен, ако имате стар телевизор.
- VGA - много често (въпреки че не е на най -новите модели на видеокарти) и е лесно да се свърже. Е аналогов интерфейс за предаване на видео, аудиото не се предава върху него.

- DVI - Интерфейсът за предаване на видео за цифрови сигнали присъства на почти всички съвременни видеокарти. Аналогов сигнал също може да се излъчва чрез изхода DVI-I, така че DVI-I-I-I-VGA адаптери обикновено работят без проблеми (и това може да бъде полезно при свързване на телевизор).
- С-Видео и композитен изход (AV) - можете да намерите на стари видео карти, както и на професионални видеокарти за редактиране на видео. Осигурете не най -доброто качество на изображението на телевизора от компютър, но те може да са единственият начин да свържете стар телевизор към компютър.

Това са всички основни видове конектори, използвани за свързване на телевизия към лаптоп или компютър. С голяма вероятност ще трябва да се справите с едно от горните, тъй като именно те обикновено присъстват по телевизията.
Стъпка 2. Определете видовете видео входове, присъстващи на телевизора
Вижте какви входове поддържа вашата телевизия - На повечето съвременни можете да намерите HDMI и VGA входове, на по -стари - S -video или композитен вход (лалета).

Стъпка 3. Изберете каква връзка ще използвате
Сега ще изброя възможните видове връзка на телевизора с компютъра, докато в началото - оптимално от гледна точка на качеството на изображението (в допълнение, използвайки тези опции, е най -лесно да се свържете) и след това няколко варианта за екстремни случаи.
Може да се наложи да закупите подходящия кабел в магазина. По правило цената им не е твърде голяма и различни кабели могат да бъдат открити в специализирани магазини за радио -volumes или в различни търговски вериги, където продават потребителска електроника. Отбелязвам, че различни HDMI кабели със златно покритие за диви количества изобщо няма да повлияят на качеството на изображението.
- Hdmi - Hdmi. Най -добрият вариант, достатъчно е да закупите HDMI кабела и да свържете съответните конектори, не само изображението се предава, но и звука. Възможен проблем: Звукът не работи върху HDMI от лаптоп или компютър.
- VGA - VGA. Също така лесен за изпълнение на метода за свързване на телевизия, имате нужда от подходящия кабел. Такива кабели са в комплект с много монитори и може би ще намерите неизползвани. Можете също да купите в магазина.
- DVI - VGA. Същото като в предишния случай. Може да се наложи или DVI-VGA адаптер и VGA кабел, или просто DVI-VGA кабел.
- С-Видео - С-Видео, С-Видео - композит (чрез адаптер или подходящ кабел) или композит - композит. Не е най -добрият начин за свързване поради факта, че изображението на телевизионния екран няма да е ясно. Като правило, при наличието на съвременни технологии, той не се използва. Връзката се осъществява подобно на свързването на домакински играчи DVD, VHS и останалите.
Стъпка 4. Свържете компютъра към телевизора
Искам да предупредя, че това действие е по -добре да се произвежда, като напълно изключите телевизора и компютъра (включително изключване на изхода), в противен случай, въпреки че не е много вероятно, е възможно да се разваля оборудването поради електрически изхвърляния. Свържете необходимите конектори на компютъра и телевизора, след което включете и двете. На телевизора изберете съответния входен видео сигнал - HDMI, VGA, PC, AV. Ако е необходимо, прочетете инструкциите за телевизора.
Забележка: Ако свържете телевизия към компютър с дискретна видеокарта, може да забележите, че има две места на конекторите за видеокартата на видеокартата и на дънната платка на задния панел на компютъра. Препоръчвам да свържете телевизора на същото място, където мониторът е свързан.
Ако всичко е направено правилно, тогава, най -вероятно, телевизионният екран ще започне да показва същото като монитора на компютъра (може би да не се започне, но това се решава, прочетете нататък). Ако мониторът не е свързан, тогава ще се покаже само телевизия.
Въпреки факта, че телевизорът вече е свързан, най -вероятно ще се сблъскате с факта, че изображението на един от екраните (ако има два - мониторът и телевизията) ще бъде изкривено. Също така, може би, искате телевизорът и мониторът да показват различни изображения (по подразбиране е инсталиран огледален дисплей - едно и също и на двата екрана). Нека да преминем първо към настройка на телевизора -pc лигамента на Windows 10, а след това в Windows 7 и 8.1.
Настройване на изображението на телевизията с компютър в Windows 10
За вашия компютър свързаният телевизор е съответно втори монитор и всички настройки са направени в параметрите на монитора. В Windows 10 можете да изпълнявате необходимите настройки, както следва:
- Отидете на параметрите (Старт - Икона на предавката или WIN+I Ключ).
- Изберете параметрите "System" - "Display". Тук ще видите два свързани монитора. За да разберете, броят на всеки от свързаните екрани (те може да не съответстват на това как ги поставяте и в какъв ред сте свързани) щракнете върху бутона „Определете“ (в резултат на това съответните числа ще се появят на монитора и телевизия).
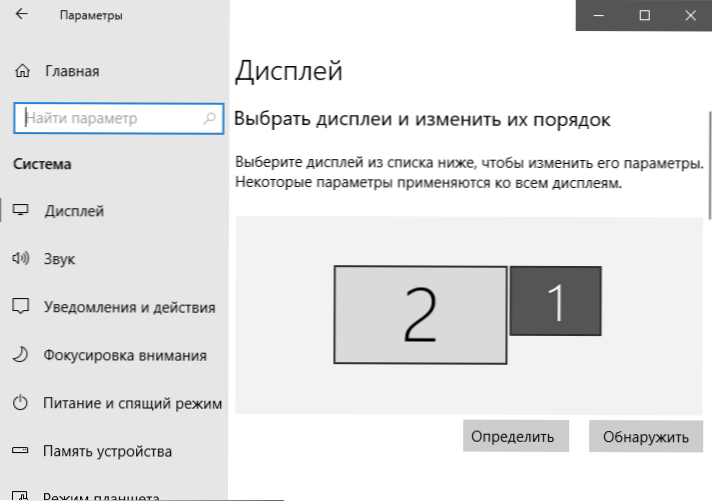
- Ако местоположението не съответства на действителното, можете да плъзнете един от мониторите с мишката надясно или вляво в параметрите (t.E. Променете поръчката им, така че да съответства на действителното местоположение). Това е уместно само ако използвате режима "Expand Encherens", който.
- Важен елемент от параметъра е малко по -нисък и "няколко дисплея" има право. Тук можете да установите как точно работят два екрана: дублирайте тези екрани (едни и същи изображения с важно ограничение: можете да зададете само една и съща резолюция и на двете), разширете работния си плот (ще има различно изображение на два екрана, един ще бъде a Продължаване на другия, показалец. Мишките ще се преместят от ръба на единия екран към втория, с правилно дадено място), ще се показват само на един екран.
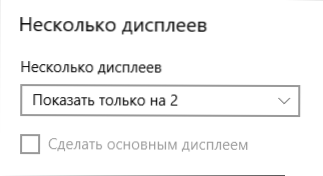
Като цяло тази настройка може да се счита за завършена, с изключение на това, че трябва да се направи правилната резолюция за телевизия (t.E. Физическа разделителна способност на телевизионния екран), разделителната способност е зададена след избор на конкретен екран в параметрите на дисплея на Windows 10. Ако не показвате два дисплея, инструкцията може да помогне: какво да направите, ако Windows 10 не види втория монитор.
Как да настроите изображение на телевизор от компютър и лаптоп в Windows 7 и Windows 8 (8.1)
За да конфигурирате режима на дисплея на два екрана (или на един, ако ще използвате само телевизора като монитор), щракнете върху десния бутон на мишката на празно място на работния плот и изберете елемента „Резолюция на екрана“. Следващият прозорец се отваря.
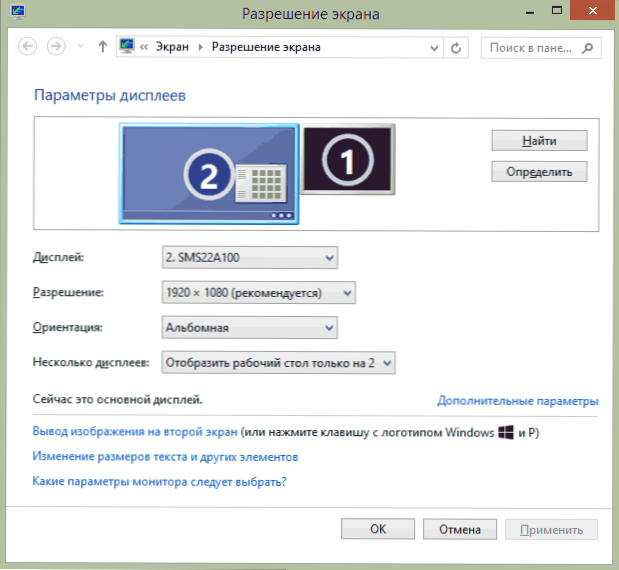
Ако имате компютърен монитор и свързан телевизор едновременно, но не знаете кой от тях съответства на коя цифра, можете да щракнете върху бутона „Определете“, за да разберете. Също така ще трябва да изясните физическата резолюция на вашия телевизор, като правило, по съвременните модели тя е пълна HD - 1920 за 1080 пиксела. Информацията трябва да бъде налична в инструкциите за експлоатация.
Настройки
- Изберете мишка от миниатюра, съответстваща на телевизора и зададена в полето „Резолюция“, която съответства на истинската му резолюция. В противен случай картината може да не е ясна.
- Ако се използват няколко екрана (монитор и телевизор), изберете режима на работа (посочен по -долу) в полето „Няколко дисплеи“).
Можете да изберете следните режими на работа, някои от тях може да изискват допълнителни настройки:
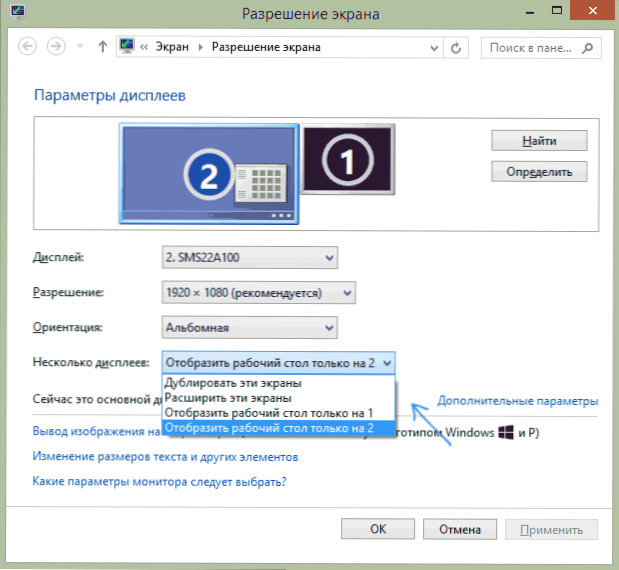
- Показване на работния плот само 1 (2) - Вторият екран е изключен, изображението ще се показва само на избраните.
- Дублират тези екрани - Същото изображение се показва и на двата екрана. Ако разделителната способност на тези екрани е различна, появата на изкривявания върху един от тях е вероятно.
- Разширете тези екрани (разширете работния плот с 1 или 2) - В този случай работният плот на компютъра „заема“ и двата екрана наведнъж. Когато отидете отвъд екрана, отидете на следващия екран. За да организирате работата правилно и удобно, можете да плъзнете миниатюрите на дисплеи в прозореца на настройките. Например, на снимката под екрана 2 е телевизор. Когато привеждам мишката на дясната му граница, ще отида на монитора (екран 1). Ако искам да променя местоположението им (защото те са на масата в различен ред), тогава в настройките мога да плъзря екрана 2 в дясната страна, така че първият екран да е отляво.
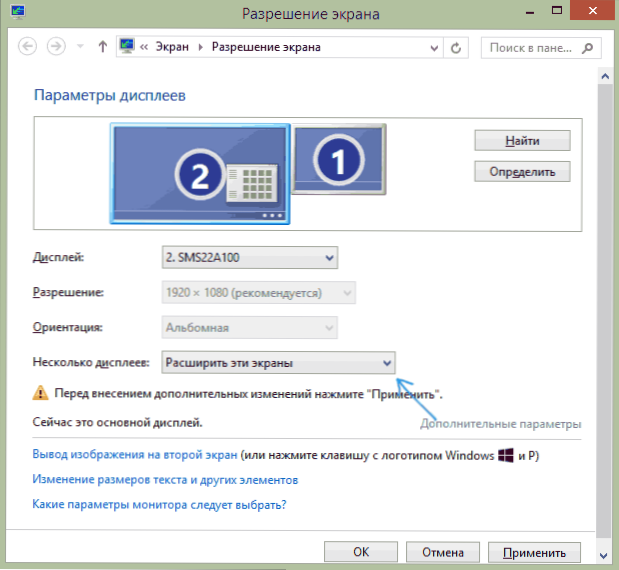
Прилагайте настройки и използвайте. Най -добрият вариант според мен е да разширите екраните. Отначало, ако никога не сте работили с няколко монитора, може да не изглежда доста познато, но тогава, най -вероятно ще видите предимствата на тази опция за използване.
Надявам се всичко да се окаже и да работи правилно. Ако няма и има проблеми с телевизора, задавайте въпроси в коментарите, ще се опитам да помогна. Освен това, ако задачата не е да се предаде изображението на телевизора, а просто възпроизвеждане на видеоклипа, съхранявано на компютъра на вашия смарт телевизор, тогава може би най -добрият начин за настройка на DLNA сървъра на компютъра.
- « Как да разберете колко място заема програмата в Windows
- Какво да направите, ако безопасното извличане на устройството в Windows няма »

