Как да свържа мрежов диск в Windows 10?

- 1282
- 225
- Johnathan Wilderman
Как да свържа мрежов диск в Windows 10?
Ако имате локална мрежа у дома или на работа между устройствата, има достъп до обща папка на друг компютър, както и ако имате мрежово устройство (NAS) или USB устройство е свързано с рутера, Тогава той е в Windows 10 от него може да бъде свързан като мрежов диск. В тази статия ще разгледаме този процес точно на примера на Windows 10. Но в други версии на Windows практически няма разлики.
Свързвайки мрежовия диск, ще можем бързо да получим достъп до конкретна мрежова папка. Всички мрежови устройства се показват в проводника (този компютър). Разбира се, за да свържем общата папка, като отделен диск, нашият компютър трябва да намери тези общи папки. Просто казано, в диригента, в раздела „Мрежов“, трябва да имаме достъп до папки на други компютри в мрежата, към мрежовото устройство или рутер (ако флаш устройството или дискът е свързан към него).
Показвам на моя пример. В секцията „Мрежови“ имам своя компютър, друг компютър, който се намира в мрежовата среда и USB устройство, което е свързано с моя рутер.

Ако имате устройства там, тогава можете да свържете техните общи папки като мрежов диск. Ако те не са или не само необходимите компютри или дискове, тогава е възможно да конфигурирате локалната мрежа. Статиите ще ви бъдат полезни тук:
- Настройка на локална мрежа в Windows 10
- Настройка на локална мрежа чрез Wi-Fi рутер с помощта на Windows 7
Windows 10 може да има други причини, поради които мрежовите устройства не се показват в раздела Мрежов. Писах за тях в тази статия: Общи папки, мрежови компютри, флаш устройства, дискове в раздела на проводника на Windows не се показват.
Ако се появят необходимите устройства в мрежовата среда, тогава можете да продължите.
Свързваме общата папка като мрежов диск
Отидете на "този компютър". Кликнете върху "Компютърът"- "Свържете мрежовия диск".
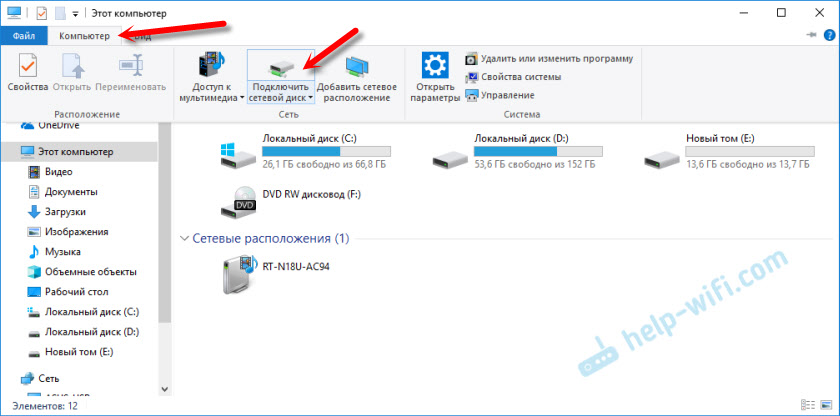
Кликнете върху бутона "Преглед", изберете необходимата обща папка от мрежовата среда и щракнете върху "OK".
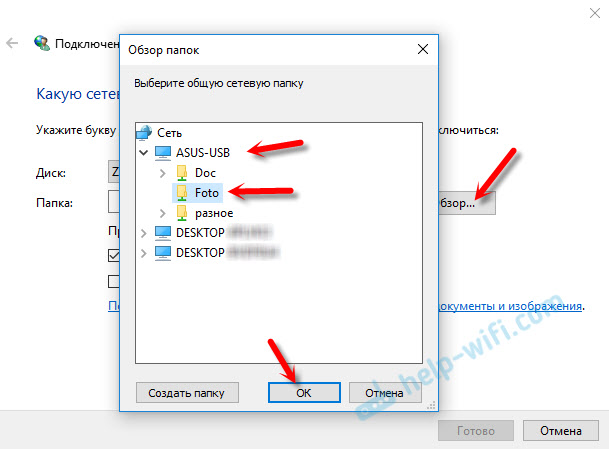
Можете да оставите буквата на диска по подразбиране или да изберете всеки друг.
Ако трябва да посочите друг вход/парола за достъп до тази папка, след това поставете митрото близо до „Използвайте други счетоводни данни“. Но като правило това не е необходимо да се прави.
Моля, обърнете внимание: В зависимост от настройките на общия достъп на устройството, което искате да свържете, може да се наложи да посочите потребителското име и паролата.
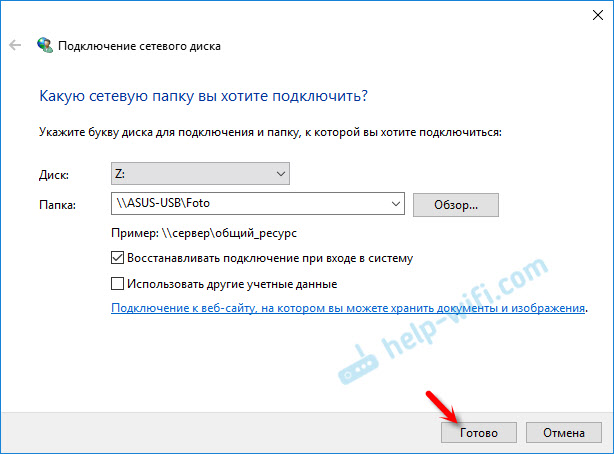
Показах това чрез примера на връзката като мрежов диск на USB устройството, който е свързан към USB порта на рутера.
По същия начин можете да свържете друг компютър към локалната мрежа.
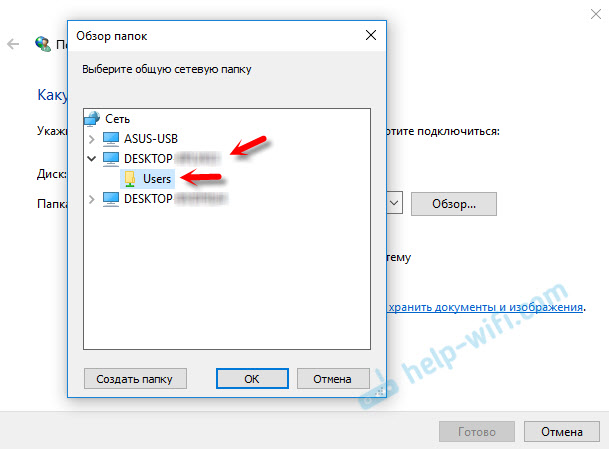
Всички свързани дискове ще бъдат показани в проводника на Windows 10. В раздела "този компютър".
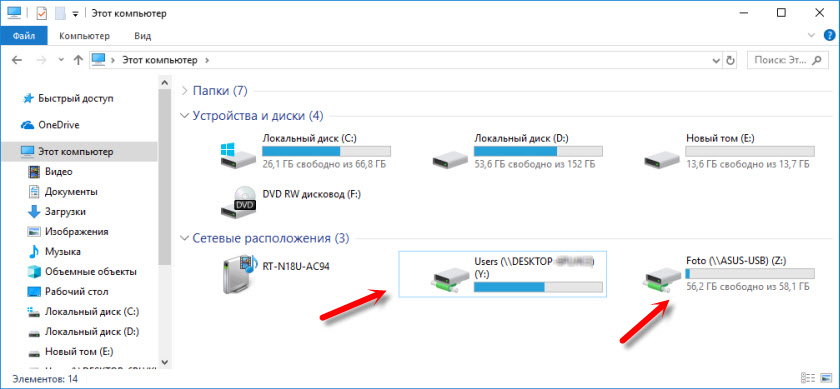
За да изключите диска от местоположението на мрежата, просто щракнете върху него с правилния бутон на мишката и изберете „Деактивиране“.
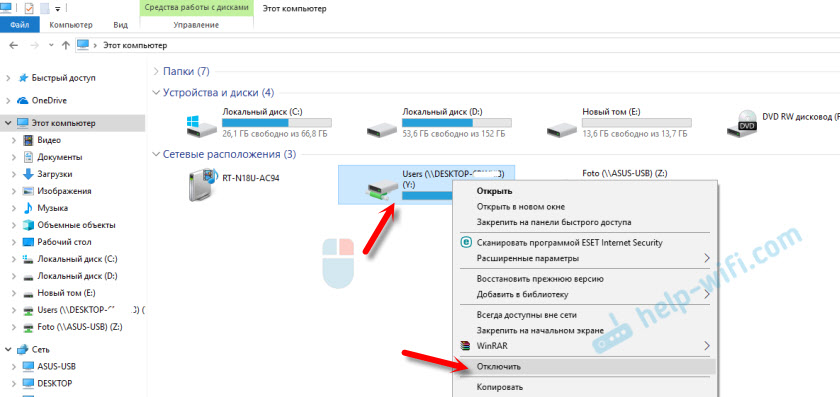
След това този диск ще изчезне от проводника на Windows.
Също така, ако е необходимо, можете да създадете етикет.
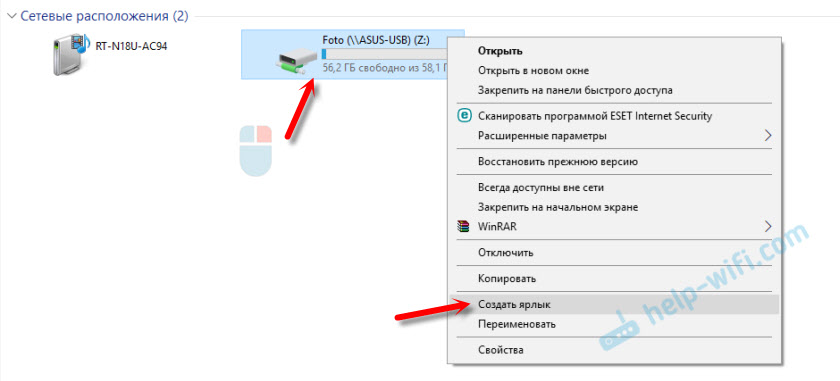
Той ще бъде поставен на работния плот. И ще имате достъп до обща папка на друг компютър или мрежово устройство направо от вашия работен плот.
Надявам се, че малкото ми ръководство е било полезно. В очакване на вашите коментари и въпроси.
- « Два TP-Link TL-WA855RE усилватели към един Wi-Fi рутер
- Miwifi.Com и 192.168.31.1 - Вход към настройките на рутера Xiaomi »

