Как да свържете рутер към модем или оптичен терминал (GPON)?

- 3395
- 389
- Ms. Jimmie Douglas
Как да свържете рутер към модем или оптичен терминал (GPON)?
Подробни инструкции за свързване на рутер към модем или оптичен терминал. Тази информация ще бъде полезна, ако вашият интернет е свързан чрез телефонна линия (ADSL модем) или използване на PON технология, чрез оптика.
Когато се свързва с интернет, един от тези методи обикновено задава своя модем, рутер или медиен преобразувател. Но много често това оборудване е много ограничено по своята функционалност, без възможност за дистрибуция на Wi-Fi или изобщо не е подходящо за едновременно свързване на няколко устройства към интернет. Този проблем може да бъде решен чрез свързване към ADSL или GPON (GEPON) Модем, редовен Wi-Fi рутер. Един рутер може да бъде всеки: Tp-Link, Asus, D-Link, Keenetic, Tenda, Netis, Xiaomi, Huawei и т.н. Д. Ако все още не сте купили рутер, тогава моите препоръки за избор на Wi-Fi рутер може да са полезни.
Например имам оптичен интернет. Той е свързан чрез оптичен кабел, който влиза в медийния преобразувател и вече от него от него е свързан Wi-Fi рутер. По-точно, имам свързана система от Wi-Fi мрежа, но в този случай няма значение. Изглежда това: Вместо медиен конвертор, може да имате модем или оптичен терминал (един от популярните - Huawei HG8245), който е инсталиран от интернет доставчика. Тези устройства могат да бъдат като обикновени рутери, с Wi-Fi поддръжка, няколко LAN порта и т.н. Д. Но дори и допълнителен Wi-Fi рутер много често се свързва с тях. Обикновено поради тези причини:
Вместо медиен конвертор, може да имате модем или оптичен терминал (един от популярните - Huawei HG8245), който е инсталиран от интернет доставчика. Тези устройства могат да бъдат като обикновени рутери, с Wi-Fi поддръжка, няколко LAN порта и т.н. Д. Но дори и допълнителен Wi-Fi рутер много често се свързва с тях. Обикновено поради тези причини:
- Доставчикът зададе прост абонатен терминал, както в моя случай. Няма Wi-Fi поддръжка и само един LAN порт. Това означава, че към него може да бъде свързано само едно устройство, а след това чрез кабел. За да разпространявате интернет за всички устройства в къщата, включително Wi-Fi, трябва да свържете рутера към оптичния терминал.
- Ако е инсталиран нормален ADSL модем или GPON рутер, тогава не всеки ще има достатъчно своята производителност, радиусът на Wi-Fi мрежата (ако я поддържа), броят на Ethernet портовете и т.н. Д. Свързването на собствения си рутер с модема на доставчика решава тези проблеми.
- Инсталираният модем е технически остарял. Например, той не поддържа диапазона Wi-Fi 5 GHz, няма поддръжка за стандарта Wi-Fi 6, няма USB порт, бавни Ethernet портове и т.н. Д.
- В повечето случаи оборудването, инсталирано от доставчика, е много по -ниско от съвременните рутери в набора от софтуерни функции. Например, няма управление чрез приложението от телефона, поддръжка на Wi-Fi мрежата, различни филтри и родителски контрол, остарели настройки за безжична сигурност и т.н. Д. И всичко това е достъпно дори в бюджетния Wi-Fi рутер.
Опции за свързване на Wi-Fi рутер към модем, PON терминал, медиен конвертор
- На кабела в обичайния Wi-Fi рутер.
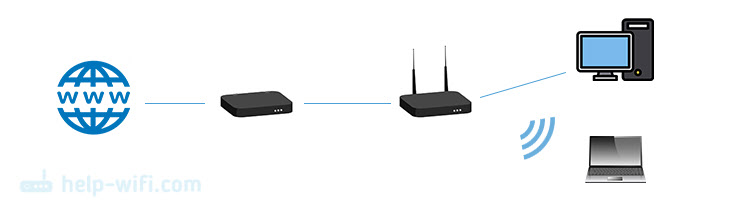 Това е най -популярният начин, по който най -вероятно ще използвате. Рутерът се свързва с модема чрез мрежовия кабел и създава отделна домашна мрежа. DHCP сървър работи на рутера и разпределя IP адреса, свързан с устройства.
Това е най -популярният начин, по който най -вероятно ще използвате. Рутерът се свързва с модема чрез мрежовия кабел и създава отделна домашна мрежа. DHCP сървър работи на рутера и разпределя IP адреса, свързан с устройства. - От кабел в точка за достъп. В този режим DHCP сървърът е изключен на рутера, IP адресите са ангажирани в DHCP сървъра на модема, към който е свързан маршрутизаторът. Препоръчвам да използвате този метод само когато устройствата са свързани към модема/терминала (чрез кабел или Wi-Fi) и имате нужда от тези устройства и устройства, свързани към рутера, са в една и съща локална мрежа. Не виждам други причини да използвам този метод.
- От Wi-Fi в режим WISP или Wi-Fi усилвател. Не най -популярният начин, но може да бъде полезен. Особено в случая, когато няма начин да поставите кабела от модема до рутера или да поставите рутера до модема. За да свържете рутер и Wi-Fi модем, модем (GPON Router) трябва да разпространява Wi-Fi мрежа. В моя случай това е невъзможно, тъй като редовен медиен конвертор е инсталиран без Wi-Fi.
Преминаваме към връзка и настройка.
Свързване на рутера с модема (ADSL, GPON) чрез LAN
Самият модем или оптичният терминал вече трябва да бъде свързан и конфигуриран. Той трябва да даде интернет. Може би някои устройства вече са свързани с него. Обикновено не е необходимо да променяте настройките на модема. Ще създадем само рутер. Ще покажа на примера на маршрутизатора TP-Link.
Какво трябва да се направи:
- Нулирайте настройките на рутера. Това не е задължителна стъпка. Но ако някои настройки вече са променени на рутера, тогава е по -добре да ги пуснете. Или се върнете към този елемент, ако имате някакви проблеми в процеса на настройка. Възстановете фабричните настройки и започнете отново.
- Отидете в настройките на рутера и променете IP адреса му. Това е необходимо, за да се изключи конфликтът на IP адреси между рутера и модема. Обикновено IP адресът има 192.168.1.1 или 192.168.0.1 и в модем или терминал може да бъде същото.
Обикновено можете да промените IP адреса в секцията Лан (Домашна мрежа). Инсталирайте например IP адреси 100.100.1.1.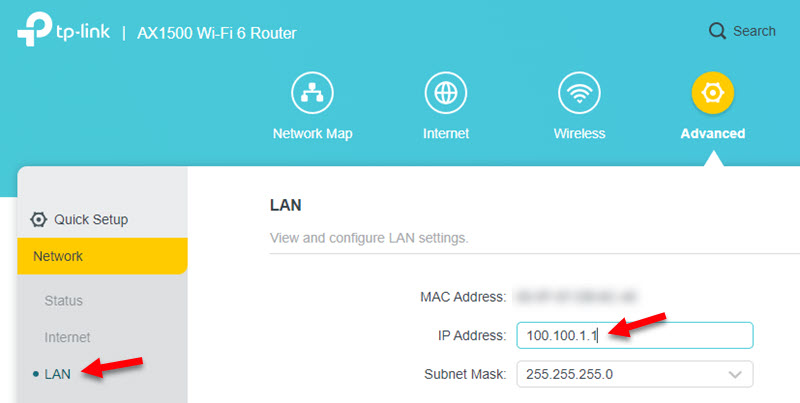 Запазете настройките и рестартирайте рутера. След рестартиране Настройките на рутера ще бъдат достъпни на новия IP адрес (Имам 100.100.1.1).
Запазете настройките и рестартирайте рутера. След рестартиране Настройките на рутера ще бъдат достъпни на новия IP адрес (Имам 100.100.1.1). - С помощта на мрежов кабел Свържете рутера към модема. На модема кабелът трябва да бъде свързан с Порт LAN, И на рутер в Wan Port (Интернет).
 Маршрутизаторът трябва незабавно да се свърже с интернет чрез модема и да го разпространява на други устройства.
Маршрутизаторът трябва незабавно да се свърже с интернет чрез модема и да го разпространява на други устройства. - Остава само да влезете в настройките на рутера отново (на адреса, който инсталирахме във втората стъпка на тази инструкция) и ако е необходимо, конфигурирайте Wi-Fi мрежата. Променете името на безжичната мрежа и паролата.
Ако след свързване на рутера с модема Интернет през рутера не работи, Проверете тези три точки:
- Дали интернет работи от модема чрез кабел, който сте свързани с рутера. Свържете го, за да проверите към компютър, лаптоп или друго устройство.
- В настройките на рутера, в секцията WAN (Интернет), вида на връзката трябва да бъде инсталиран Динамичен IP (Динамичен IP).
- Ако имате клиентски терминал (медиен конвертор), като моя, тогава доставчикът може да направи MAC адрес. Проверете този момент с вашия доставчик. Това е необходимо в личния ви акаунт от доставчика или регистрирайте MAC адреса на рутера по телефона, който сте свързани.
Връзка с модем и рутер в точка за достъп
Каква връзка е това и как се различава от предишния метод, написах по -горе.
- Отворете настройките на рутера и активирайте режима на работа върху него Точка за достъп.
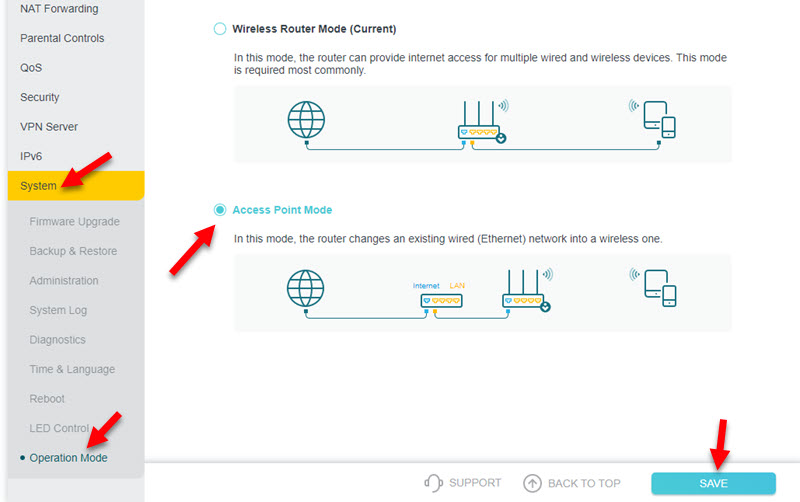
- Ако не можете да промените режима на работа на вашия рутер, тогава просто изключете DHCP сървъра, запазете настройките и рестартирайте рутера.
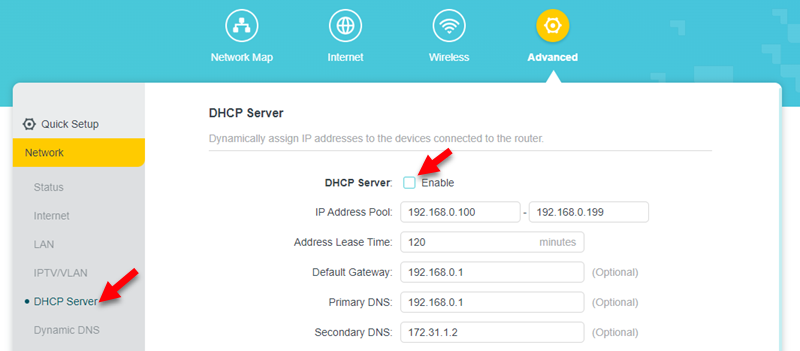
- Свържете рутера към ADSL модема или GPON към рутера. На модемния кабел в порта LAN и на рутера можете да в WAN или LAN. Въпреки. Но когато е свързан с LAN порта на рутера, той също трябва да работи.

- Настройките на рутера няма да са достъпни на фабричния му IP адрес. За да разберете IP адреса на рутера, трябва да видите кой IP адрес му е разпределил модем. Можете да видите в уеб интерфейса на модема. Повече информация в тази статия: Как да отидете на рутер в режим на репортер, мост, точки за достъп.
Wi-Fi връзка
С тази връзка скоростта и стабилността на връзката ще страдат. Затова препоръчвам да използвате кабела. В допълнение, вашият модем трябва да разпространява Wi-Fi мрежа (и не всички модеми са в състояние) и е препоръчително да инсталирате рутер в зоната на стабилна Wi-Fi модем мрежа.
Не знам какъв рутер имате, така че не мога да дам конкретни инструкции за настройки. И режимът репортер или wisp не е на всички рутери.
Има поне три опции за конфигуриране на Wi-Fi връзки между рутера и модема:
- Режим WISP. В този режим рутерът се свързва с модема чрез Wi-Fi. След това създава своя собствена мрежа, към която можете да свържете устройства чрез кабел и wi-fi. Достатъчно е да активирате WISP режим в настройките на рутера, да изберете модемна мрежа и да въведете парола. Вече показах тези настройки на примера на маршрутизатора Zyxel Keenetic.
- Безжичен мост (WDS). Тази функция е на много рутери. Като го включите, по същия начин можете да изберете модемна мрежа от списъка на наличните Wi-Fi мрежи, да посочите паролата от нея и да инсталирате връзката. Вижте моите инструкции за настройка на маршрутизатора TP-Link в режим на мост (WDS).
- Режим на репортер (Wi-Fi усилвател). Този режим на работа е наличен и на различни рутери. Но за безжична връзка с ADSL, модем или оптичен терминал е по -добре да използвате WISP или WDS. В режим Repiter DHCP сървърът е изключен на рутера и това не винаги е необходимо с тази диаграма за връзка. Сайтът има инструкции за настройка на този режим на почти всички рутери. Разгледайте търсенето или попитайте в коментарите. Ще оставя връзката само към инструкциите за tp-link.
Друго решение, ако не сте доволни от вашия модем или оптичен терминал - закупуване на нов рутер с входа, който е подходящ за вашата връзка. Например, рутер с оптичен вход или вход за телефонен кабел (ADSL). Но изборът между подобни устройства е много скромен. Именно поради тази причина мнозина използват модема и wi-fi рутер.
- « Вход към настройките на TP -Link Deco - 192.168.68.1 или tplinkdeco.Нета
- Точката за достъп на Android е изключена. Самият телефон спира да разпространява интернет чрез Wi-Fi »

