Как да свържете лаптоп (компютър) към интернет чрез Wi-Fi? Проблеми с Wi-Fi връзка

- 3896
- 157
- Lowell Altenwerth
Как да свържете лаптоп (компютър) към интернет чрез Wi-Fi? Проблеми с Wi-Fi връзка
В тази статия ще разгледаме подробно процеса на свързване на лаптоп или компютър в Windows 7 към интернет чрез Wi-Fi. Мисля, че статията е полезна за мнозина, тъй като при първата връзка с Wi-Fi винаги има много въпроси. По правило те са свързани с инсталирането на правилните драйвери, включват безжичен адаптер на лаптоп и t. Д. За това малко по -късно.
Лаптоп, като цяло страхотно нещо. Наистина не разбирам хора, които сега купуват неподвижни компютри. Освен ако за сериозни игри. Е, трябва да се съгласите, с лаптоп е много по -удобен. Ако искате голям екран, можете да го свържете с монитора или телевизора. Той не вдига шум и ако е необходимо, можете да вземете сами. И също така, във всички съвременни (и не много) лаптопи има вграден Wi-Fi модул. Приемник, който ви позволява да свържете лаптопа си към интернет чрез безжична Wi-Fi мрежа. В случай на стационарен компютър ще трябва да закупите USB (или PCI) Wi-Fi приемник.
Всичко, от което се нуждаете, е да закупите и инсталирате Wi-Fi рутер (ако все още нямате), той ще разпространява Wi-Fi, към който ще свържете вашия лаптоп. Можете да свържете компютъра си към безплатна Wi-Fi мрежа в кафенета, магазини и т.н. Д. Или за незащитената мрежа на вашия съсед това е много по -удобно от полагането на мрежов кабел. Ако това все още е нормално за обикновен стационарен компютър, тогава за лаптоп вече не е. И не е удобно с тази жица да се движите из къщата през цялото време.
Не е трудно да свържете лаптоп към интернет, но при условие че драйверът на Wi-Fi е инсталиран. Много хора имат много проблеми заради водача. Ако просто не сте инсталирали драйвера на вашия Wi-Fi приемник или сами сте инсталирали Windows и не го е инсталирал, няма да работите в Wi-Fi. Но, може би, всичко вече е инсталирано и конфигурирано за вас, така че първо, ние ще разгледаме процеса на редовна връзка с безжична мрежа. Ако не научите, няма да има безжична връзка и т.н. Д., След това прочетете статията до края, ще разгледаме възможни проблеми.
Свързваме лаптоп към Wi-Fi
Нека първо разгледаме процеса на свързване без никакви настройки и проверки там. Защо да усложнявате всичко, може би вече сте настроени за вас. Ако всичко е наред, вашият лаптоп вижда безжична мрежа и е готов за свързване, тогава иконата на интернет връзка на панела за известия ще изглежда така:

Състоянието на връзката, което изглежда като мрежово ниво със звездичка (както на снимката по -горе) подсказва, че лаптопът вижда наличните мрежи и е готов да се свърже с тях. Кликнете върху тази икона, след това изберете Wi-Fi мрежата, към която трябва да свържем и щракнете върху бутона Връзка. В Windows 10 процесът на свързване с Wi-Fi Dumb е различен. Ако е необходимо, подробни инструкции тук.
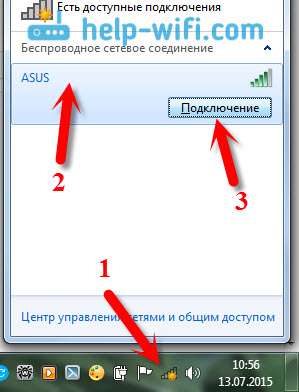
Ако мрежата е защитена с парола, тогава ще се появи прозорец, в който трябва да посочите паролата и да потвърдите връзката, като натиснете бутона Добре.
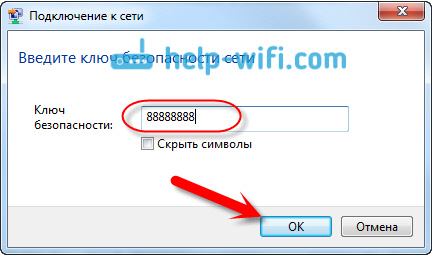
Това е всичко, вашият лаптоп трябва да се свърже с Wi-Fi мрежата. Състоянието на връзката ще бъде следното:

Можете да използвате интернет.
Ако видите състоянието на връзка "Няма налични връзки", Той изглежда така:
 Това означава, че най -вероятно сте настроени на вашия лаптоп, но лаптопът просто не вижда наличните мрежи за свързване. Може би просто няма покритие на това място. Ако се свържете с вашата мрежа, проверете дали маршрутизаторът е включен. Ако включите, опитайте се да го рестартирате.
Това означава, че най -вероятно сте настроени на вашия лаптоп, но лаптопът просто не вижда наличните мрежи за свързване. Може би просто няма покритие на това място. Ако се свържете с вашата мрежа, проверете дали маршрутизаторът е включен. Ако включите, опитайте се да го рестартирате.
Писах за решението на този проблем в отделна статия: В Windows няма налични връзки.
Ето как ще се проведе връзката, когато имате драйвер на Wi-Fi адаптер и самият адаптер е включен. Но много често адаптерът на лаптопа е изключен или никой изобщо не е инсталирал драйвера върху него. В такива случаи има много въпроси. Сега ще анализираме подробно и двата случая, от които може да имате проблеми с свързването на лаптоп към безжична мрежа.
Включете "безжичната мрежова връзка" на лаптопа
Ако имате безжична връзка или драйверът не е инсталиран на Wi-Fi, тогава състоянието на връзката ще изглежда така:
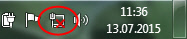
Това означава, че няма начин да се свържете с интернет чрез Wi-Fi и няма връзка с мрежовия кабел. Както вече писах по -горе, това се случва поради изключен адаптера или поради липсата на водач. Нека първо да проверим дали имате „безжична мрежова връзка“. Това, разбира се, е малко вероятно, с изключение на това, че сами сте го изключили, но трябва да проверите.
Кликнете върху иконата на интернет връзка и изберете Център за контрол на мрежите и общ достъп.

След това изберете Промяна на настройките на адаптер.
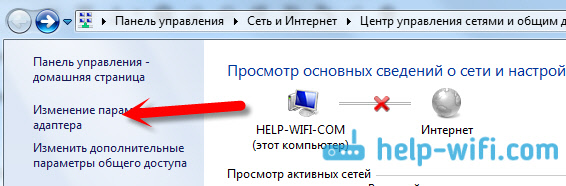
Гледаме адаптера "Безжична интернет връзка", Ако е изключен, натиснете го с десния бутон на мишката и изберете Включи.
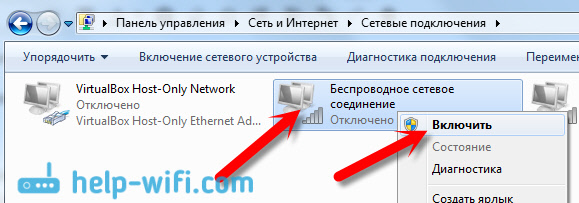
След това състоянието на връзката „има достъпни връзки“ (ако в радиуса има Wi-Fi мрежа).
Включете безжичните връзки с бутоните на лаптопа
Струва ми се, че сега производителите не инсталират отделни бутони, за да включат адаптера Wi-Fi. Но ако имате проблеми с връзката с Wi-Fi, тогава лайна очарователно, ако има специален бутон за прекъсване/включване на безжични фуги на вашия лаптоп. Знам със сигурност, че Toshiba обичаше да прави такива превключватели.
Сега, в лаптопите, за да деактивирате/включите безжичната мрежа, комбинацията от клавиатура се използва на клавиатурата. По правило различните производители, ключовете са различни. Но обикновено това Fn+f2. Така че на лаптопи ASUS. Можете да видите на себе си, там на ключа, който е натиснат с вдвоен с FN, трябва да има икона на мрежата. Нещо като това:

Вярно е, че имам комбинация от тези бутони е отговорна за превръщането на Bluetooth. На Wi-Fi изглежда не реагира по никакъв начин. Но, може да имате иначе. Проверката на това определено е.
Ако в прозореца за контрол Не е инсталиран драйвер на Wi-Fi адаптер.
Сега ще проверим всичко и ще се опитаме да решим този проблем.
Проверете и инсталирайте драйвера на Wi-Fi
Все още не съм виждал случая, че след инсталирането на Windows 7, самата система инсталира драйвера на Wi-Fi адаптер. В Windows 8 това е много по -добре. Windows 10 често поставя самите необходими драйвери. Така че, след като инсталирате Windows, за да използвате Wi-Fi, трябва да инсталирате драйвера за вашия лаптоп или адаптер (много често адаптери на различни производители инсталират в един модел на лаптоп. Именно заради това можете да видите няколко драйвера на Wi-Fi, на уебсайта на производителя).
Отиваме при мениджъра на устройството.
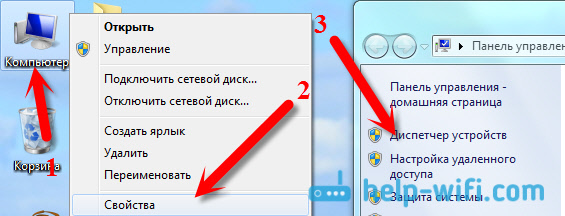
В диспечера на устройството отворете раздела Мрежови адаптери, И ние търсим шофьор на Wi-Fi. Имам го, нарича се Atheros AR9485WB-EG безжична мрежа за безжична мрежа, той е инсталиран. Трябва да имате и нещо като безжичен мрежов адаптер.
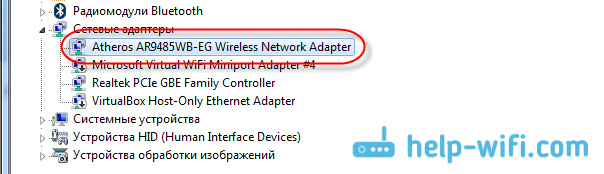
Ако нямате безжична връзка, тогава най -вероятно няма да намерите адаптер. Трябва да инсталирате драйвера, след това Wi-Fi ще работи. И все пак, ако драйверът в безжичния мрежов адаптер не е инсталиран, тогава ще има поне едно неизвестно устройство с жълт възклицателен знак в диспечера на устройството. Изглежда нещо подобно:

Това е най -вероятно същия безжичен адаптер, с който лаптопът не знае как да работи.
Инсталиране на драйвера
Всичко, което трябва да направите, е да изтеглите правилния драйвер и да го инсталирате. Най -добре е да изтеглите драйвера от официалния сайт на производителя на вашия лаптоп/адаптер, а за вашия лаптоп (или адаптер) модел. Най -добре е да намерите чрез Google официалния уебсайт на вашия лаптоп, например ASUS, след което използвайте търсенето на сайта на сайта, което показва модела на вашия лаптоп. Най -вероятно страницата на вашия компютър ще бъде намерена, отворете го и намерете натоварванията от комунални услуги и драйвери там. Намерете драйвера на безжична връзка и го изтеглете за операционната система, от която се нуждаете.
Най -вероятно шофьорът ще бъде в архива. За инсталиране, стартирайте .Exe файл от архив. Например архивът с драйвера за моя лаптоп:

След като инсталирате драйвера, рестартирайте лаптопа и се опитайте да се свържете с безжичната мрежа, съгласно инструкциите. По-подробно относно инсталирането на драйвера, написах в статия за инсталирането на драйвер в Wi-Fi адаптер в Windows 7.
Ако някакви моменти от статията са останали неразбираеми за вас или никога не сте успели да свържете компютъра си с Wi-Fi, тогава пишете за него в коментарите, ние ще се опитаме да решим вашия проблем.
- « Мрежа за гости на Rotters Zyxel Keenetic. Инструкции за конфигуриране на гост Wi-Fi мрежа
- Zyxel Keenetic Start Отзиви, характеристики и снимки »

