Как да свържете лаптоп към телевизор

- 1245
- 108
- Al Breitenberg
В тази статия ще говорим подробно за няколко начина за свързване на лаптоп към телевизор - както с проводници, така и чрез безжична връзка. Също така в инструкциите ще се отнася до това как да конфигурирате правилния дисплей на свързания телевизор, коя от опциите да го свържете е по -добре да използвате и за други нюанси. По-долу са методите за свързване на кабела, ако се интересувате от безжична връзка, четем тук: Как да свържете лаптоп към Wi-Fi телевизор на телевизор.
Защо може да се изисква? - Мисля,. Инструкциите ще обсъдят както лаптопите на Windows, така и Apple MacBook Pro и Air. Сред методите на свързване - според HDMI и VGA, използвайки специални адаптери, както и информация за безжичната връзка. Също така може да бъде полезно: как да поправим лошото качество на изображението от HDMI.
Внимание: По -добре е да свържете кабели на устройствата, изключени и де -Energized, за да се избегнат изхвърляния и да намалите вероятността от повреда на електронните компоненти.
Свързването на лаптоп с телевизор на HDMI е оптимален начин

Субекти по телевизията
Почти всички съвременни лаптопи имат изход от HDMI или Minihdmi (в този случай ще ви трябват подходящия кабел) и всички нови (и не много) телевизори - въвеждане на HDMI. В някои случаи може да се нуждаете от адаптери от HDMI на VGA или други, при липса на един от видовете портове на лаптоп или телевизор. Освен това обикновените проводници с два различни конектора в краищата обикновено не работят (вижте. По -долу в описанието на проблемите на свързването на лаптопа към телевизора).
Защо използването на HDMI е оптималното решение за свързване на лаптоп към телевизор. Тук всичко е просто:
- HDMI е цифров интерфейс, който поддържа високи разделителни способности, включително FullHD 1080p
- Когато се свързвате чрез HDMI, не само изображенията се предават, но и звук, тоест ще чуете звука чрез високоговорителите на телевизора (разбира се, ако това не е необходимо, тогава можете да изключите). Може да е полезно: какво да правите, ако няма звук на HDMI от лаптоп по телевизията.

HDMI порт на лаптоп
Самата връзка не е особено трудна: свържете HDMI порта на лаптоп с входа на HDMI вашия телевизионен кабел. В настройките на телевизора изберете съответния източник на сигнал (как да направите това зависи от конкретния модел).
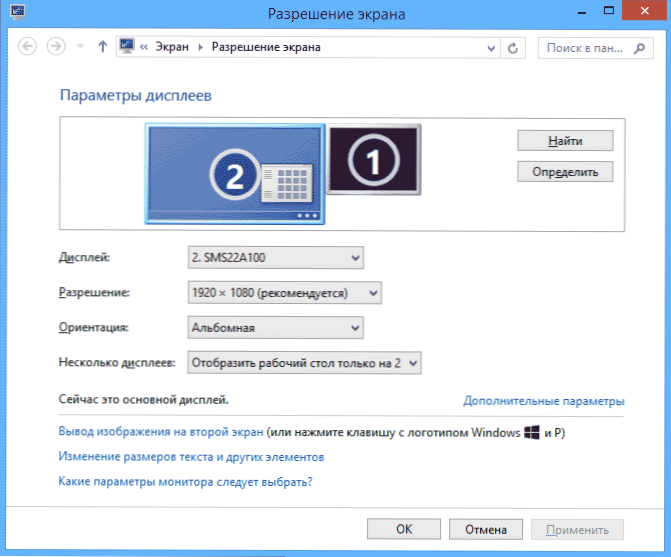
На самия лаптоп (Windows 7 и 8. В Windows 10, малко по -различно - как да промените разделителната способност на екрана в Windows 10), щракнете с правилния бутон на мишката на празното място на работния плот и изберете елемента „Екранна резолюция“. В списъка с дисплеи ще видите новосъвестния монитор, тук можете да конфигурирате следните параметри:
- Телевизионната резолюция (обикновено оптималната) се определя автоматично)
- Параметрите на дисплея на изображението за телевизора - „Разширяване на екраните“ (различно изображение на два екрана, единият е продължение на другия), „Дублиране на екраните“ или показва изображението само на единия от тях (второто е изключено).
Освен това, когато свързвате лаптоп към HDMI телевизора, може също да се наложи да конфигурирате звука. За да направите това, щракнете върху иконата на Dynamics в известията на Windows с правилния бутон на мишката и изберете елемента "Playback Device".

В списъка ще видите аудио intel за дисплей, изход NVIDIA HDMI или друга опция, съответстваща на звука на звука от HDMI. Задайте това устройство, използвано по подразбиране, като щракнете върху него с правилния бутон на мишката и изберете съответния елемент.
Много лаптопи също имат специални функционални ключове в горния ред, за да включват изхода на външния екран, в нашия случай телевизорът (ако такива клавиши не работят, тогава не всички официални драйвери и комунални услуги са инсталирани)).

Може да бъде FN+F8 клавиши на Asus, Fn+F4 на HP, Fn+F4 или F6 на Acer, аз също срещнах FN+F7. Лесно е да се определи ключовете, те имат подходящо обозначение, както в изображението по -горе. В Windows 8 и Windows 10 можете също да включите изхода на външния екран на телевизионния ключ, Win+P (работи в Windows 10 и 8).
Типични проблеми при свързване на лаптоп към телевизор на HDMI и VGA
Когато свържете лаптоп към телевизор с помощ. По -долу са типични проблеми, които могат да възникнат и начини за решаването им.
Няма сигнал или просто изображения от лаптоп на телевизор
Когато се появи този проблем, ако имате Windows 10 или 8 (8.1), опитайте се да натиснете клавишите на Windows (с емблемата) + P (латински) и изберете елемент „Expand“. Може би изображението ще се появи.
Ако имате Windows 7, след това през десния бутон върху работния плот, влезте в параметрите на екрана и опитайте да определите втория монитор и също така инсталирайте „Expand“ и приложете настройките. Също така, за всички версии на ОС, опитайте се да поставите за втория монитор (при условие че е видим) такова разрешение, което се поддържа точно от тях.
Когато свързвате лаптоп към телевизията на HDMI, няма звук, но има изображение
Ако изглежда, че всичко работи, но няма звук, докато всички адаптери не се използват и това е просто HDMI кабел, опитайте се да проверите кое устройство е инсталирано по подразбиране.
Забележка: Ако използвате някаква опция за адаптер, тогава помислете, че звукът не може да бъде предаден от VGA, независимо дали този порт е от страната на телевизора или лаптопа. Заключението на звука ще трябва да бъде конфигурирано по някакъв друг начин, например към системата на високоговорителите през изхода на слушалките (не забравяйте да зададете съответното устройство за възпроизвеждане в Windows, описано в следващия параграф).
Кликнете върху иконата на Dynamics в известията на Windows С правилния бутон на мишката, изберете елемента "Playback Device". Щракнете върху десния бутон на мишката на празно място от списъка с устройства и включете показването на деактивирани и изключени устройства. Обърнете внимание дали има HDMI устройство в списъка (може да има повече от едно). Кликнете върху правилния (ако знаете кой) с правилния бутон на мишката и задайте „Използвайте по подразбиране“.
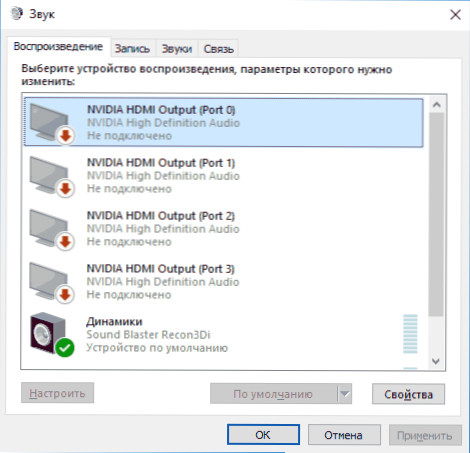
Ако всички устройства са деактивирани или в списъка няма HDMI устройства (и в раздела от звукови адаптери в диспечера на устройството също отсъстват), тогава е напълно възможно да нямате всички необходими драйвери за дънната платка на дънната платка на дънната платка на дънната платка на дънната платка на дънната платка на дънната платка на дънната платка на дънната платка на дънната платка на дънната платка на дънната платка на дънната платка на дънната платка на дънната платка на дънната платка на дънната платка на дънната платка на дънната платка на дънната платка на дънната платка на дънната платка на дънната платка на дънната платка Вашият лаптоп или за видеокартата те трябва да бъдат взети от официалния сайт на производителя на лаптоп (за дискретна видеокарта - от сайта на неговия производител).
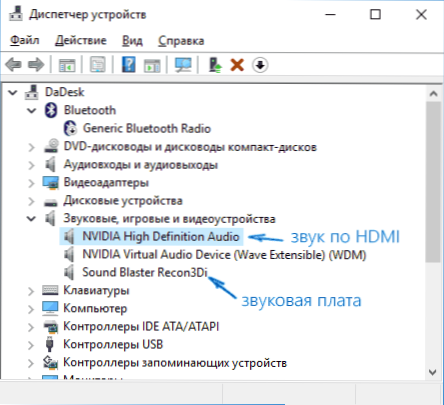
Проблеми с кабели и адаптери при свързване
Също така си струва да се обмисли, че много често проблеми с свързването с телевизия (особено ако изходът и входът се различават) са причинени от кабели или адаптери с ниско качество. И това се случва не само по качество, но и в неразбиране, че китайският кабел с различни „краища“ обикновено е неработещо нещо. T.E. Имате нужда от адаптер, например: HDMI-VGA адаптер.
Например, чест вариант - човек купува VGA -HDMI кабел, но не работи. В повечето случаи, за повечето лаптопи такъв кабел никога няма да работи, имате нужда от аналогичен преобразувател към цифров сигнал (или обратно, в зависимост от това, с което е свързано). Той е подходящ само за случаи, когато лаптоп специално поддържа цифров изход на VGA, и почти няма такова.
Свързване на Apple MacBook Pro и въздух към телевизията
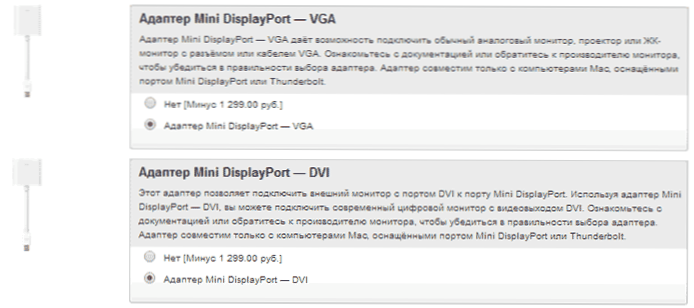
Mini Displayport адаптери в Apple Store
Apple лаптопите са оборудвани с изход от типа Mini Displayport. За да се свържете с телевизора, ще трябва да закупите подходящ адаптер, в зависимост от това кои входове са достъпни на вашия телевизор. В продажба в Apple Store (можете да намерите на други места) има следните опции:
- Mini Displayport - VGA
- Mini Displayport - HDMI
- Mini Displayport - DVI
Самата връзка е интуитивна. Всичко, което е необходимо, свържете проводниците и изберете желания източник на изображение на телевизора.
Още опции за кабелна връзка
В допълнение към интерфейса HDMI-HDMI, можете да използвате други опции за кабелна връзка, за да покажете изображението от лаптопа към телевизора. В зависимост от конфигурацията, това може да са следните опции:
- VGA - VGA. С този тип връзка ще трябва отделно да се грижите за звуковия изход към телевизора.
- HDMI - VGA - Ако има само VGA вход на телевизора, тогава ще трябва да закупите подходящ адаптер за такава връзка.
Можете да приемете други опции за кабелна връзка, но всички най -често срещани, с които най -вероятно сте изправени пред, аз съм изброил.
Безжична връзка на лаптопа към телевизора
Актуализация 2016: Написах по-подробни и подходящи инструкции (от това, което следва по-долу), за да свържа лаптоп към телевизия в Wi-Fi, t.E. Без проводници: Как да свържете изрязване към Wi-Fi телевизор.
Съвременните лаптопи с процесори Intel Core I3, I5 и I7 могат да бъдат свързани към телевизори и други екрани за безжична връзка, използвайки технологията за безжичен дисплей Intel. Като правило, ако не сте преинсталирали прозорците на вашия лаптоп, всички необходими драйвери за това вече имат. Без проводници се предава не само изображението с висока разделителна способност, но и звука.

За да се свържете, ще ви е необходим или специален префикс за телевизора, или да поддържате тази технология от телевизора от самия приемник. Последните включват:
- LG Smart TV (не всички модели)
- Samsung F-Series Smart TV
- Toshiba Smart TV
- Много телевизори на Sony Bravia
За съжаление, нямам начин да тествам и демонстрирам как работи всичко, но подробни инструкции за използване на Intel Widi за безжична връзка на лаптоп и Ultrabook към телевизора са на официалния уебсайт на Intel:
http: // www.Intel.Ru/Съдържание/www/ru/ru/архитектура и технология/connect-mobile-device-tv-wirely.Html
Надявам се, че описаните по -горе методи ще ви бъдат достатъчни, за да свържете устройствата си по правилния начин.

