Как да свържете компютър към рутер чрез мрежов кабел (LAN)?

- 2312
- 339
- Dr. Ismael Leuschke
Съдържание
- Проблеми при свързване на компютър с рутер чрез мрежов кабел
- Свързва кабела, но връзката без достъп до интернет
По правило повечето проблеми възникват при свързване с рутера точно в безжична мрежа. И връзката чрез мрежов кабел не трябва да създава затруднения. Но, вече съм срещал подобни въпроси няколко пъти и реших да напиша малка инструкция със снимка, в която ще говоря как да свържа компютър (добре или лаптоп) към рутера, използвайки LAN кабела.

И за какво да пишат тук, те взеха кабела, свързани с рутера, след това към компютъра и всичко е готово. Но все пак, може би някой ще ви бъде полезен.По правило съвременните рутери имат 4 LAN конектора. Това означава, че на мрежовия кабел можете да свържете 4 устройства. И всички те ще получат интернет от рутер или ще работят в локална мрежа. Между другото, прочетете тази статия за настройката на локална мрежа.
Ще ни трябва:
- Рутер с безплатен LAN конектор (той е жълт).
- Мрежов кабел. Малък кабел е в комплект с рутер. Но ако имате нужда от кабел с по -голяма дължина, тогава можете сами да го направите. Как да направя това, написах в статията как да направя (изстискате) кросоувър. Или просто отидете в компютърна магазин и помолете да изтръгнете мрежовия кабел, която ви трябва.
- Компютър с мрежова карта (обикновено той е интегриран в дънна платка). Е, или лаптоп, нетбук с мрежов конектор RJ-45.
Нека започнем 🙂
Ние вземаме мрежовия си кабел, изглеждате така (можете да имате малко по -различно, имам различна дължина):

Свързваме единия край на кабела към жълтия конектор (LAN) на нашия рутер.
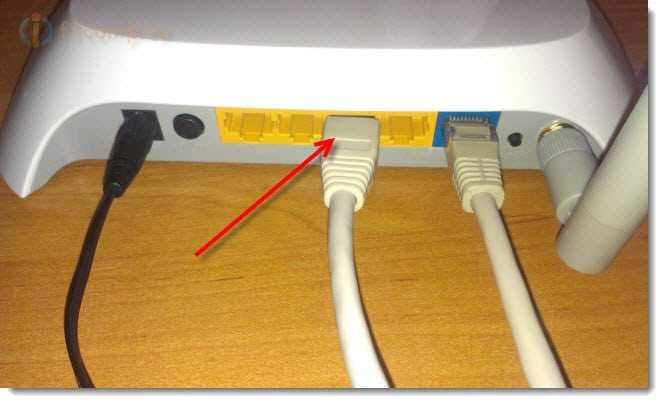
Няма значение кой от четирите конектора свързвате кабела.
Сега свързваме другия край на кабела към нашия компютър или лаптоп.

Ето как изглежда мрежовият конектор на компютъра:

След свързване на мрежовия кабел, един от четирите индикатори трябва да се запали на рутера, които показват свързване към LAN конектора.

Сега разглеждаме екрана на компютъра. Ако на панела за известия (по -долу, вдясно), ще видите такова състояние на връзка (както на екрана по -долу), тогава всичко е наред. Интернет вече работи.
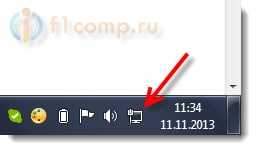
Но по този на пръв поглед простият начин може да възникне и проблеми. Сега някои, най -популярните, ще разгледаме.
Проблеми при свързване на компютър с рутер чрез мрежов кабел
След като се свържете, състоянието на панела за известия може да не се промени, ще видите компютъра, пресечен от Червен кръст.

В този случай, на първо място, трябва да проверите кабела, с който сте свързвали компютъра с рутера. Как да го направим? Например, можете да вземете друг кабел или кабела, върху който интернет ще се свърже директно с компютъра. Ако този състоянието на връзката се промени (дори ако се появи жълт триъгълник), тогава проблемът е в кабела. Може би нещо е отишло там. Просто го променете.
Възможно е мрежовата карта да е просто деактивирана. Да проверим. Отидете на контролния панел \ мрежа и интернет \ мрежови връзки и намерете там LAN връзка. Ако статутът е близо до него Изключен, След това щракнете върху тази връзка с правилния бутон на мишката и изберете Включи.
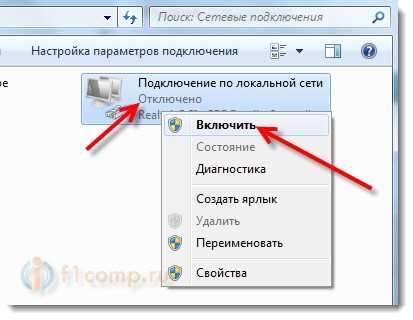
Ако такава връзка като Изобщо няма връзка в локалната мрежа, Най -вероятно драйверът просто не е инсталиран на вашата мрежова карта. Изтеглете и инсталирайте драйвера. Ако имаше диск с компютър (лаптоп), тогава най -вероятно той има този драйвер.
Свързва кабела, но връзката без достъп до интернет
И това може да бъде. Този проблем изглежда така:

Първо, трябва да определите какъв е проблемът. Това може да възникне поради проблеми от страната на рутера. По този въпрос вижте тази статия.
Но ще ви кажа по прост начин. Ако други устройства работят нормално от този рутер и има интернет върху тях, тогава най -вероятно проблемът на самия компютър. Ясно е :).
И като правило този проблем е един.
Отново отидете на контролния панел \ мрежа и интернет \ мрежови връзки и кликнете с правилния бутон на мишката, за да се свържете в локална мрежа. Избирам Имоти. След това изберете "Интернет протокол Версия 4 (TCP/IPv4)" и натиснете бутона отново Имоти.
Инсталирайте автоматично IP и DNS и щракнете върху OK.
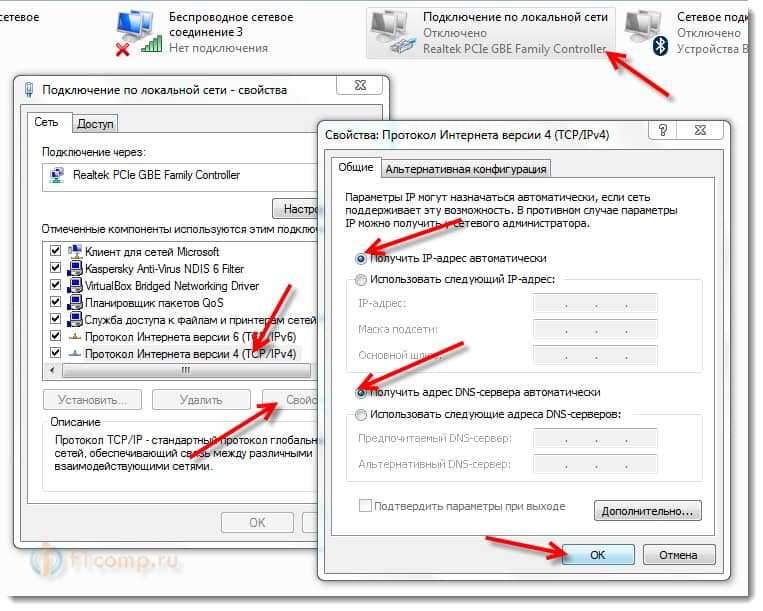
Това трябва да помогне.
Но не трябва да забравяме, че може да има например и технически проблеми с мрежовата карта (може би току -що е изгоряла) и други различни причини, поради които могат да възникнат различни проблеми.
Ето такава инструкция, всичко изглежда просто, но се оказа не много малко. Надявам се някой да ви бъде полезен.
- « Грешка 651 Когато се свързвате с интернет чрез Wi-Fi Router
- Най-често срещаната грешка при настройване на Wi-Fi рутери »

