Как да свържа и конфигурирам TP-Link TL-WR842ND

- 4643
- 1076
- Ms. Jaime Wolff
TL-WR842ND устройството от известния производител на технологията за организацията на мрежите, TP-Link, е известно сред потребителите като ефективен рутер, благодарение на който можете да получите бърз Wi-Fi, отлична скорост и висока надеждност на връзката на адекватна цена. Преди да работите с TL-WR842ND, важно е да се разберат характеристиките на неговите настройки.

Ефективността на устройството се доказва от времето
Характеристики:
- Поддръжка Rrroe, RTR, L2TP;
- две антени;
- Поддръжка FTP, Samba;
- 300 Mbps/s;
- Има USB0 интерфейс;
- защита от WPA, WPA2-PSK, WEP;
- Филтри за домейни, Mas-Adru, IP.
TP-Link TL-WR842-и рутер се доставя с PSU, кръпка, две антени, инструкции и диск. USB порт, който разработчиците са вградени в устройството, могат да се използват за работа с външен принтер. В допълнение, този интерфейс дава възможност за преглеждане на файлове на флаш устройството. Интересното е, че информацията от устройството ще бъде достъпна на FTP или на медийния сървър.
Рутерът се характеризира с висока скорост на предаване, това се забелязва, когато опцията за IP-Television е включена през компютъра.
Връзка
Маршрутизаторът е първо свързан с компютъра с помощта на кръпкащ кабел. Достатъчно е да вмъкнете конектор в един от LAN конекторите, а другият край в самия компютър. След това свържете проводника на доставчика на компанията с пристанището, посочено от Blue. Захранването е включено на последния етап. След всички процедури, вашият рутер е готов да промени параметрите. Важно е да активирате опцията за връзка с IP и DNS в авто режим в настройките на мрежовата карта.

Вход в интерфейса
Сега трябва да влезете в интерфейса, защото именно там можете да зададете необходимите параметри. Отидете на 192.168.0.1 в браузъра и въведете ключовите думи за влизане/преминаване. Данните на администратора/администраторите в двете полета са подходящи за нови рутери. Нулирайте настройките, като държите нулиране, ако някой е използвал рутер. Искате да използвате собствената си парола и да влезете? След това препоръчваме да отидете на артикула "Системни инструменти". Тук системата ще предложи за въвеждане на нови данни за разрешение. Трябва да се въведе и стандартна парола. След като изпълните тези изисквания, потвърдете решението си, като кликнете върху „Приложи“.
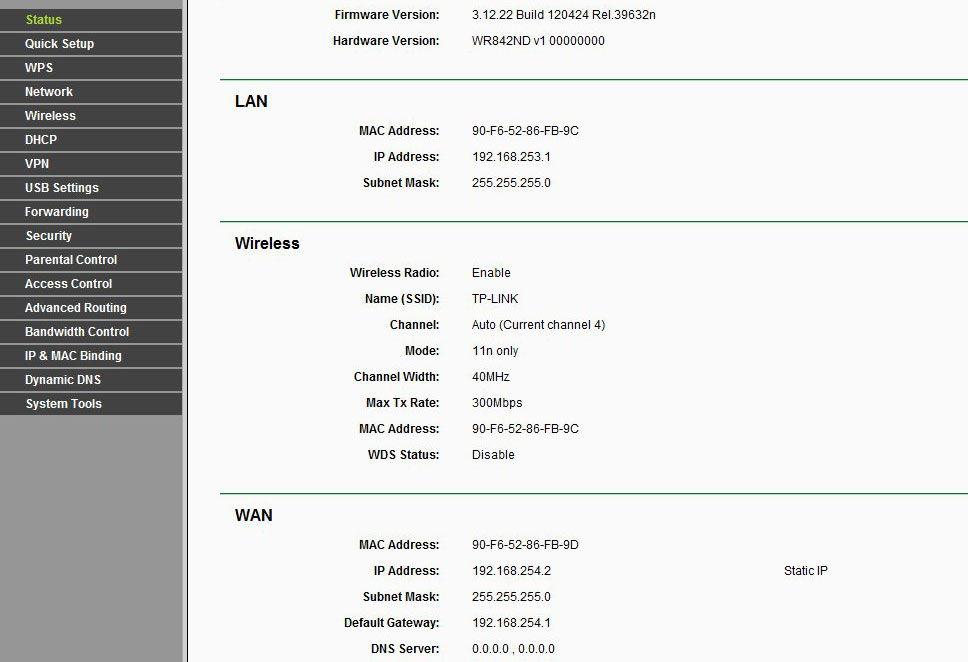
Настройки wan
Премахване на стари, редактирането и добавянето на нови връзки се извършва в секцията WAN „Мрежата“. Този рутер може да работи с почти всеки доставчик, тъй като осигурява свързване от RTR, PRROE, както и L2TP.
Настройки prrroe
На първо място, провеждайте клониране на масовите адове в елемента на клонирането на MAC (раздел „Мрежа“). След като запазите нова конфигурация, отидете на „WAN“, който вече ви е познат и попълнете полетата, представени тук:
- Влезте/Pass - Въведете информацията, предоставена от доставчика;
- Тип - Prroe;
- режим - връзка автоматично;
- Потвърдете паролата - Потвърдете ключовата дума;
- Щракнете върху "Запазване".
Не променяйте останалите полета, това е достатъчно за успешната работа на мрежата чрез PRRO-връзката.
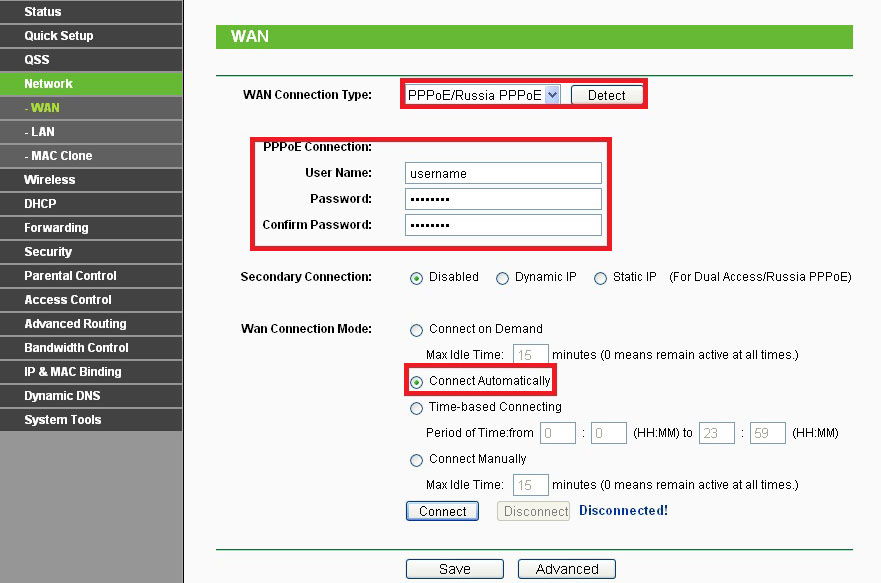
Настройка L2TP
Ние работим в същия раздел WAN, но тук се препоръчва да въведете следните параметри:
- Размер на MTU - Въведете номера "1450" или по -малко.
- Влезте/Pass - Въведете информация от договора.
- Тип връзка - L2TP.
- WAN режим - автоматично.
- Динамичен IP.
- Адрес и име IP/Server - Въведете имотите, предоставени от компанията на доставчика.
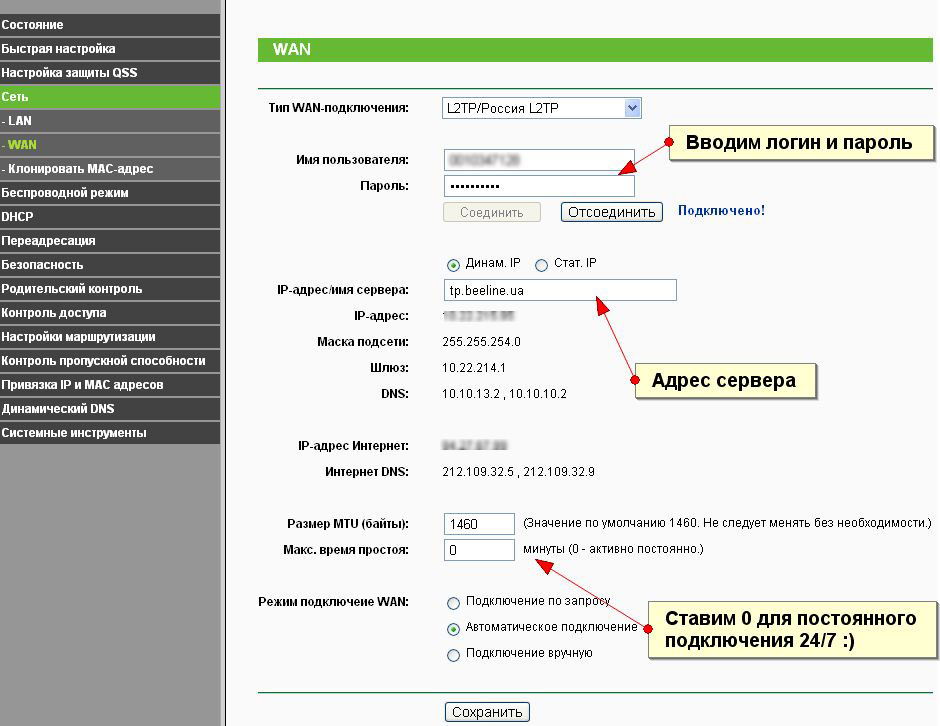
Задаване на Wi-Fi
TL-WR842ND Router може лесно да бъде конфигуриран за организиране на безжична мрежа. Необходимо е да попълните определени полета в безжичната точка:
- канал - кола;
- Регион - Русия;
- SSID - Излезте с име за мрежата;
- ширина на канала - автоматично;
- Режим - 11 bgn смесени.
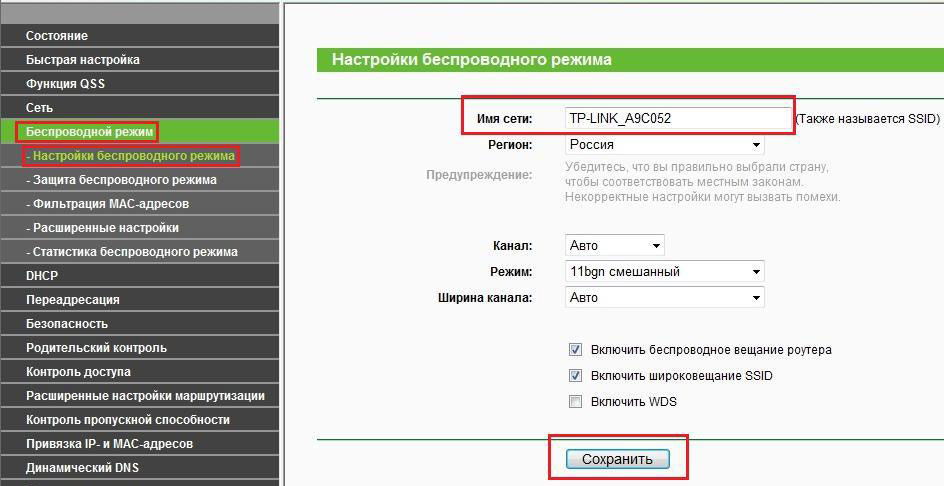
Запазете промените и отидете на параметрите за защита на Wi-Fi (раздел "безжична"). Достатъчно е да посочите паролата (излезте с вашата надеждна дума) и вида на криптиране (експерти съветват да настроите WPA/WPA2 - личен тук тук).
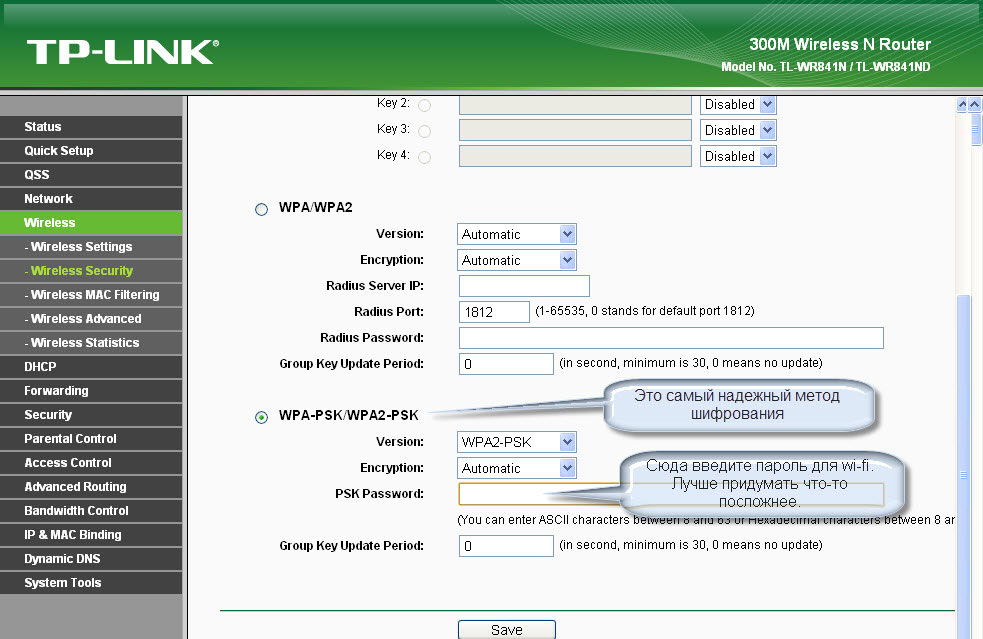
След рестартиране на рутера можете да влезете в мрежата на всяка джаджа в къщата!
- « Как да настроите и мигате маршрутизатора Netgear WNR1000
- Фърмуер или мигане на модата на кутията eleaf istick 100W TC »

