Как да свържете и конфигурирате запаления рутер? Инструкции за примера на Keenetic Viva

- 1036
- 278
- Lowell Altenwerth
Как да свържете и конфигурирате запаления рутер? Инструкции за примера на Keenetic Viva
Искате ли да се свържете и да настроите сами Keenetic Router? В тази подробна инструкция ще покажа как да го направя. Ще ви разкажа за всички нюанси, добавяне на снимки и необходимите екранни снимки. Ще демонстрирам процеса на настройка на примера на Keenetic Viva Internet Center, който е купен специално за писане на това и още няколко инструкции, които ще публикувам в отделен раздел на този сайт. За да започнем, ще се свържем, след това конфигурираме интернет връзката с помощта на Ethernet Cabel, настроим Wi-Fi и инсталираме паролата.
Тази инструкция е подходяща за почти всички нови запалени рутери, на които е инсталирана операционната система Keeneticos с нов уеб интерфейс. За следните модели: Keenetic Giga (KN-1010), Ultra (KN-1810), Speedster (KN-3010), AIR (KN-1611), Start Kn-1111, Lite KN-1311, City (KN-1511) . Omni (KN-1410), DSL (KN-2010), дует (KN-2110), Extra (KN-1710, KN-1711), 4G (KN-1210), HERO 4G (KN-2310), Runner 4G (KN-2210). Е, за Keenetic Viva (KN-1910), на примера, за който ще напиша тази статия.
Първо, препоръчвам да разберете следната информация:
- Какъв тип връзка използва вашият интернет доставчик: динамичен IP (DHCP), статичен IP, PPPOE, L2TP, PPTP.
- Ако типът връзка е PPPOE - трябва да знаете потребителското име и паролата. Ако L2TP или PPTP, тогава в допълнение към името на потребителя и паролата, все пак трябва да имате адрес на сървър.
- Интернет доставчикът обвързва ли MAS-Adresses.
По правило тази информация може да бъде разгледана в споразумението за интернет връзка или да разберете в подкрепа на интернет доставчика.
Как да свържа Keenetic Internet Center?
Свържете адаптера за захранване. Интернет (кабел с конектора RJ-45, който е павил интернет доставчика на вашата къща) се свързва с 0 Ethernet порт (известен още като WAN, или интернет). На Keenetic Routers той е подчертан в синьо. Ако вашият интернет е свързан чрез ADSL модем или оптичен терминал, тогава свързвате мрежовия кабел от модема/терминала към Keenetic Internet Center по същия начин.
Включете адаптера за захранване в изхода.
След това трябва да свържем устройство към рутера, от който можем да настроим. Препоръчително е да използвате компютър или лаптоп. Ако тези устройства не са, можете да се свържете и настроите от телефона или таблета. Компютърът може да бъде свързан към рутера с помощта на мрежов кабел (кръпка). Той е в комплект с рутер. Свързваме се с всеки порт на LAN.

Ако имате компютър с Wi-Fi като адаптер, лаптоп, телефон и т.н. Д., Тогава те могат да бъдат свързани с Keenetic Router от Wi-Fi. Маршрутизаторът разпределя Wi-Fi мрежа веднага след включване на захранването (обърнете внимание на показателите). Фабричното име Wi-Fi мрежа и парола за свързване могат да бъдат разгледани отдолу на рутера.

На устройството, което искате да се свържете с рутера, трябва да включите Wi-Fi, да изберете мрежата в списъка (с името, посочено на рутера), въведете паролата и свържете. Ако свържете мобилно устройство, опитайте се да включите камерата и да я поставите на QR код. Така че можете да се свържете, без да въвеждате парола ръчно.
Забележка: Ако след включване на устройството устройството не вижда мрежата му, то с различно име, паролата не отговаря на и т.н. Д., Тогава може би рутерът вече е конфигуриран. Така че старите настройки да не се намесват и вие сте в състояние да конфигурирате своите запалени според инструкциите - трябва да нулирате настройките.За да направите това, с нещо остро, щракнете върху бутона за нулиране (който на снимката е по-долу) и задръжте натиснати 10-12 секунди.

След като се свържете с рутера, достъпът до интернет може да не е. Това е така, защото рутерът все още не е конфигуриран. Можете да отидете в уеб интерфейса на Интернет центъра без достъп до интернет.
Настройване на Keenetic Router
Можете да настроите по два начина:
- Чрез бързи начални настройки, който може да се стартира веднага след въвеждането на уеб интерфейса. Това е стъпка -by -step настройка. Рутерът ще ни помоли да посочим всички необходими настройки.
- Чрез отделни секции в контролния панел. Можете да отидете на контролния панел и независимо да зададете необходимите настройки в определени раздели.
Ще покажа и двете опции. Но първо трябва да имаме достъп до страницата с настройките на Интернет центъра.
Вход в уеб интерфейса и магистър за бърза настройка
За да отворите настройките на Keenetic Router, трябва да отидете на устройството, свързано към рутера Мой.Запален.Нета или 192.168.1.1.
Ако не можете да отидете на настройките, вижте тази статия: Моята.Запален.Мрежа - Вход към настройките на Keenetic Router. Потребителско име и парола.
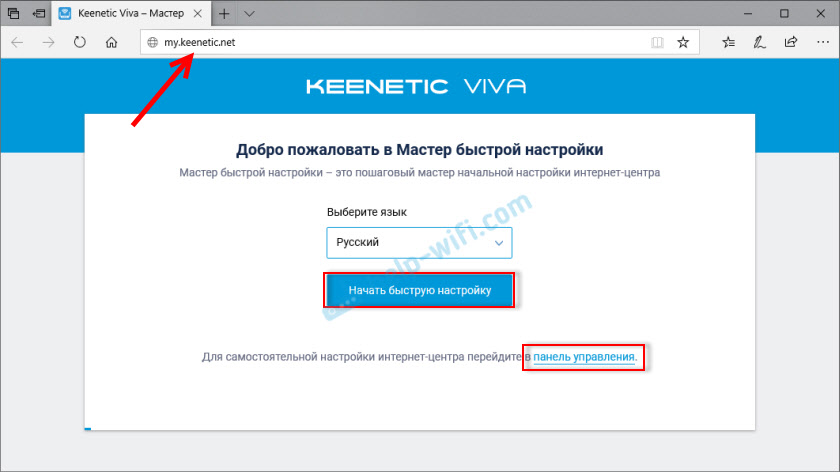
На началната страница трябва да изберете език. Можете също така да „започнете бърза настройка“ там или веднага да отидете на контролния панел. Тъй като първо ще покажа как да инсталирате рутер чрез бърз началник на настройките, след това щракнете върху бутона „Стартиране на мазнини“. След което трябва да приемете лицензионно споразумение.

След това задайте паролата на администратора. Излезте с парола и я посочете два пъти в съответните полета. Тази парола ще бъде използвана в бъдеще за влизане в уебсайта на Интернет центъра. Вход (потребителско име) - Администратор.
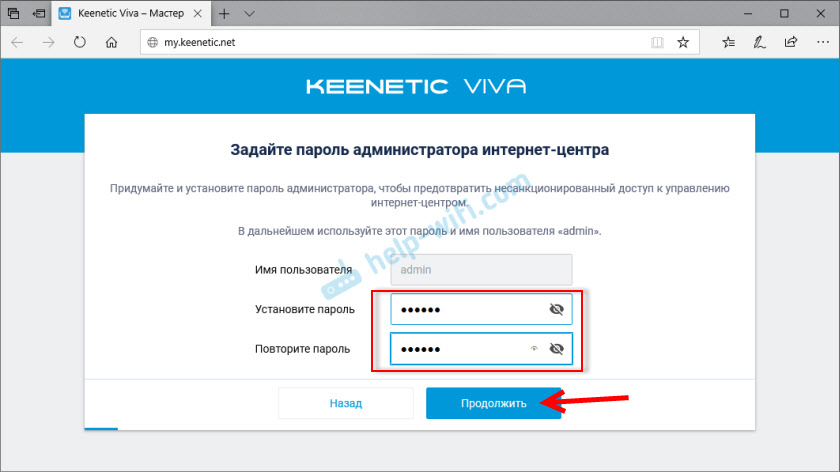
Изберете метода за свързване с интернет. В тази инструкция ще покажа връзката към връзката чрез Ethernet Cabble. Вече сме свързани този кабел със съответния порт на рутера.
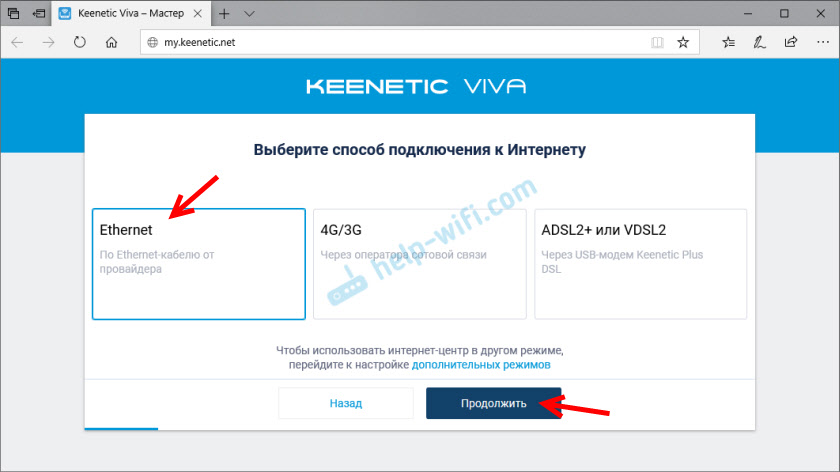
Избор какво да конфигурира. Имам само „интернет“. Ако вашият интернет доставчик предостави IPTV услуга, можете също да изберете IP-Television и незабавно да конфигурирате гледане на телевизионни канали.
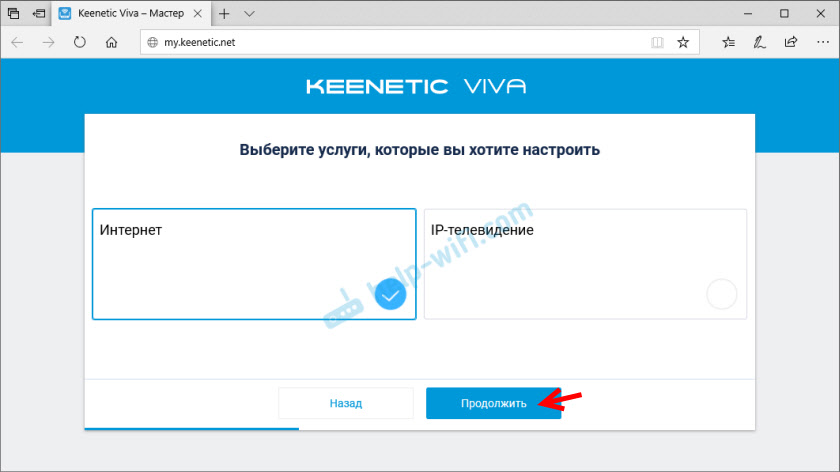
След това имаме настройките на MAC адреса. Ако вашият интернет доставчик не свързва MAC адреса, тогава изберете "по подразбиране" и продължете да настроите. Ако направите обвързване, тоест две опции:
- Напишете запален MAC адрес на MAC адреса на вашия рутер. Той е посочен от дъното на рутера (на стикера) и в настройките, които сега виждате пред вас (под надписа "по подразбиране").
- Изберете елемента „Промяна на MAC адреса“ и ръчно предпишете адреса, на който в момента е обвързан интернет.

Изберете метод за конфигуриране на IP адреси. Това обикновено е "автоматично". Ако доставчикът ви е даден от IP адреса (и евентуално, маската на подмрежата, шлюза), тогава изберете "Ръководство" и напишете тези адреси.
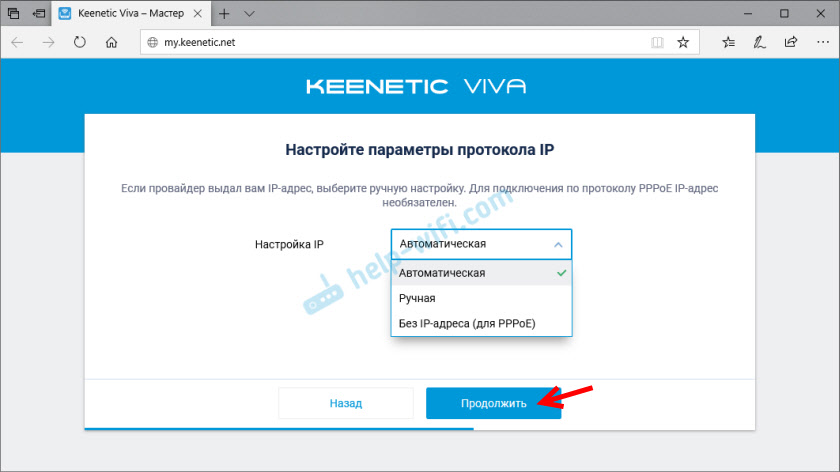
Тип интернет връзка. Много е важно да изберете правилния тип връзка, който използва вашия интернет доставчик. "Без парола" е динамичен IP (DHCP). Ако имате потребителско име и парола, тогава това е PPPOE, L2TP или PPTP (за последните две, вие също се нуждаете от адрес на сървър). Ако не знаете какъв тип да изберете - вижте споразумението за интернет връзка или се обадете в подкрепа на доставчика.
Например имам "без парола".
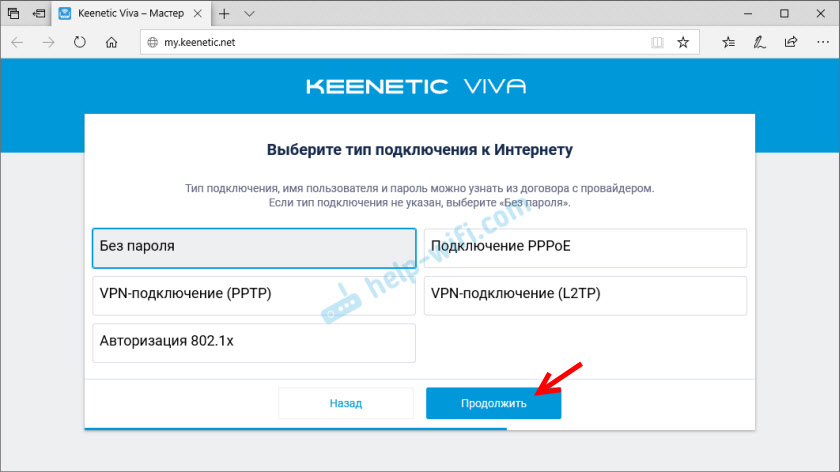
В този случай не е необходимо допълнителни настройки да бъдат зададени.
Ако Pppoe, Ще трябва да посочите потребителското име и парола за свързване към интернет.
Тези данни се издават от интернет доставчик. Ако Pptp или L2TP, След това трябва първо да посочите адреса на VPN сървър.

След това трябва да посочите потребителското име и паролата.

Ако всички го настроят правилно, тогава нашият запален трябва да каже: „Вие сте свързани с интернет“ в моя случай, той веднага изтегли и инсталира актуализацията на софтуера.

След рестартиране настройката продължи. Трябва да зададете параметрите на защитата на домашната мрежа. Конфигурирайте филтъра Yandex.DNS или AdGuard DNS. Не настроих филтъра. Току -що избрах „без защита“.
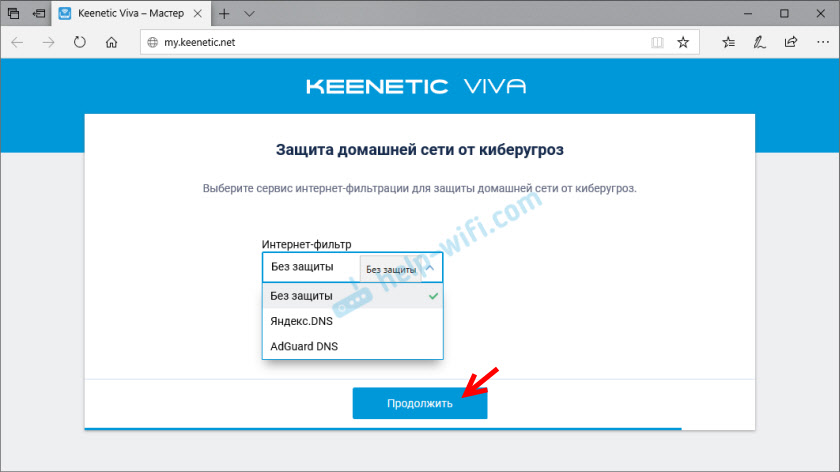
Променете името на Wi-Fi мрежата, която ще бъде разпространена от нашия рутер и парола за него.

Ако сте били свързани с рутера чрез WI -FI, ние се свързваме отново (ако сте променили името и/или паролата).

След втора връзка контролният панел трябва да се отвори.
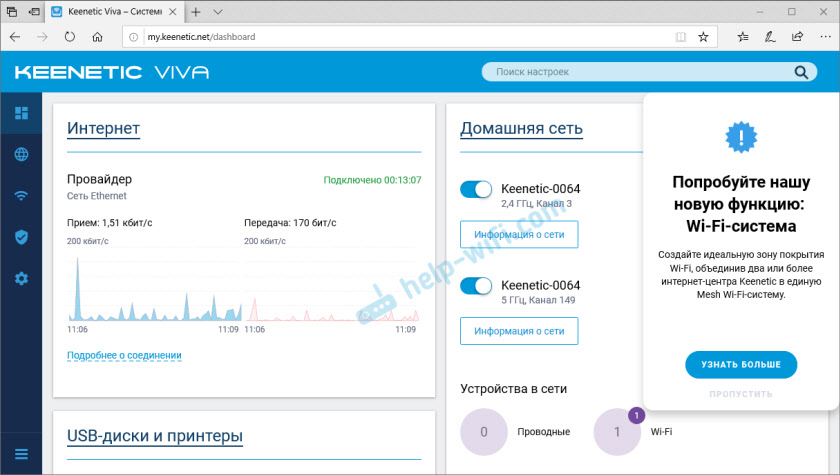
Бързата настройка на Keenetic Router е завършена.
Самостоятелно настройка в контролния панел на кинетиката на Интернет центъра
На първия вход уеб интерфейсът (когато маршрутизаторът все още е в фабричните настройки), можем веднага да отидем на контролния панел. Тоест пропуснете майстора на бързите настройки.

Когато рутерът вече е конфигуриран, паролата на администратора е зададена, прозорецът за разрешение ще се появи. Където трябва да въведете потребителското име и предварително инсталираната парола. Ако не знаете паролата или я забравите, тогава трябва да нулирате настройките (подробна информация в началото на статията).
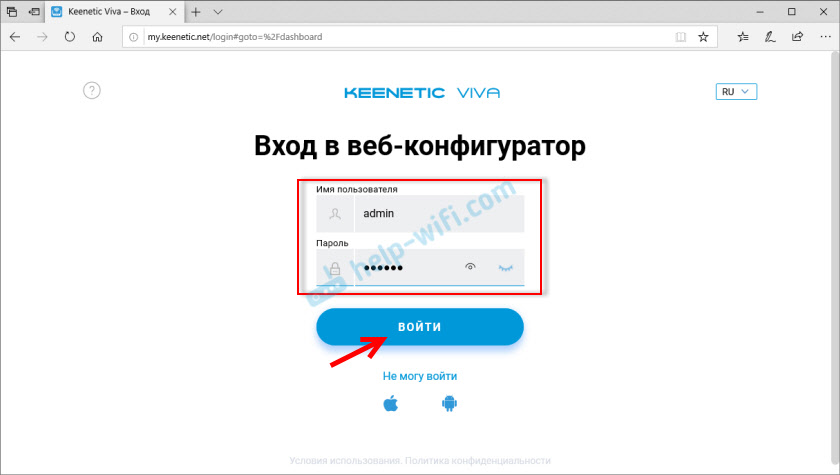
Контролният панел, основният екран показва цялата основна информация за работата на Интернет центъра и за свързаните устройства.

Ако сами сте настроили своя запален рутер, пропуснахте бързи настройки на настройките, тогава трябва да изпълните две основни настройки:
- интернет връзка. Ако интернет вече работи през рутера, основната страница в интернет блока е написана ... ", тогава този артикул може да бъде пропуснат.
- Конфигурирайте Wi-Fi мрежа. Променете името и паролата на мрежата. Ако искате, можете да напуснете фабриката. Но препоръчвам да ги промените.
интернет връзка
Отидете в секцията „Интернет“ - „Wired“. Ако нямате създадена връзка там, щракнете върху бутона „Добавяне на доставчик“ (+). Трябва да изберете „приоритет на връзката“. Ако това е единствената и основната връзка с интернет - изберете „Основна връзка“. Ако желаете, можете да зададете „Името на доставчика“ (произволно, например, Beeline или MTS). По -долу виждаме, че 0 порт е подчертан под интернет (кабелът на доставчика е свързан там). Ако е необходимо, други портове могат да бъдат назначени на телевизионната настройка.
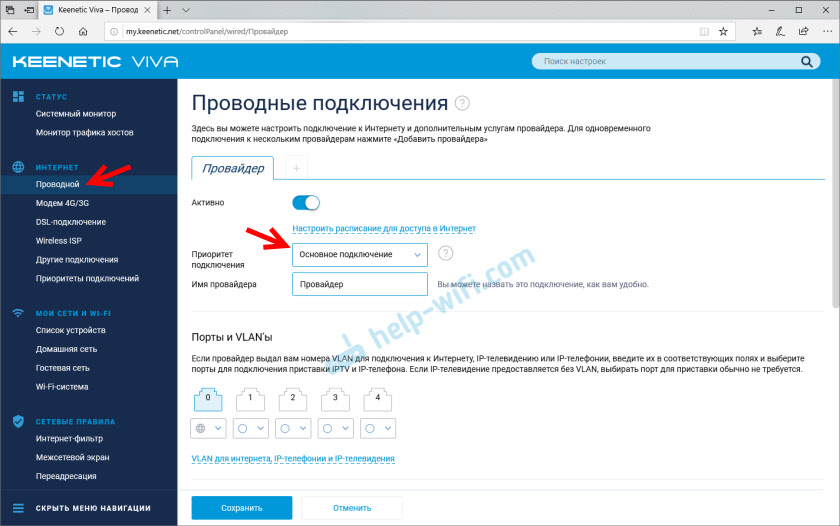
След това инсталираме следните настройки:
- Задаване на IP. В повечето случаи „автоматично“. Ако доставчикът ви даде IP адрес, изберете "ръчно" и ги запишете.
- Мак адрес. Ако вашият доставчик не свърже MAC адреса, оставяме „по подразбиране“. Ако го направи, ние записваме доставчика (чрез услугата за поддръжка или личен акаунт) на MAC адреса на неговия рутер (посочен отдолу на стикера), или изберете „Вземете го от вашия компютър“ (ако рутерът е Свързан с кабела към компютъра, към който е прикачен интернет), или „ръчно“ и регистрирайте MAC адреса, към който е обвързан интернет.
- Удостоверяване от доставчика. Тук избираме типа връзка. Ако "динамичен IP" (известен още като DHCP) - оставете да не използвате. Е, или изберете PPPOE, PPTP или L2TP. Изяснете тази информация с вашия доставчик.
- Прехвърляне на автентичност по стандарт 802.1x - „Не използвайте“ (ако вашият доставчик не го използва).
- Проверка на наличността на Интернет - "Не използвай".
Проверяваме отново всички настройки и кликват върху бутона „Запазване“.
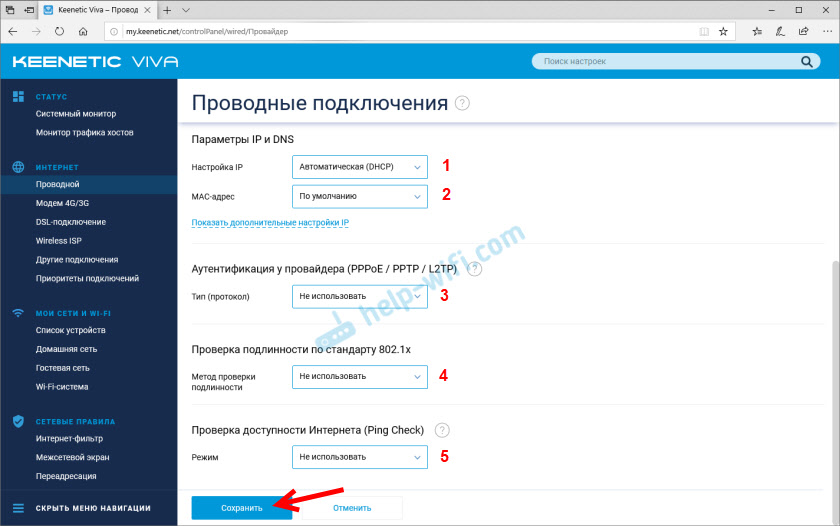
Ако вашият доставчик използва удостоверяване чрез PPPOE протокола, ще трябва да въведете потребителското име и парола (той издава доставчика, обикновено посочен в договора).

Ако PPTP или L2TP, трябва да посочите адреса на сървъра, потребителското име и паролата.

След настройка на настройките за връзка и запазване, интернет връзката трябва да се появи. Може да се наложи да изчакате малко (20 секунди).
Секцията "System Monitor" трябва да бъде написана "свързана ...".

Ако не можете да конфигурирате интернет, тогава можете да се свържете с вашия интернет доставчик. Те ще ви кажат какви настройки и къде трябва да посочите. Или да напиша в коментарите, ще се опитам да помогна.
Настройка на Wi-Fi мрежа
Отидете в секцията „Моите мрежи и Wi -fi“ - „Домашна мрежа“. Там препоръчвам да оставите всички настройки, каквито са (по подразбиране) и да промените само името на мрежата и/или паролата.

По подразбиране са инсталирани същото име Wi-Fi мрежа и парола за мрежата в диапазона 2.4 GHz и 5 GHz. Функцията за управление на лентата е активирана, която автоматично определя обхвата за всяко устройство, свързано към рутера. Тоест устройствата виждат една мрежа, свържете се с нея, но могат автоматично да превключват между диапазона 2.4 GHz и 5 GHz.
Как да разделите Wi-Fi мрежа (различни имена за мрежа в диапазона 2.4 GHz и 5 GHz)
Трябва да отворите допълнителни мрежови настройки в обхвата на 5 GHz.
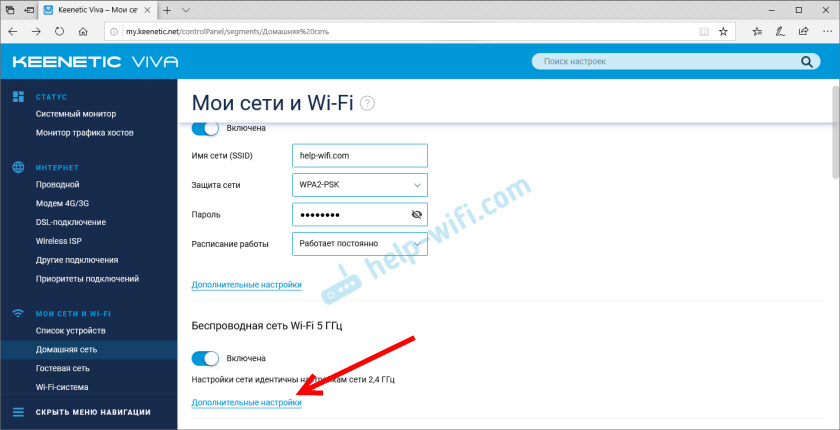
След това просто променяме името на мрежата в диапазона от 5 GHz. Паролата може да остане същата като за диапазона 2.4 GHz.
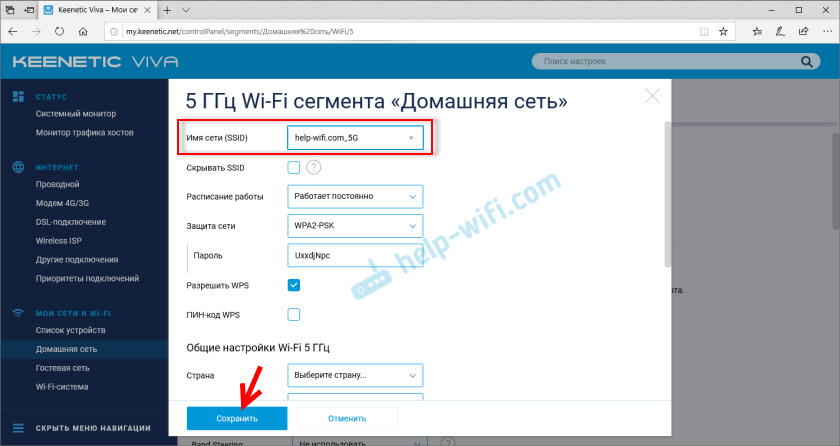
Не забравяйте да запазите настройките. След това вашите устройства ще видят две Wi-Fi мрежи (в различни диапазони). Функциите за управление на лентата няма да са налични.
IPTV настройка
За да конфигурирате IPTV (ако вашият интернет доставчик предоставя тази услуга) отидете в секцията „Интернет“ - „Окабеляване“. Там можете да подчертаете всеки Ethernet порт (с изключение на 0, където е свързан интернет) за свързване на настройките на телевизия.

Ако вашият доставчик ви даде параметри на VLAN, тогава те трябва да бъдат предписани в настройките. За да направите това, кликнете върху „VLAN за интернет, IP телефония и IP-Television“. Напишете стойностите на WLAN, които доставчикът на интернет предостави.

За да запазите настройките, щракнете върху бутона "Запазване".
Актуализация на фърмуера
Keenetic Internet Centers автоматично качва и инсталира актуализация на. Автоматичната актуализация е включена в по подразбиране. За да проверите дали има нова версия на фърмуера или променете някои настройки, свързани с актуализирането на Keeneticos, трябва да отидете в раздела „Управление“ - „Общи настройки“. Рутерът веднага ще започне да проверява наличието на нова версия на.
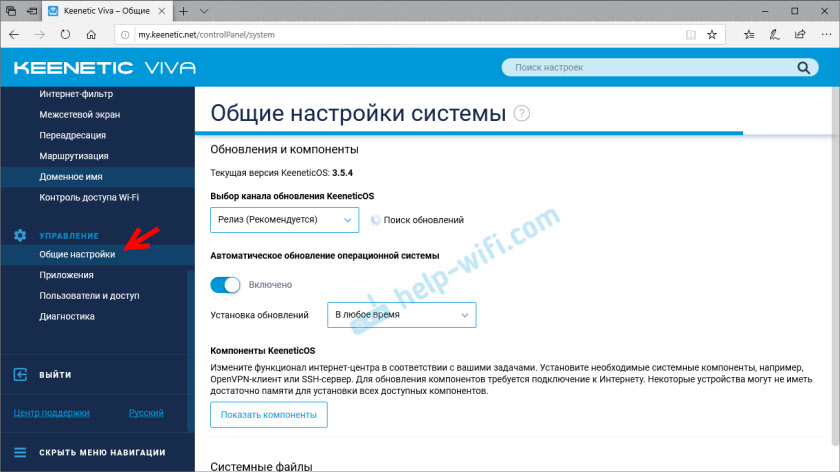
Можете да промените настройките на канала на настройките. По подразбиране има „издание“ (рутер зарежда стабилна версия на софтуера). Ако желаете, можете да се промените на „Тестов монтаж“ или „Предварителна версия“. Изключете автоматичната актуализация или настройте времето за инсталиране на актуализации. Има и контрол на компонентите на системата Keeneticos.
Промяна на паролата на администратора
Можете да промените паролата на администратора на Keenetic Internet Center в секцията „Управление“ - „Потребители и достъп“. Изберете вашия акаунт.
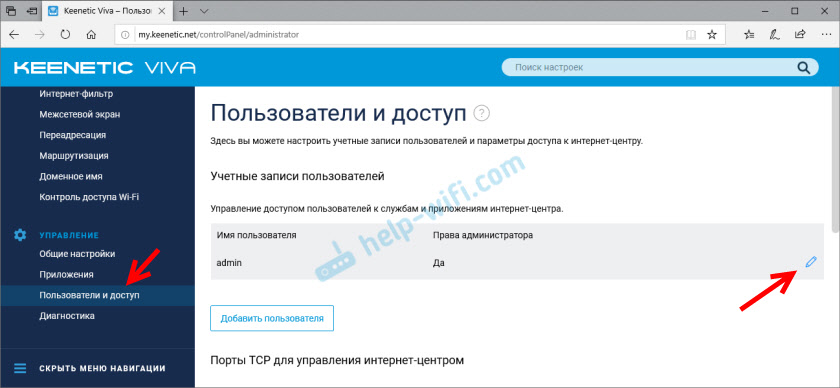
Допълнително измислете и посочете паролата два пъти.

Запазете настройките. Опитайте се да не забравяте тази парола. Ако това се случи, тогава няма да имате достъп до настройките на рутера. Ще трябва да направи пълно нулиране на настройките.
Оставете коментари! Оставете вашите отзиви и впечатления от Keenetic Router. Задавайте въпроси.
- « Mercusys AC1200G - Преглед, характеристики, настройка на рутер
- Как да инсталирате браузър на Xiaomi Mi Box S или друг префикс на Android TV? »

