Как да свържа Bluetooth слушалки в Windows 11?

- 4997
- 183
- Jordan Torp
Как да свържа Bluetooth слушалки в Windows 11?
В тази статия ще намерите цялата необходима информация за свързване на Bluetooth слушалки с лаптоп или компютър с Windows 11. А също и ако е необходимо, можете да зададете въпрос в коментарите и да получите бърз отговор на него. Статията ще говори за свързване на абсолютно всякакви Bluetooth слушалки (обикновени и TWS), както и според тази инструкция можете лесно да свържете Bluetooth колона (въпреки че смятам да напиша отделна статия по тази тема).
Windows 11 Bluetooth работи много добре. Драйверът е инсталиран автоматично, всички слушалки, които свързах, изобщо са свързани без проблеми. Разбира се, мога да предположа, че на остарели лаптопи или компютър с остарели Blueters, адапците могат да бъдат определени проблеми (най -често поради липсата на работещ драйвер), но ще ви разкажа за това в отделна статия. Опитах се да свържа обикновените слушалки от JBL, AirPods (отделни инструкции тук), TWS слушалки от Xiaomi и още няколко евтини китайски модели - нямаше проблеми.
След чифтосване с лаптоп, в бъдеще слушалките се свързват автоматично към Windows 11 и звукът от високоговорителите на лаптопа (в моя случай) отива към слушалките. Много е удобно. По същия начин след изключването на слушалките или когато ги скрием в случая с зарядното устройство, звукът започва да се възпроизвежда от високоговорителите на лаптопа или колоните за компютър. Освен това, ако има микрофон на вашите безжични слушалки, тогава в Windows 11 той също ще работи. За настройките на устройството за въвеждане и извеждане на звук, ще кажа и.
Свързваме безжичните слушалки към Windows 11
Ако нямате много стар лаптоп или Bluetooth адаптер, тогава можете лесно да свържете слушалките според инструкциите по -долу. Това е аз към факта, че ако компютърът ви физически не е Bluetooth (особено ако е обикновен компютър, повече тук) или не е настроен (не е инсталиран драйвери), тогава Bluetooth няма да работи и не можете да свържете слушалки. Ще говоря за възможни проблеми в края на тази статия.
- На първо място, ние отваряме настройките Bluetooth в Windows 11. За да направите това, или отворете параметрите и отидете в секцията Bluetooth и устройства, или отворете панела за бърз достъп, натиснете бутона Bluetooth и изберете „Отидете на параметрите“.

- В раздела Bluetooth и устройства ще се покажат няколко свързани устройства (ако има такива), бутонът за превключване Bluetooth, разширен списък на свързани устройства и т.н. Д. Включете Bluetooth (ако е изключен) и щракнете върху бутона "Добавяне на устройство".
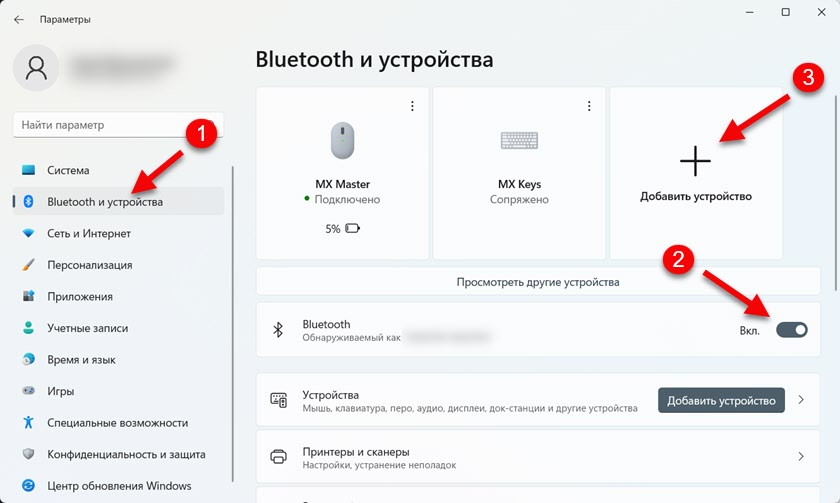 В следващия прозорец щракнете върху "Bluetooth".
В следващия прозорец щракнете върху "Bluetooth". Отваря се прозорец, в който ще започне търсенето на налични Bluetooth устройства.
Отваря се прозорец, в който ще започне търсенето на налични Bluetooth устройства.
- В този момент слушалките ви вече трябва да бъдат включени и най -важното - Слушалките трябва да са в режим на връзка. Тоест те трябва да са достъпни за други устройства, така че Windows 11 да може да открива слушалки и да инсталира конюгиране с тях. Също Слушалките трябва да бъдат изключени от всички останали устройства. В повечето случаи, когато слушалките са в режим на свързване, те (в случай на TWS обикновено са на една от слушалките) активно мига индикатора. Най-често син, бял или червено-син цвят. На същите AirPods трябва да мига бял индикатор по случая.
 Как да активирате режима на свързване на слушалки? По различни модели по различни начини. На слушалките на класическия формат (на снимката вдясно) обикновено има или отделен бутон (който трябва да натиснете и задържите), или за това се използва бутонът за захранване. Ако слушалките на TWS, когато десните и левите слушалки са отделно, тогава трябва или просто да го изключите всички устройства и случай и изстискайте бутона по случая. Все още можете да опитате да нулирате слушалки. Прочетете повече в тази статия: Как да нулирате и синхронизирате безжичните слушалки помежду си.
Как да активирате режима на свързване на слушалки? По различни модели по различни начини. На слушалките на класическия формат (на снимката вдясно) обикновено има или отделен бутон (който трябва да натиснете и задържите), или за това се използва бутонът за захранване. Ако слушалките на TWS, когато десните и левите слушалки са отделно, тогава трябва или просто да го изключите всички устройства и случай и изстискайте бутона по случая. Все още можете да опитате да нулирате слушалки. Прочетете повече в тази статия: Как да нулирате и синхронизирате безжичните слушалки помежду си. - Windows 11 трябва да намери нашите Bluetooth слушалки. Просто трябва да ги натиснете и процесът на свързване ще започне. След успешна връзка ще се появи съобщение, че устройството е готово за използване. Кликнете върху бутона "Готово" и използвайте слушалки!
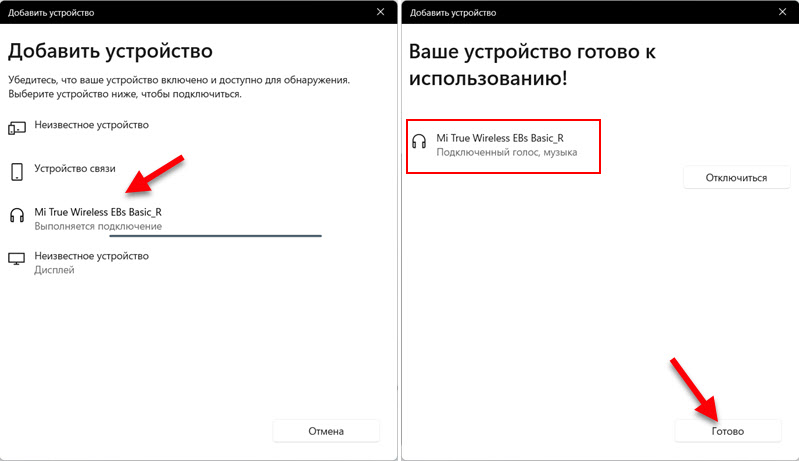 Също така незабавно обърнете внимание на състоянието на слушалките, който е по -долу, наречен. „Свързан глас, музика“ означава, че Windows 11 може да използва тези слушалки както за пускане на музика, така и като слушалка за комуникация в незабавни пратеници и т.н. Д. Тоест микрофонът ще работи, но звукът ще бъде в моно формат. Ако, например, вашият статус се показва само „свързан глас“, тогава по някаква причина системата не може да покаже чист стерео звук на тази слушалка. И обратно - ако само "музика", тогава микрофонът няма да работи.
Също така незабавно обърнете внимание на състоянието на слушалките, който е по -долу, наречен. „Свързан глас, музика“ означава, че Windows 11 може да използва тези слушалки както за пускане на музика, така и като слушалка за комуникация в незабавни пратеници и т.н. Д. Тоест микрофонът ще работи, но звукът ще бъде в моно формат. Ако, например, вашият статус се показва само „свързан глас“, тогава по някаква причина системата не може да покаже чист стерео звук на тази слушалка. И обратно - ако само "музика", тогава микрофонът няма да работи.
Как да деактивирате или премахнете свързани Bluetooth слушалки?
Свързаните слушалки ще се показват в параметрите, в секцията „Bluetooth“ и устройства “.
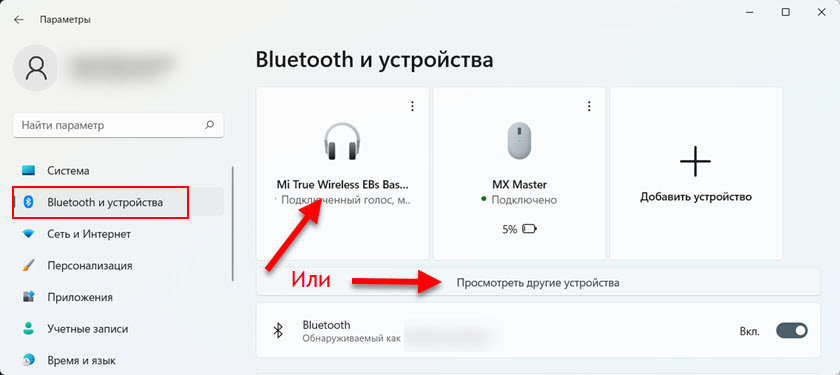
Или в допълнителния раздел „Преглед на други устройства“ в раздела Аудио (ако системата ги определи правилно).
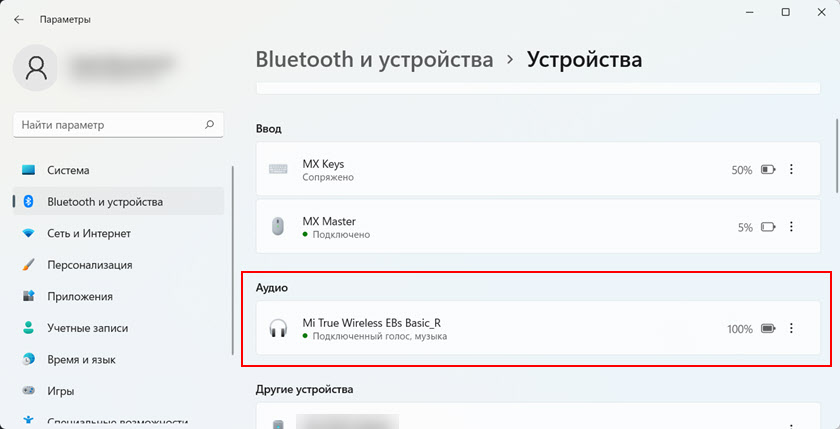
На същото място системата ще покаже зареждане на безжични слушалки. За да изключите слушалките, е достатъчно или просто да ги изключите (или да се скриете в случая), или да кликнете върху менюто (три точки) срещу слушалките в настройките и да изберете да деактивирате. В същото меню можете напълно да премахнете слушалките в Windows 11, тоест да разбиете конюгацията.

След отстраняването те ще трябва да бъдат свързани отново. Според инструкциите, които са по -горе.
Настройки за изход на звука чрез Bluetooth слушалки
Тези настройки е малко вероятно да ви бъдат полезни, тъй като Windows 11 разбира напълно добре, че сте свързани с безжичните слушалки и пренасочва възпроизвеждането на звука към тях. Но само в случай, че ще покажа как да променя устройството за въвеждане или изход на звука. Тоест, инсталирайте слушалките от устройството по подразбиране за възпроизвеждане на музика и за работа като слушалка.
В секцията "Bluetooth" - "устройства" има точка "звук". Има раздел "Заключение". В него можем да изберем устройство, чрез което компютърът ще възпроизвежда звуци и музика. Както можете да видите, моите слушалки са избрани (името на слушалките е посочено там).
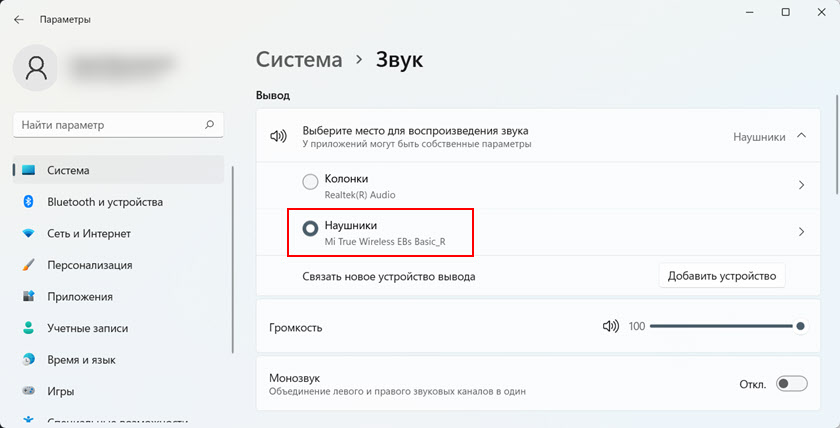
Там можете също да промените силата на звука. Също така проверете дали Monosvuk е изключен.
Ако преминете през тази страница по -долу, ще видите звукови настройки за въвеждане. И там, между другото, по някаква причина избрах стандартен микрофон (който е вграден в лаптоп), а не микрофон на свързани Bluetooth слушалки. Но това може да се коригира без проблеми, като се избере „главен телефон“ (тоест слушалки) като устройство за въвеждане на звука).
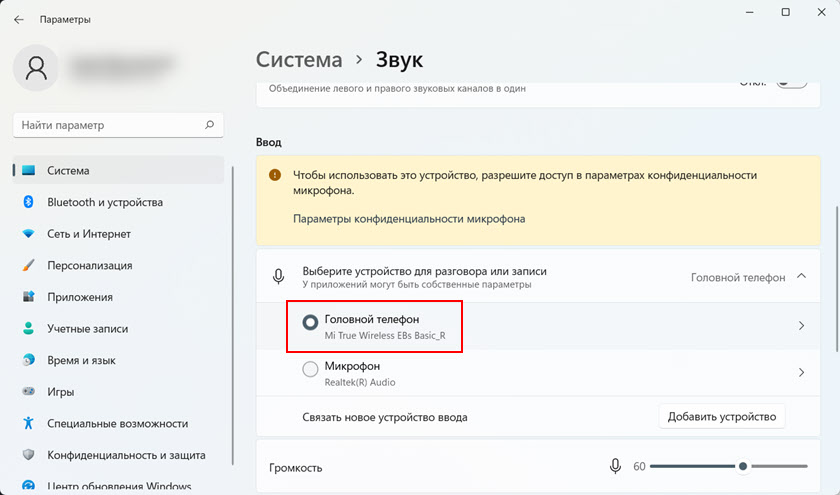
Ако сте по -познати да конфигурирате звука и микрофона в менюто, което беше в предишните версии на Windows, тогава превъртете тази страница и кликнете върху „Допълнителни звукови параметри“.
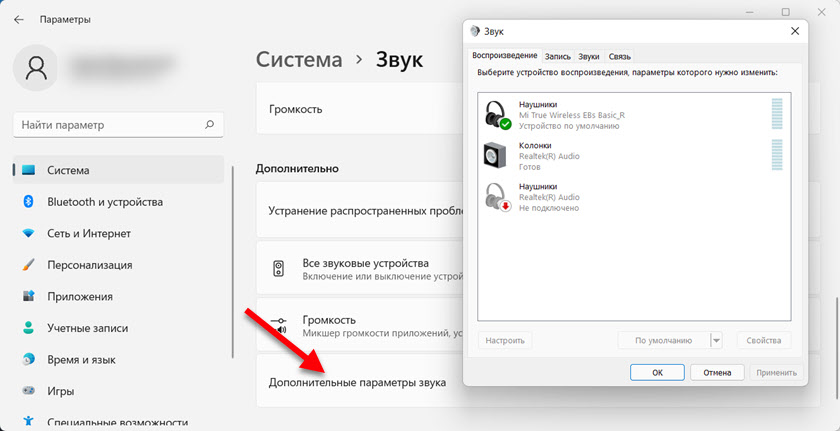
Ще се отвори стар прозорец със настройки на звука, който беше в топ десет, осем и седем.
Възможни проблеми и грешки
- Без Bluetooth бутон в Windows 11. В секцията "Bluetooth и устройство" няма начин да се активира тази функция и няма бутон на панела за бърз достъп.
 Най -вероятно или на вашия компютър, има физически отсъстващ Bluetooth модул, той е деактивиран или не е конфигуриран (не са инсталирани драйвери).
Най -вероятно или на вашия компютър, има физически отсъстващ Bluetooth модул, той е деактивиран или не е конфигуриран (не са инсталирани драйвери).
В раздел „Bluetooth“ трябва да има раздел „Bluetooth“ и трябва да има самия модул без грешки и той трябва да бъде включен (не трябва да има дъги в близост до иконата). По този начин (самият ти адаптер може да се нарече различно): Вече казах какво да правя, ако Bluetooth не работи в Windows 11 на лаптоп или компютър.
Вече казах какво да правя, ако Bluetooth не работи в Windows 11 на лаптоп или компютър. - Когато се опитва да добави ново устройство, системата пише „Неуспешно свързване“.
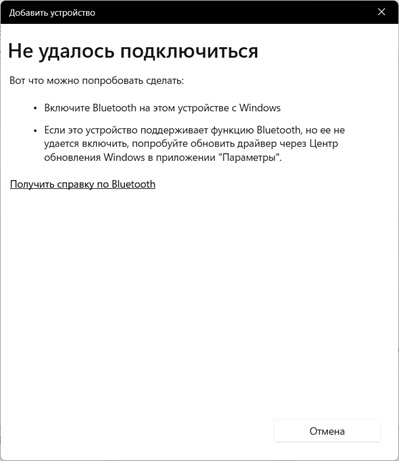 На първо място, проверете дали е включен Bluetooth. Внимателно вижте инструкциите по -горе. Ако всичко е включено, но такава грешка все още се показва, опитайте се да актуализирате или върнете обратно адаптера Bluetooth драйвер.
На първо място, проверете дали е включен Bluetooth. Внимателно вижте инструкциите по -горе. Ако всичко е включено, но такава грешка все още се показва, опитайте се да актуализирате или върнете обратно адаптера Bluetooth драйвер. - Windows 11 не намира Bluetooth слушалки. Търсенето на устройства е включено, слушалките са включени, но лаптопът не ги вижда. От моя собствен опит мога да кажа, че причината обикновено е, че слушалките не са в режим на свързване. Говорих за това по -подробно по -горе. Уверете се, че слушалките са изключени от други устройства и са в режим на свързване. Също така е желателно да се опитате да свържете някакво друго устройство Blutuz към този компютър.
- Свързваните слушалки, но няма звук или микрофонът не работи. В повечето случаи всичко това се решава чрез промяна в настройките на входа и изхода на звука. Написах повече за това по -подробно в статията. Просто инсталирайте слушалките си като устройство за изход/вход на звук. Също така проверете настройките на силата на звука. Или вижте статията, че няма звук в Bluetooth слушалки (колона) в Windows 11, а микрофонът в Windows 11 през Bluetooth слушалки не работи.
Ако има проблеми с връзката и не можете да ги разрешите, опишете всичко подробно в коментарите. Определено ще се опитам да ви помогна. Ще бъда благодарен и за полезната информация и някои работни решения по тази тема.
- « Преглед на TP-Link Archer AX23-INEXPENCING ROUTER с поддръжка за Wi-Fi 6
- След изключване или премахване на VPN, Интернет не работи. Какво да правя? »

