Как да свържете Bluetooth слушалки към компютър или лаптоп на Windows 10

- 3605
- 141
- Jordan Torp
Как да свържете Bluetooth слушалки към компютър или лаптоп на Windows 10
Наскоро си купих Bluetooth слушалки и реших да напиша малка инструкция как да ги свържа към лаптоп, или компютър, на който е инсталиран Windows 10. Всъщност всичко е много просто там. И ако всичко е наред, тогава процесът на връзка отнема по -малко от минута. Но има моменти, когато нещо не се получава. Например, не е възможно да се включи Bluetooth в Windows 10, компютърът не вижда безжични слушалки, не преминава през връзката, звукът не се възпроизвежда и т.н. Д. Следователно в тези инструкции ще покажа как да комбинирам Bluetooth слушалки с компютър. И ако нещо не върви по план, ще има някаква грешка или ще възникнат други проблеми, тогава описвате вашия случай в коментарите. Ще се опитам да помогна на всички.
В Windows 10 работата с Bluetooth е организирана много по -добре, отколкото в предишните версии. Самата система почти винаги автоматично намира и задава адаптер Bluetooth драйвер, разбира кое устройство сте свързани с компютъра и как да „комуникирате“ с него. След като свързвах техните слушалки JBL E45BT към лаптопа ASUS чрез Bluetooth, разбрах, че поне нещо в Windows 10 работи стабилно.

В настройките на устройствата за възпроизвеждане настройвам всичко по такъв начин, че след изключване на доставката на слушалки, звукът автоматично отива на високоговорителите. И след включване на слушалките, буквално след няколко секунди, те автоматично ще влязат в лаптоп и звукът отива в слушалките. Тоест, след като конфигурирате връзката и в бъдеще слушалките са свързани автоматично. Ще пиша и за това в края на статията. Може би тази информация ще бъде полезна.
Какво трябва да свържете Bluetooth слушалки към компютър или лаптоп?
Има няколко нюанса:
- Ако имате лаптоп, тогава най -вероятно има вграден -в Bluetooth адаптер. Много е лесно да се провери, като гледате характеристиките на вашия лаптоп. Всичко, от което се нуждаете, е да инсталирате драйвера на Bluetooth адаптера, ако Windows 10 не го е инсталирал самият. Най -често драйверът се инсталира автоматично. В параметрите, в секцията „устройства“ трябва да имате раздела Bluetooth и други устройства “. Написах повече за това в статията: Как да активирам и конфигурирам Bluetooth на лаптоп с Windows 10. И ако имате Windows 11: Как да активирате Bluetooth на Windows 11.
- Ако имате стационарен компютър (PC), тогава Bluetooth е най -вероятно да не го. Въпреки. Ако не е, тогава свързването на слушалките няма да работи. Но има решение, можете да си купите USB Bluetooth адаптер. Как да го избера, написах в статията Bluetooth адаптер за компютър. Как да избера. Той е свързан към компютърен USB порт, на него е инсталиран драйвер (автоматично, от включен диск или от интернет) и можете да свържете вашите Bluetooth слушалки към PC. Цената на такива адаптери е ниска. Приблизително като пакет добри чипове 🙂 Разбира се, има скъпи модели.
И разбира се, че се нуждаем от сами слушалки, които могат да се свържат чрез Bluetooth съединение. Това обикновено се пише на опаковки, в характеристики и т.н. Д.
Актуализация: Как да свържа Bluetooth слушалки в Windows 11. Ако Windows 11 е инсталиран на вашия лаптоп или компютър, следвайте връзката и вижте подробни инструкции за свързване на nusers.Свържете слушалки Blutuz към Windows 10
Мисля, че е по -добре да направите всичко стъпка по стъпка. Ще бъде по -ясно и ми е по -лесно да пиша инструкции.
1 Първо трябва да включите Bluetooth на нашия лаптоп или компютър. Ако все още не е включено. Ако се включи, тогава трябва да има синя икона на панела за уведомяване. И ако не е, тогава можете да отворите центъра за известия и да го включите, като щракнете върху съответния бутон.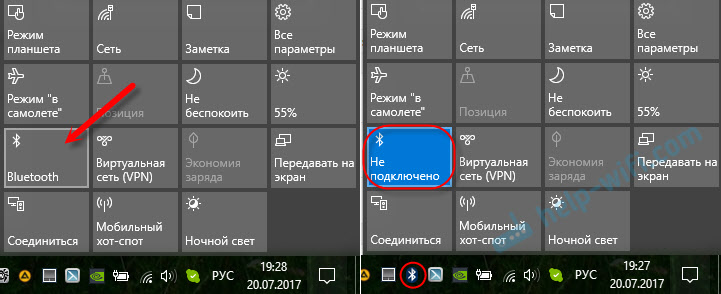
Но това не може да стане, но веднага влезте в параметри и го активирайте там.
2 Отворете старта и изберете "Параметри". Отидете в секцията, наречена „устройства“. Гледайте екранната снимка.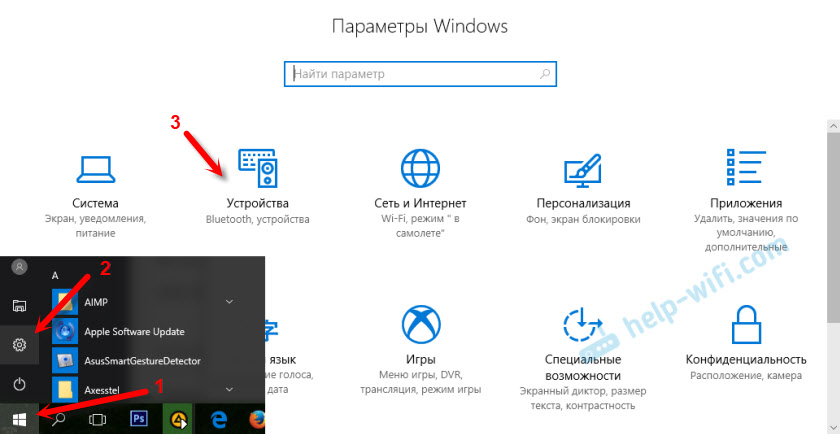
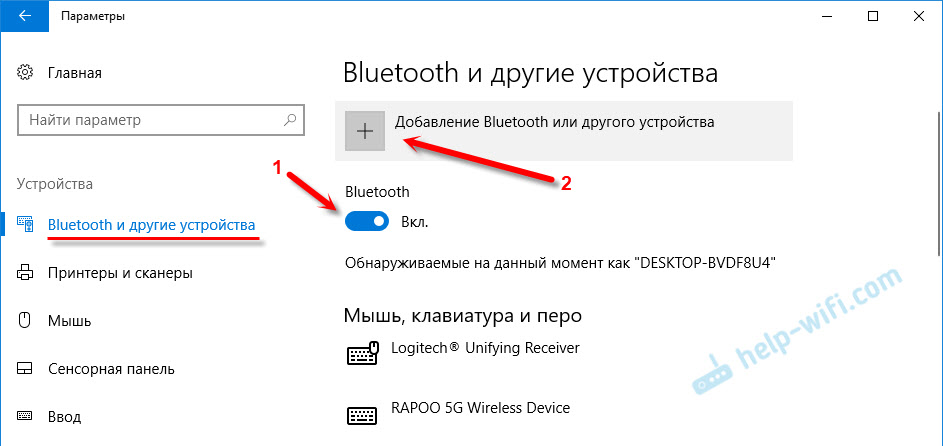

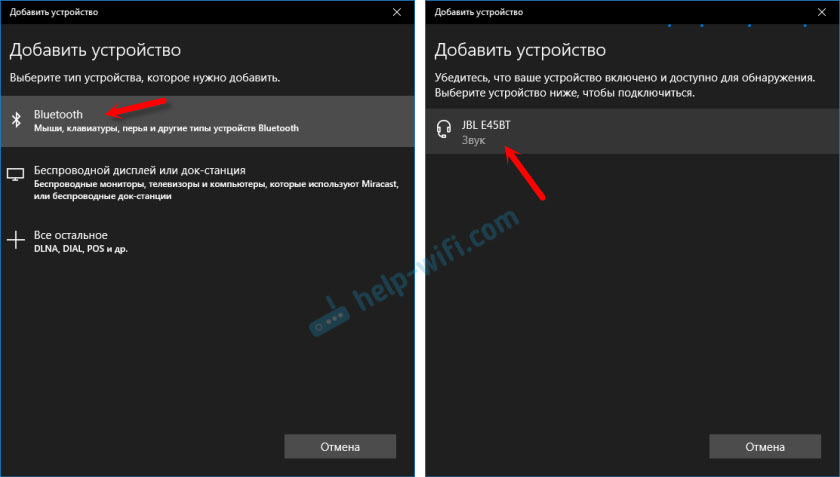
Състоянието на "свързан" или "свързан глас, музика" трябва да бъде.
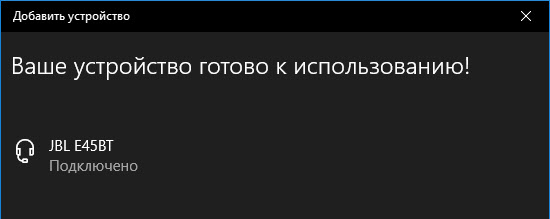
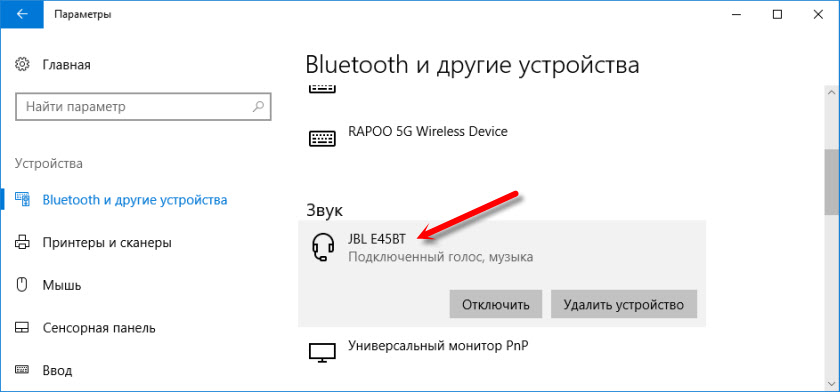
След включване на храненето на слушалки, те трябва автоматично да се свържат с компютъра. Имам го, без допълнителни настройки. Но звукът може да не отиде автоматично на слушалките. Трябва да се превключва при управлението на устройствата за възпроизвеждане. Сега ще ви кажа как да го поправите. Уверете се, че след включване на слушалките, звукът от компютъра автоматично се възпроизвежда през тях. И след изключване - през високоговорителите или изградени - в динамика на лаптопа.
Автоматичен звуков превключвател към Bluetooth слушалки
Влизаме в "устройства за възпроизвеждане".

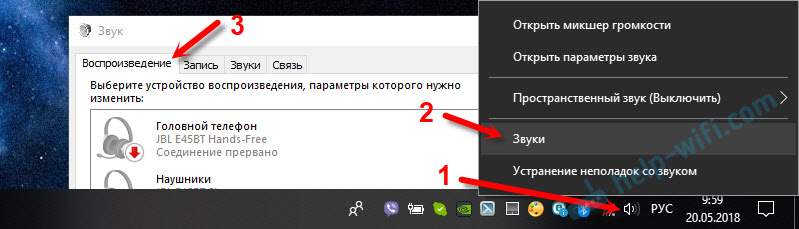
Или изберете в менюто "Отворете параметрите на звука" и инсталирайте необходимото устройство за въвеждане и извеждане на звук в параметри.
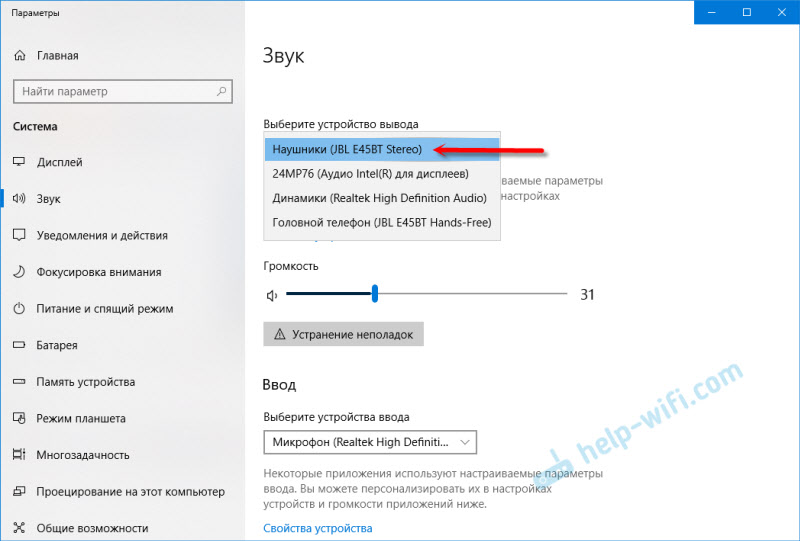
Той ще избере като устройство за изхода или вход (ако имате слушалки с микрофон и имате нужда от него) вашите Bluetooth слушалки.
След това щракнете върху слушалките с десния бутон и изберете „Използвайте по подразбиране“.

Това е всичко. Когато включа слушалките си, те автоматично се свързват и музиката започва да се възпроизвежда през тях. Когато изключа, високоговорителите звучат. Много удобно.
Възможни проблеми с връзката
Нека разгледаме няколко чести проблеми:
- Проблем: Няма Bluetooth бутон в настройките на компютъра и секцията в параметрите. Решение: Трябва да инсталирате драйвера на Bluetooth адаптера. Проверете дали той е в мениджъра на устройството. Необходимо е също така да се уверите, че вашият компютър има самия адаптер. На стационарни компютри те обикновено не го правят. Трябва да използвате външни, които се свързват с USB.
- Проблем: Компютърът не намира слушалки. Не се свързвайте с компютър. Решение: Трябва да сме сигурни, че слушалките са включени и достъпни за търсене. Индикаторът за слушалки трябва да мига синьо. Изключете ги и ги обърнете отново. Те също трябва да бъдат разположени в близост до компютъра. Можете да опитате да ги свържете с друго устройство. Например, на смартфон.
- Проблем: Слушалките са свързани към компютъра, но няма звук. Не пускайте звук. Решение: Инсталирайте състоянието "Използване по подразбиране" в настройките на Windows 10. Както показах по -горе.
В някои случаи може да се нуждаете от инсталиране на драйвери или програми, които могат да бъдат изтеглени от сайта на производителя на вашия Bluetooth стерео слушалки. В моя случай нямаше проблеми, всичко работи като часовник. Ако не можете да направите нещо, пишете за това в коментарите.
- « Настройките на рутера след изключване са нулирани. Настройките не са запазени
- Не влиза в настройките на D-Link Dir-615. Грешно влизане или парола »

