Как да свържете Bluetooth колона към лаптоп или компютър

- 1294
- 23
- Randall Lind
Ако имате желание да свържете Bluetooth колона към вашия лаптоп или компютър, оборудван с подходящ адаптер, не е много трудно да го направите, при условие че Bluetooth работи правилно и не е изключен (например комбинация от клавиши към Активирайте режима на полета).
В тази инструкция, подробно как да свържете Bluetooth колона към лаптоп с Windows 10, 8.1 или Windows 7, както и някои допълнителни нюанси, които могат да бъдат полезни. За всеки случай, отделна инструкция за това какво да правите, ако Bluetooth не работи на лаптоп.
- Връзка Bluetooth колони към лаптоп
- Възможни проблеми при свързване
- Видео инструкция
Говорители на процеса на Bluetooth в Windows 10, 8.1 и Windows 7
Процесът на свързване на колона към лаптоп или компютър Bluetooth изглежда почти същият като свързването към телефона:
- Поставете колоната в режим на интерфейс: В някои колони трябва да включите колоната за това, след това натиснете и задръжте бутона Bluetooth, докато синият индикатор не бъде взривен (например, на JBL, Harman/Kardon), на някои - Просто задръжте бутона за захранване след включване. Има и други методи: например за колоната Yandex трябва да кажа: „Алиса, включете Bluetooth“.

- Следваща стъпка: Натиснете иконата Bluetooth в полето на известията с правилния бутон на мишката и щракнете върху „Добавяне на Bluetooth“.
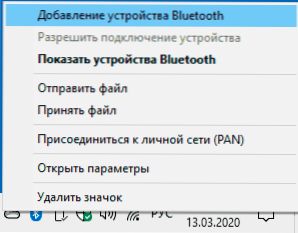
- Ако няма икона, но в същото време е включен Bluetooth, можете да отидете на контролния панел - устройства и принтери - добавяне на устройството. И в Windows 10, също в параметри - устройства - Добавяне на Bluetooth или друго устройство - Bluetooth.
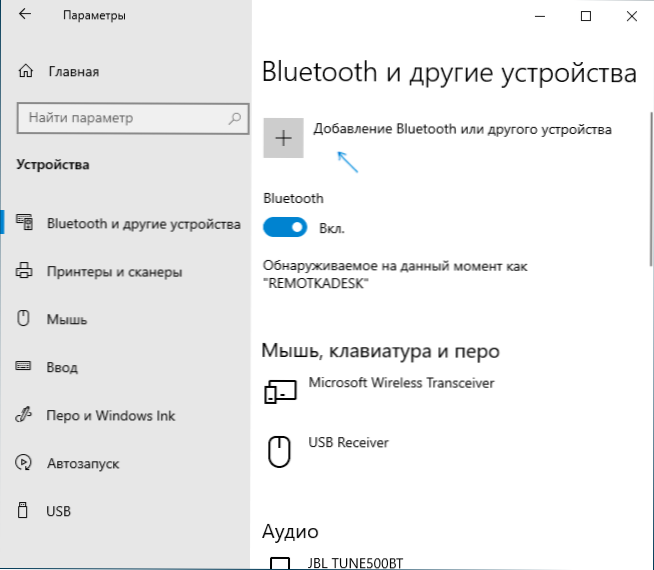
- След като щракнете върху „Добавяне на Bluetooth или друго устройство - Bluetooth“ в параметрите на Windows 10 или „Добавяне на устройство“ към контролния панел ще започне да търси нови устройства, включително Bluetooth. Изберете правилното устройство (понякога то може да се покаже без името на колоната, а просто като "звук" или "аудио").
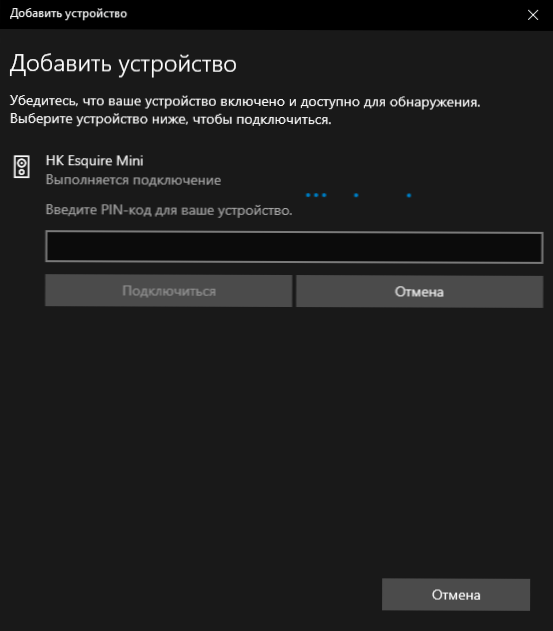
- Обикновено не се иска ПИН код за връзка. Но, ако попитате, опитайте се да въведете 0000 (четири нула) и ако не работи, потърсете инструкции за колоната.
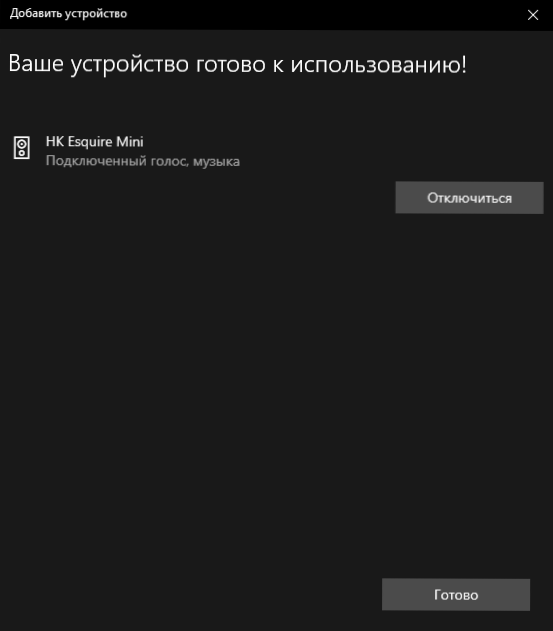
След завършване ще получите Bluetooth колона, свързана към вашия лаптоп. В бъдеще, докато е изпълнен с този лаптоп, връзката ще се извършва автоматично (докато не бъде завършена с друго устройство).
Може би за да започне звукът да се показва през него, ще трябва да влезете в звуковите параметри и да изберете изходно устройство или да го направите в устройства за запис и възпроизвеждане (вижте. Как да отидете на Windows 10 устройства за запис и възпроизвеждане).
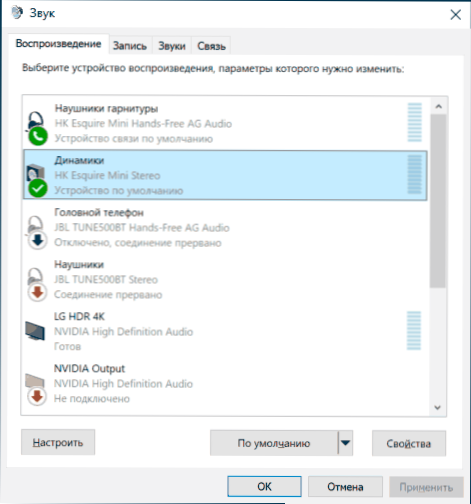
Колони с вграден -в микрофон също могат.
Възможни проблеми при свързване на Bluetooth колони към компютър
По правило самата връзка, при условие че адаптерът е гарантиран, че ще работи и включи (напомня ви, че може случайно да бъде изключен от клавиатура чрез комбинация от клавиши или в центъра за известия на Windows 10 - проверка) е много много е просто. Следните проблеми обаче са възможни:
- Bluetooth звук изостава. Подробности по тази тема - какво да правя, ако звукът изостава в Bluetooth слушалки (за колоните едно и също нещо).
- След като свържете Bluetooth колоната с лаптопа, връзката му (конюгиране) с вашия телефон може да бъде разкъсана и целият процес на свързване ще трябва да се извърши отново, тоест той няма да се появи автоматично.
Инструкции за видео връзка
Ако имате допълнителни проблеми, опишете ги подробно в коментарите, ще се опитаме да го разберем.
- « Код за грешка 0x0003 в опит на Nvidia GeForce - Как да го поправите
- Защо Wi-Fi изключва лаптоп и какво да направи, за да го поправи »

