Как да свържете Bluetooth колона към лаптоп или компютър?

- 1441
- 326
- Randall Lind
Как да свържете Bluetooth колона към лаптоп или компютър?
Bluetooth колона - много популярно устройство. Такава преносима акустика може да бъде свързана с почти всяко мобилно устройство. Те са свързани главно с телефони или таблетки. Тъй. Всичко е ясно с мобилни устройства, но какво да кажем за лаптопите и компютрите. Възможно ли е да свържете Bluetooth колона към лаптоп или компютър? В крайна сметка звукът през динамиката, вграден в лаптоп, не е много по -добър или дори по -лош, отколкото на мобилни устройства.
Да, с качеството на звука на повечето лаптопи има проблеми. Дори при скъпи модели. Или звукът е много тих, тогава няма достатъчно бас, тогава нещо скърца, свирки и т.н. Д. Следователно, ако имате преносима колона (или не много преносима, но с възможността да се свържете чрез Bluetooth), тогава можете лесно да го свържете към лаптоп и да се насладите на приятен и силен звук.

Bluetooth колоната може да бъде свързана дори към компютър. По правило високоговорителите са свързани към стационарен компютър чрез кабел. Но ако имате добра безжична акустика, тогава защо да не ги свържете чрез Bluetooth. Вярно е, че има един нюанс там. Има вградени -в Bluetooth лаптопи, но на стационарни компютри (в системни единици) вграденият -в Bluetooth модулът е рядък. Следователно в повечето случаи се нуждаем от USB Bluetooth адаптер, за да свържем безжична колона към компютър. Как да го избера, написах в тази статия. След покупката трябва да се свържете и конфигурирате Bluetooth на компютъра.
Ако имате лаптоп, особено на Windows 10, тогава трябва да работи без специални настройки, инсталиране на драйвери и т.н. Д. В крайни случаи трябва да изтеглите драйвера на Bluetooth от сайта на производителя на лаптопа и да го инсталирате. Самият процес на свързване в Windows 10 и Windows 7 е малко по -различен. Както в Windows 8. Най -лесният начин, разбира се, свържете Bluetooth колоната в Windows 10. Там този процес стана прост и разбираем. Ние също така разглеждаме процеса на свързване с помощта на Windows 7. Понякога, след връзка, все пак трябва да конфигурирате изхода на звука точно на безжичен високоговорител.
Що се отнася до самата безжична колона, можете да свържете абсолютно всякакви: JBL, Beats, Logitech, Sven, Rapoo, Xiaomi Mi Bluetooth високоговорител, Aspiring и други.
Важно! Ако настройките на вашия компютър ще се различават от тези, които ще покажа по -нататък в статията, тогава най -вероятно трябва да конфигурирате или включите Bluetooth на вашия компютър/лаптоп. Това може да стане според инструкциите как да включите и конфигурирате Bluetooth на лаптоп с Windows 10. И ако имате Windows 7, тогава вижте статията как да активирате Bluetooth на лаптоп.Свързваме безжична Bluetooth колона в Windows 10
Отворете менюто "Старт" и отидете на "Параметри". След това отидете в секцията „устройства“.
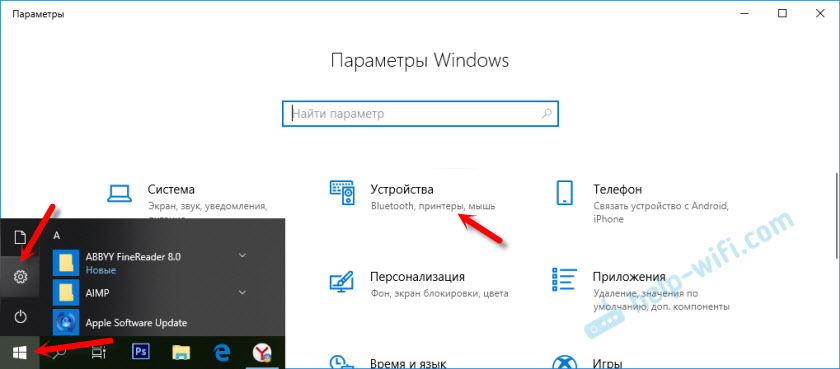
Кликнете върху "Добавяне на Bluetooth или друго устройство".
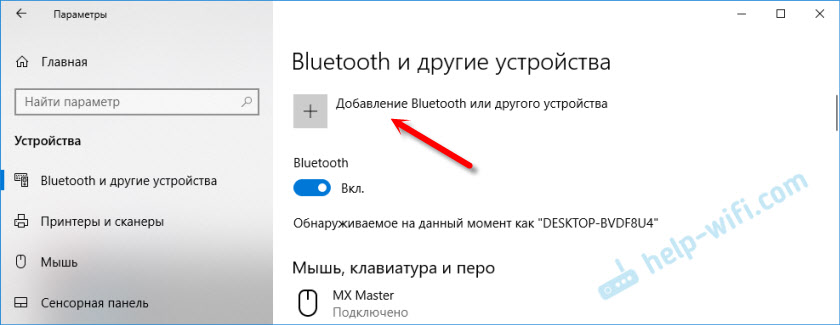
След това трябва да включите колоната и да я прехвърлите в режима на свързване. Много важен момент! Необходимо е Bluetooth индикатора на колоната активно да мига. Само тогава други устройства могат да го открият и да се свържат. Сякаш ваксинира, за това трябва да натиснете (най -често натиснете и задръжте) бутон с Bluetooth икона или бутон за захранване.

След това изберете "Bluetooth" на компютъра. Търсенето на наличните устройства ще започне. Нашата колона трябва да се появи в списъка. Имам Sony SRS-XB30. Кликнете върху него.
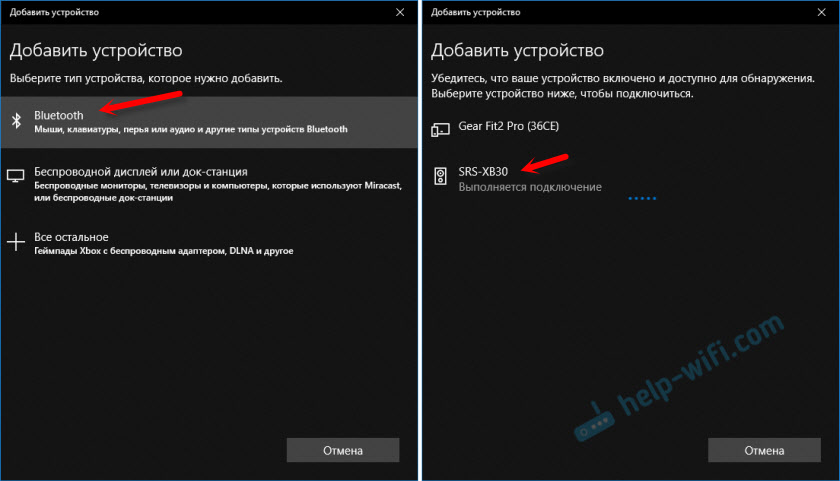
Трябва да се появи прозорец, където ще бъде написано, че нашата система за безжични високоговорители е успешно свързана.

Просто кликнете върху бутона "Готово". Звукът ми веднага започва да се възпроизвежда през колона, свързана чрез Bluetooth. Изключете колоната - звукът се възпроизвежда през високоговорителите на лаптопа или компютъра (чрез високоговорителите, които са свързани с кабела).
Ако има проблеми точно със съчувствието на звука, опитайте се ръчно да изберете звуково изходно устройство (нашата безжична колона) в настройките. Като този:
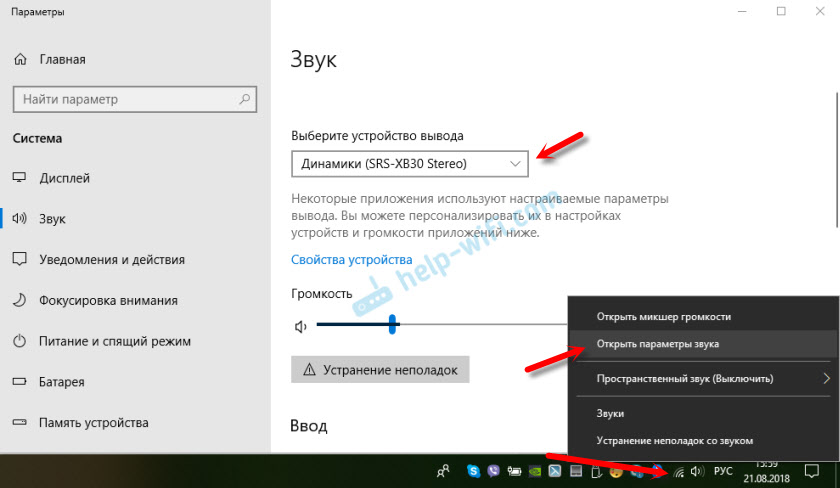
И след скорошна актуализация, в Windows 10 стана възможно да се покаже звук (и да се използва микрофон) на различни източници на изход за различни програми. Можете да конфигурирате тази функция в раздела „Параметрите на устройствата и обема на приложенията“, към които можете да се преместите от прозореца, който е на екрана по -горе. Там просто трябва да изберете източник на звук за конкретно приложение. Например: От плейъра показваме звука в безжична колона и системни звуци на вградени -в високоговорители.
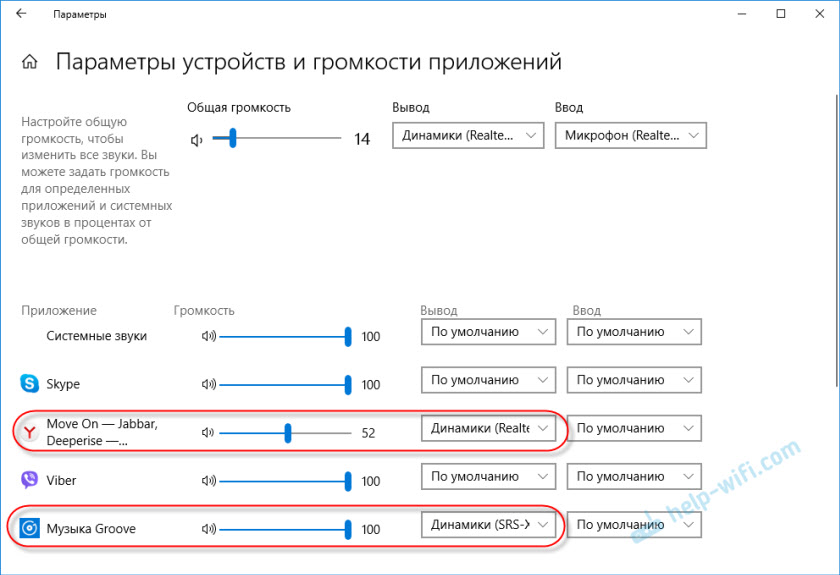
Свързването на безжична колона с компютър не се различава от свързването на безжични слушалки с Windows 10.
Свързване на колоната Blueters към лаптоп на Windows 7
Първо включваме нашата колона и я прехвърляме в режима на свързване. Кликнете върху бутона "Bluetooth" или бутона за захранване. По правило трябва да натиснете и задържите няколко секунди. Индикаторът на Blutuz трябва да мига активно.

В таблата трябва да има Bluetooth икона. Кликнете върху него с правилния бутон на мишката и изберете „Добавяне на устройството“.
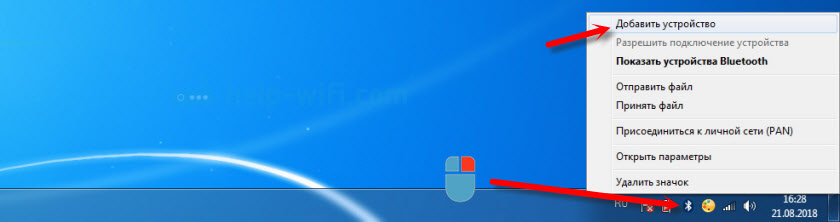
Ще се появи нов прозорец, който ще покаже устройството, достъпно за свързване. Трябва да има нашата безжична колона. Необходимо е да го маркирате и да щракнете върху „Напред“.
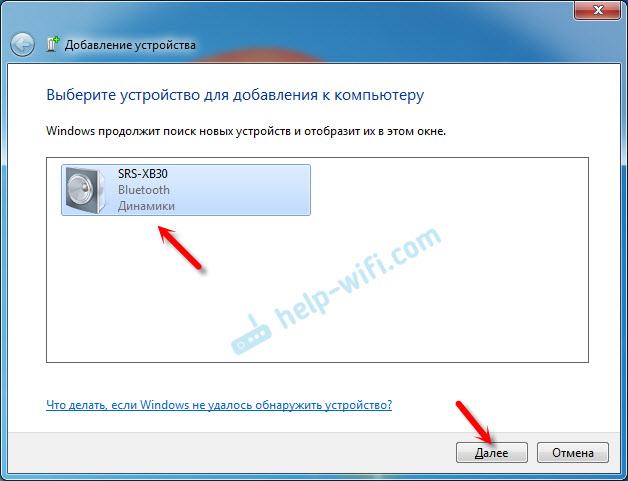
След това ще бъде настроено устройството, след което със съобщението трябва да се появи прозорец, че устройството е успешно свързано и готово за работа. И ако звукът след връзката не се възпроизвежда през безжичен високоговорител, тогава трябва да натиснете с десния бутон на иконата на звука в трията, изберете „Устройствата за възпроизвеждане“, след това натиснете колоната с десния бутон на мишката и изберете „Използвайте по подразбиране“. Тогава всичко трябва да печели.
Безжичната колона не работи ..
В Windows 7 не успях да свържа Bluetooth колона. Системата го намира, го определя като високоговорител, свързва го, но не работи. Няма шофьор. Ако отворите свързани устройства, това ще бъде с жълт възклицателен знак. Диспечерът на устройството ще има неизвестно, периферно устройство Bluetooth. И в процеса на свързване можете да забележите съобщението, че „софтуерът за устройството не е инсталиран“.
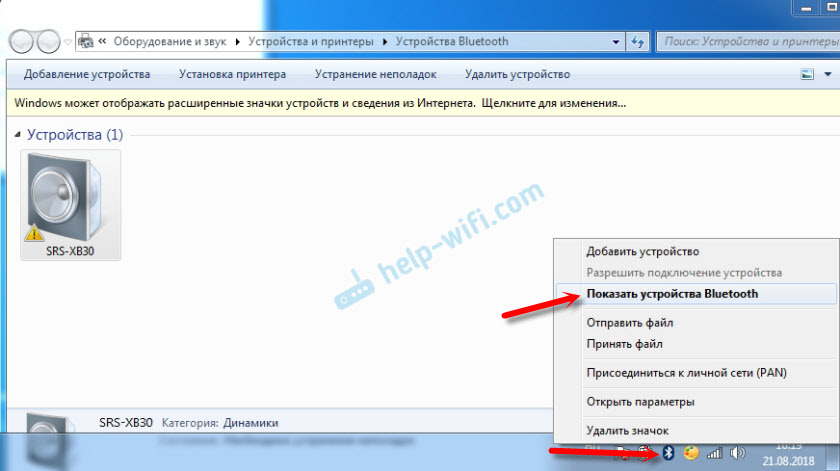
Погледнах уебсайта на Sony (имам преносима колона на този производител) и не намерих драйвери в секцията „Зареждане“. Ако в диспечера кликнете върху устройството „Периферно Bluetooth“ и изберете „Актуализиране на драйверите“, тогава системата незабавно издава, че нищо не е намерено.
Не изтеглих драйвера от някои сайтове на трети страни или не използвах програми за автоматично инсталиране на драйвери. Надявам се, че няма да срещнете такъв проблем и вашата колона ще се сприятели с Windows 7. И ако знаете как да разрешите този проблем, ще бъда благодарен, ако пишете за него в коментарите. Като цяло отидете на Windows 10. Тя е по -добра и там няма такива проблеми.
Как да свържете безжична колона към компютър чрез кабел?
Да, преносима колона може да бъде свързана не само чрез Bluetooth. Той може да бъде свързан и чрез кабел на същия компютър или лаптоп. Не е вярно, че всички колони имат аудио вход (аудио в), но на моя, и мисля, че при повечето други модели също го има. За връзка ще ви е необходим кабел 3.5 мм жак - 3.5 мм жак. Може би в аудио входа на вашата високоговорителна система на 2.5 mm. Трябва да гледаме. Кабелът обикновено е включен, но не винаги (не съм имал).

Свързваме единия край на кабела към колоната.

И вторият край трябва да бъде свързан с аудио изход на лаптоп или компютър.

Звукът ще бъде възпроизведен чрез свързаната система за преносими високоговорители, докато не го изключите. Или докато не промените устройството по подразбиране в настройките за възпроизвеждане в Windows.
Това е всичко. Ако има въпроси, пожелания, коментари или допълнения към статията - пишете в коментарите.
- « Защо wi-fi изчезва, когато се опитва да отвори сайтове?
- Има интернет на компютър, но чрез рутер Zyxel Keenetic не работи. Какво да правя? »

