Как да свържете безжична мишка към лаптоп или компютър?

- 2703
- 66
- Ms. Jimmie Douglas
Как да свържете безжична мишка към лаптоп или компютър?
Дълго време използвам изключително безжични мишки. Много е удобно да се използва както с лаптоп, така и със стационарен компютър. Вероятно вече смениха пет парчета. Вярно е, че трябваше да харча пари за батерии, но взех последния модел с възможност за зареждане и съм много доволен. Днес статията не е за моите джаджи, а за това как да свържа безжична мишка към компютър или лаптоп на Windows. Самият процес на свързване не е много сложен, но тъй като хората питат, тогава не винаги е възможно да се свържете. Ще се опитам да направя универсална инструкция, която е подходяща за различни мишки (Logitech, Rapoo, Trust, Microsoft, Maxxter, Defender, HP, A4Tech, Razer, SpeedLink и др. Д.), с различен интерфейс за връзка. Безжична връзка, разбира се.
Днес пазарът представя главно безжични мишки с такива безжични интерфейси:
- Радио интерфейс (безжична) - Това са мишките, които са свързани чрез специален USB адаптер (приемник). Идва с мишката. Самата връзка най -често работи с честота 2.4 GHz и не е рядко страдащ от смущения (от същите Wi-Fi рутери). Връзката е много проста: те вмъкнаха приемника в USB порта на компютъра/лаптопа, включени мишката и всичко работи. Това е най -популярният интерфейс за свързване на безжични манипулатори.
- Bluetooth - Мишките с този интерес за свързване са много по -малки в сравнение с обичайния радио интерфейс (който с приемника). Това са главно по -скъпи модели. Много е удобно да ги използвате с лаптопи, тъй като те имат вграден Bluetooth модул. И такава мишка се свързва без приемник. Но за компютри ще трябва да закупите USB Bluetooth адаптер.
- Безжична връзка + Bluetooth - Това е, когато мишката поддържа две възможности за връзка. Чрез обикновен USB радио адаптер и чрез Bluetooth (без адаптер на лаптопи). Да избера от.
Мисля, че знаете кой интерфейс за връзка се поддържа от вашата безжична мишка. Ако не, вижте инструкциите и информацията на официалния уебсайт.

Отделно разглеждаме процеса на свързване през радио интерфейса (USB-адаптер) и отделно чрез Bluetooth, използвайки примера на лаптоп с Windows 10. Има разлики. Ще представя при свързване чрез Bluetooth.
Свързваме безжична радио мишка чрез USB адаптер
Ако USB приемник се предлага с мишката и това е единственият интерфейс за свързване (или Bluetooth не работи на вашия компютър), тогава трябва да свържете този приемник към USB порт на лаптоп или стационарен компютър.

След като се свържете, Windows трябва да инсталира драйвери. Вече съм свързал колко безжични мишки имат, никога не съм срещал проблем, когато Windows не може да намери или инсталира желания драйвер. Ако се случи така, че системата не разпознава устройството, тогава можете да опитате да изтеглите драйвера или от уебсайта на производителя. Пишем в търсенето името и модела на нашата мишка. Например „Logitech M185“ и в резултатите от търсенето отиваме на официалния уебсайт на Logitech. Вече търси секция с товари и изтеглете необходимия драйвер. Но едва ли трябва да правите това.
Поставете батерията в мишката, или я заредете и я включете. Може би след това индикаторът ще запали (но може да не е).

След това мишката трябва незабавно да печели. Ако се окаже, че след връзката безжичната мишка не работи, тогава първото нещо:
- Уверете се, че батерията не е седнала (като я замени) и тя е инсталирана правилно.
- Изключете и свържете USB приемника отново.
- Презаредете компютъра.
- Можете да отидете на мениджъра на устройството и да видите дали адаптера се появи в раздела „HID“ на устройството. Ако свържем адаптера на мишката Logitech, тогава ще се появи адаптер за въвеждане на USB Logitech. Името може да варира.
- Можете да проверите адаптера и мишката на друг компютър/лаптоп. Може би имате брак. Това също се случва.
В повечето случаи тези устройства са свързани и изобщо работят без проблеми. Особено в Windows 10, Windows 8, Windows 7.
Свързване на безжична мишка чрез Bluetooth (без приемник/адаптер)
Искам веднага да обясня това Свързването на мишката със стационарен компютър без адаптер вероятно няма да работи. Тъй като компютърът обикновено няма вграден Bluetooth модул. Следователно, първо трябва да изберем Bluetooth адаптер за компютър, след това да свържете и конфигурирате Bluetooth и само след това можете да свържете Bluetooth-мислене според инструкциите. Или използвайте безжичен адаптер, който е включен (ако вашият модел поддържа този интерфейс).
По -лесно е с лаптопите, има вграден -в Bluetooth. Вярно е, че не винаги работи, тъй като необходимите драйвери не са инсталирани. Ако вашият лаптоп в тавата няма Bluetooth икона и няма адаптер в диспечера на устройството, съответстващ на настройките в параметрите, тогава първо трябва да конфигурирате и активирате Bluetooth (използвайки примера на Windows 10). И в тази статия има инструкция за Windows 7.
За да се свържете, натиснете десния бутон на мишката на иконата Bluetooth и изберете "Добавяне на устройство".
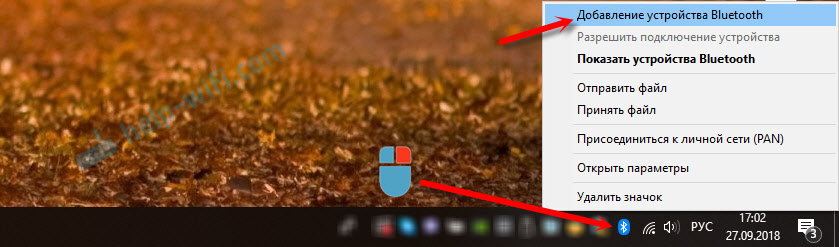
Включете мишката. След това трябва да активирате режима на свързване. Трябва да има бутон за това. На мишката ми е подписано като „свързване“. Трябва да бъде натиснат (евентуално натиснете и задръжте). Трябва да започне активно да мига индикатора. Процесът на активиране на режима на свързване на курса може да варира в зависимост от производителя и модела на мишката. Вижте инструкциите.

На компютър, във вече отворения прозорец, изберете елемента "Добавяне на Bluetooth или друго устройство". След това щракваме върху елемента "Bluetooth". Когато мишката ни се появи в списъка, просто кликнете върху него. Windows 7 незабавно ще отвори прозорец, в който ще се покаже устройството за свързване.
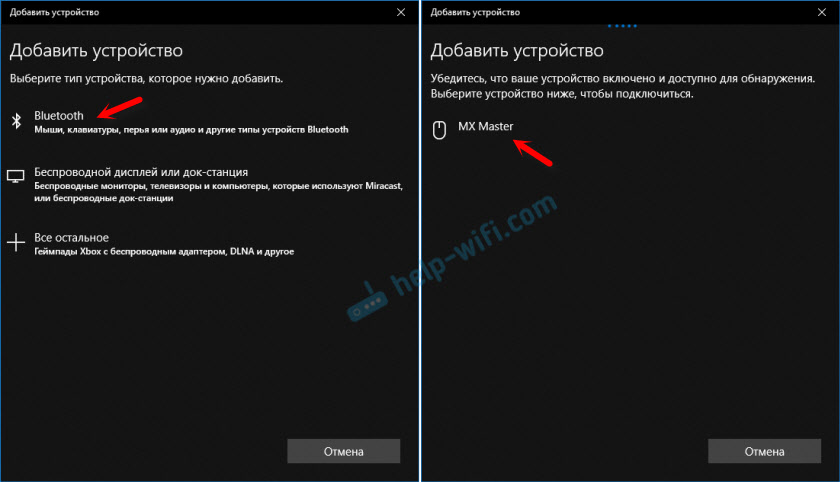
Трябва да има съобщение, че устройството е готово за употреба.
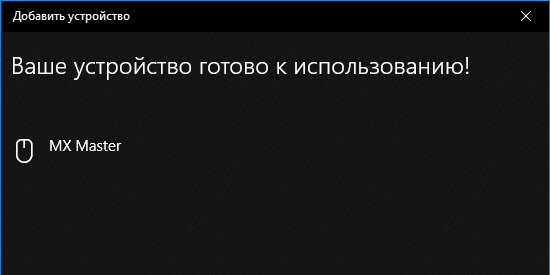
Мишката вече трябва да работи. Щракнете върху "Готово". Връзката е завършена.
В Windows 7 всичко е приблизително еднакво, само прозорците и елементите на менюто изглеждат различно.
Съвет! След връзка препоръчвам да изтеглите и инсталирате софтуер от производителя на вашата безжична мишка. Или го инсталирайте от диска, ако е. Например за Logitech Mice - "Logitech Options".Това е програма, с която можете да конфигурирате допълнителни функции. Например, присвойте действия на допълнителни бутони, конфигурирайте скоростта на индикатора и т.н. Д. Всичко зависи от това какъв вид мишка имате. Ако е най -просто, тогава може да не ви е необходима тази програма.
Ако компютърът не намери Bluetooth мишка, първо се уверете, че е включен и активиран режим на връзка. Опитайте да го свържете с друго устройство. Можете дори телефон или таблет (на Android).
Автоматично изключване на тъчпада след свързване на безжична мишка
В лаптопите можете да конфигурирате всичко по такъв начин, че след свързване на мишката (безжична или кабелна), тъчпада ще бъде изключен автоматично. И това е много удобно, защото се намесва само. Например, когато пишете текст.
Доколкото разбирам, това може да стане само когато драйверът е инсталиран на вашия лаптоп за тъчпад от сайта на производителя на лаптопа. Проверен на Lenovo, всичко работи.
Отворете старта (или търсете) и напишете „мишка“. Отворете "параметри на мишката".
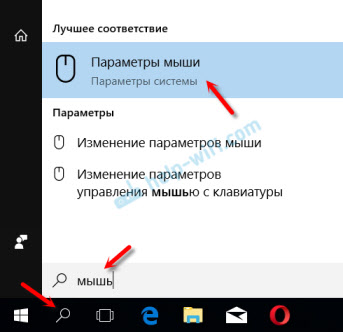
Отиваме на "Допълнителни параметри на мишката".
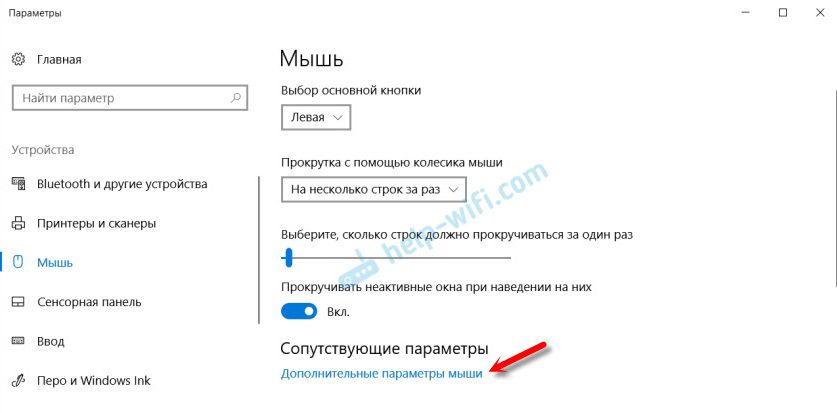
Новият прозорец трябва да има раздела Elan (може да имате друг). Трябва да преминете към него и да поставите отметка близо до елемента „Изключване при свързване на външна USB мишка“. Щракнете върху „Приложи“.
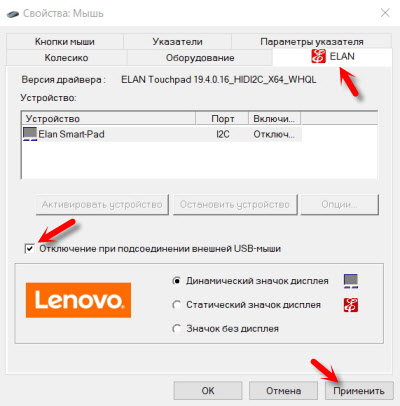
Всичко е готово! Сега тъчпадът няма да работи, когато мишката е свързана.
Ако не сте успели да свържете мишката, има някои въпроси или искате да споделите полезна информация по темата на статията - оставете съобщенията си в коментарите.
- « Как да удължите интернет кабела (мрежов кабел)?
- Tplinkmodem.NET - Вход на модема TP -Link Модем. Как да въведете системата чрез администратор? »

