Как да свържа Android, iPhone, лаптоп чрез Mirascreen или AnyCast към телевизора на Miracast и AirPlay?

- 2636
- 647
- Allan Weber
Как да свържа Android, iPhone, лаптоп чрез Mirascreen или AnyCast към телевизора на Miracast и AirPlay?
Ако сте отишли на тази страница, тогава най -вероятно вече имате Mirascreen или Anycast Adapter (може би се нарича по някакъв начин по различен начин) и искате да свържете телефона или таблета си с Android, iPhone, iPad или през него. Компютър за излъчване на изображение на телевизор без проводници. Ако не разбирате за какво става въпрос, препоръчвам ви първо да прочетете статията Miracast, Airplay, DLNA адаптер за телевизия. Какво е Mirascreen и Anycast? След като свързахме всеки адаптер на Miracast към HDMI TV и чрез изпълнение на простата настройка на самия адаптер (можете да направите без него), ще имаме възможност да дублираме екрана на нашите мобилни устройства и дори компютъра на големия екран на The Wi-Fi TV. Използва се Miracast Technology (за свързване на устройства на Android и Windows) или AirPlay (за iPhone, iPad, MacBook, iMac).
Връзка Mirascreen/Anycast Adapter към телевизията
Ако все още не сте свързвали вашия адаптер Miracast към телевизора, сега бързо ще покажа как да го направя и да преминете към свързващи устройства. Адаптерът е свързан към един от HDMI портовете на телевизора. Захранването на адаптера може да бъде свързана към телевизионен USB порт (ако има такъв), или към гнездо през всеки адаптер за захранване (за предпочитане 5V/1A).

Включете телевизора (ако той е изключен). Ако адаптерният скрийнсейвър не се появява автоматично на телевизионния екрана, тогава трябва да изберете HDMI входа, към който адаптерът Miracast (всеки HDMI порт на телевизора има свой номер). Обикновено това може да стане чрез отделно меню, което се отваря с източниците или бутона за въвеждане от дистанционното управление на телевизора.

На екрана на телевизора трябва да се появи настолен плот (ако мога да го извикам) на нашия адаптер. Имам безжичен дисплей Mirascreen MX.

Тогава е препоръчително да конфигурирате адаптер Mirascreen. Основни настройки - връзка с рутера чрез Wi -FI мрежа. Това е необходимо за работата на DLNA връзката и изображението на изображението на телевизора от iPhone, iPad и компютри на Mac OS (излъчване от AirPlay). Ето подробна инструкция за настройка: 192.168.203.1 - Настройки за адаптер Miracast. Какво да правя, ако не отиде в настройките Mirascreen и Anycast? Устройствата на Windows и Android са свързани директно към адаптера, а не през рутера.
Почти всички тези адаптери имат два режима на работа:
- AirPlay и DLNA (DLNA ICON и Apple лого).
- Miracast (лого на Android и Windows).
Избраният режим на работа е подчертан на работния плот.

Тези режими превключват, като натиснете единствения бутон на самия адаптер.

Или чрез контролния панел (връзка към инструкцията по -горе), но бутонът е по -удобен. Натиснат веднъж върху бутона и режимът на работа се е променил. Изберете желания режим в зависимост от това кое устройство искаме да излъчим изображението.
Повторете iPhone и iPad по телевизията чрез Mirascreen Adapter
Apple Mobile устройства и компютри не поддържат Miracast. Те имат своя собствена технология - AirPlay. В момента няма вградена -в технологията на ефира (прочетете, че може да се появи в новите телевизори на някои производители). Но китайците по някакъв начин успяха да реализират подкрепа на ефира в тези mirascreen и подобни адаптери към тях.
Така че нашият адаптер е свързан, активиран и конфигуриран. Тя трябва да бъде свързана със същата Wi-Fi мрежа като нашия iPhone или друго устройство, от което ще направим екран на екрана. Ако адаптерът не е свързан към рутера или няма рутер, тогава трябва да свържете нашия iOS или Mac OS директно към Wi-Fi мрежата на самия адаптер. Името на мрежата (SSID) и паролата (PSK) са посочени на телевизионния екран (виж. Снимка по -долу).
Адаптерът трябва да бъде превключен в режим AirPlay (където иконата на Apple). Как да свържа всичко това, конфигурирайте и превключвах режима, който показах по -горе.
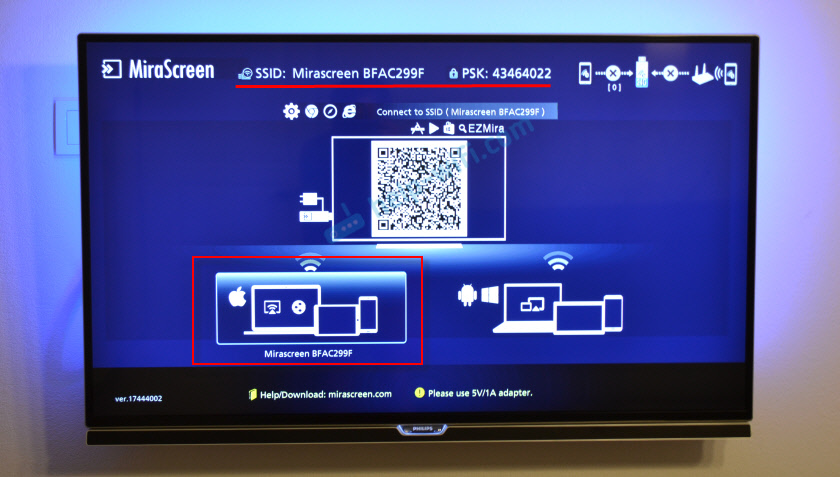
На iPhone или iPad отваряме Центъра за контрол и избираме „Повторете на екрана“. Ако всичко е свързано правилно, тогава нашият префикс на Mirascreen трябва да се показва в списъка с налични устройства. Просто го изберете.
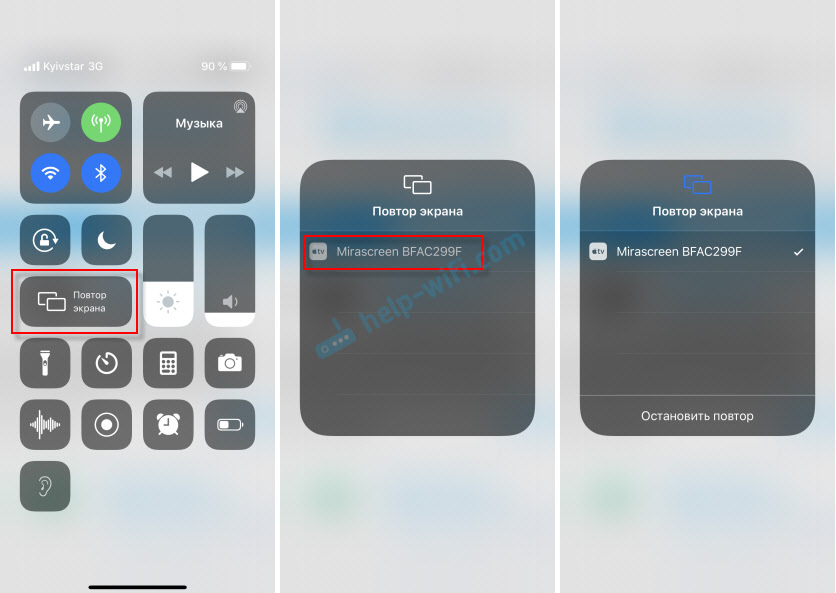
След няколко секунди екранът iPhone или iPad ще бъде дублиран на телевизионния екрана.

Всичко работи и в хоризонтален режим.

Можете също така, например, да отворите снимка или видео на iPhone, да кликнете върху бутона „Споделяне“ и да изберете „AirPlay“ там. След като изберете вашия адаптер, снимки и видеоклипове могат да бъдат гледани на телевизионния екран.
За да спрете излъчването, е достатъчно да щракнете върху „Стоп повторение“ в менюто „Ream of the Screen“.
Екранно излъчване на MacBook и други компютри Mac OS чрез AirPlay
Проверих всичко на MacBook Air. В този случай също е необходимо компютърът да е свързан към същата Wi-Fi мрежа като Mirascreen приемник. Или свържете лаптоп директно към Wi-Fi мрежата на самия адаптер.
Когато Mac OS види, че е възможно да се свържете с безжичен дисплей чрез AirPlay - съответната икона ще се появи в състоянието на лентата. Като кликнем върху който, трябва само да изберем адаптер Mirascreen.
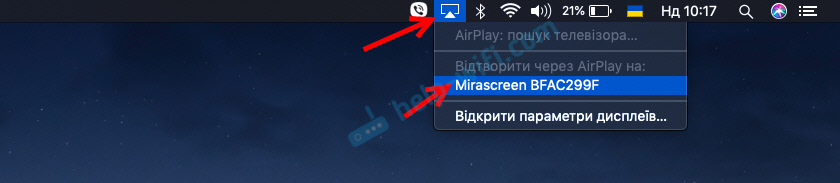
Изображението с MacBook ще се появи на телевизионния екран.
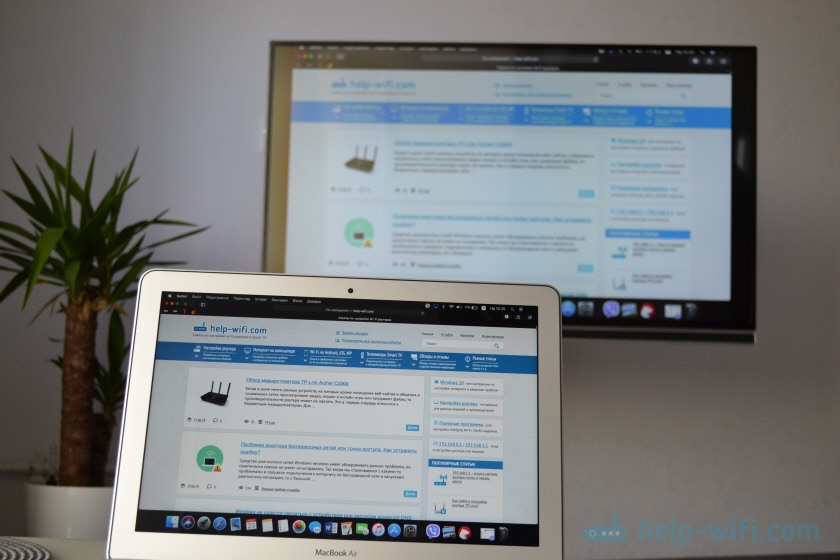
По подразбиране на телевизора се показва отделен дисплей. Но чрез натискане на иконата AirPlay можете да промените режима на излъчване на екрана на безжичен дисплей. Възможно е да се дублират както отделен дисплей, така и ефирен дисплей, или изграден -in. Там можете също да изключите дублирането на екрана.
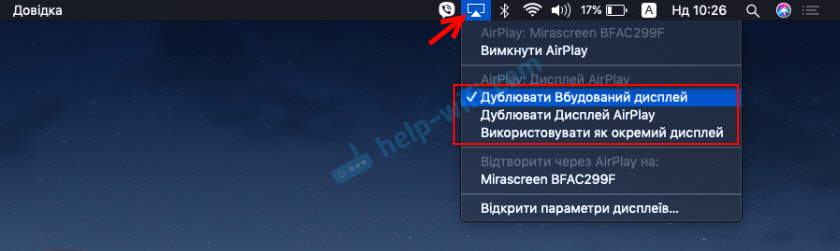
Мисля, че ще намерите подходящ режим за себе си.
С iPhone, MacBook и други устройства чрез тези адаптери Mirascreen/Anycast се предава не само на изображението на телевизора (което в нашия случай действа като безжичен дисплей), но и звука.
Как да свържете Android чрез mirascreen/anycast (miracast) към телевизията?
MIRASCREEN/ANYCAST адаптер за свързване на устройства на устройства с Android е необходим само когато вашият телевизор няма вграден -in Поддръжка Miracast. Има подкрепа за тази технология в почти всички съвременни телевизори (които с Wi-Fi).
Адаптерът трябва да бъде превключен в режим Miracast (където е иконата на Android и Windows). Можете да направите този бутон на адаптера. Написа за това в началото на статията.

В зависимост от версията на Android, от производителя на телефон/таблет, от черупката - функцията Miracast може да се нарече по различен начин. "Безжичен дисплей", "Smart View", просто "Miracast". Потърсете елемента в менюто, бутона в настройките или в Центъра за контрол. На моя Samsung това е функция за интелигентен изглед.
Изпълнете функцията и изберете нашия префикс. Ако на вашето устройство се появи заявка за ПИН, то е посочено на телевизионния екран (имам 12345670).

Всичко работи. Екранът на телефона се дублира по телевизора чрез адаптер Mirascreen.

И така работи също.
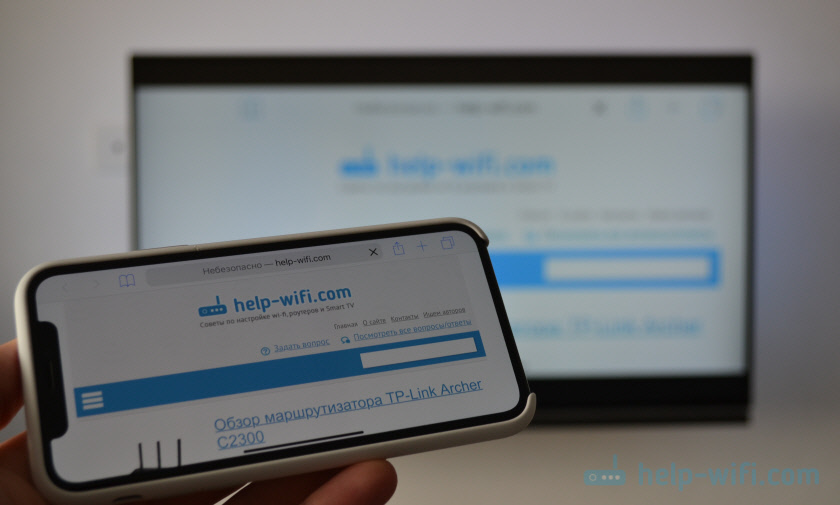
В настройките на Miracast на Android можете да спрете излъчването или да го деактивирате. Звукът се предава и на телевизора.
Свързване на лаптоп/компютър на Windows към телевизор чрез Mirascreen или AnyCast
Windows 10 има функция „безжичен дисплей“, която ви позволява да се свържете с телевизора (в нашия случай чрез адаптера) от Miracast. Същата възможност (а именно вградена функция) е в Windows 8.1. В Windows 7 това е по -сложно, имаме нужда от специални програми и т.н. Д.
Имам компютър на Windows 10, така че ще покажа на примера на тази система. Вече написах отделна инструкция за настройка на функцията „Безжичен дисплей“: Miracast (WIDI) безжичен дисплей в Windows 10. Може да се използва без проблеми за свързване чрез адаптера.
Самият адаптер трябва да работи в режим "miracast".

На компютъра трябва да щракнете върху комбинация от клавиши Win + P, след това изберете „Връзка към безжичен дисплей“ и изберете вашия адаптер в списъка на наличните устройства.
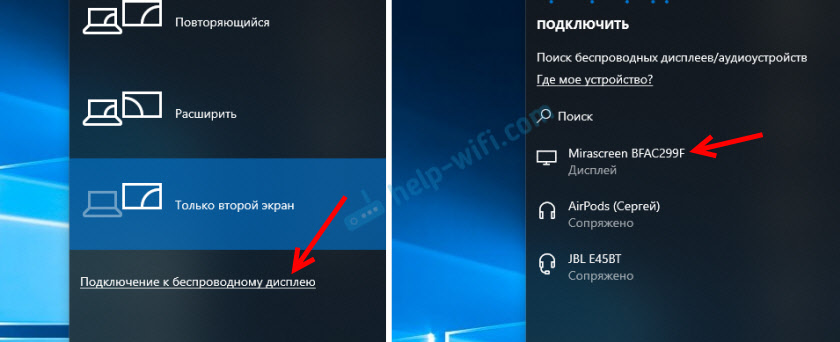
Ако нямате точка за свързване „безжичен дисплей“, вижте статията на връзката по -горе (за функцията „Безжичен дисплей“ в Windows 10). Причината може да е във видеокартата, Wi-Fi адаптер, драйвери. Трябва да проверите.
Настолът на нашия компютър трябва да се появи на телевизора.

По подразбиране той се свързва в режима "Expand". Но режимът може да бъде променен чрез менюто Win + P след връзка. На екрана ще се показва малко меню с настройки за излъчване на изображение на безжичен дисплей.

Звукът също отива в телевизията с изображението. Всичко работи доста добре. Но качеството и скоростта на самата връзка директно зависят от производителността на желязото на компютъра и качеството на самия адаптер Mirascreen. Ако телевизорът има вграден -в Miracast, по -добре е да се свържете директно, без адаптер. Забавяне на предаването на изображението, замразяването, архивирането на звука - чести проблеми с тази връзка. Чрез HDMI кабелът ще бъде по -надежден.
Не забравих нищо. Ако не друго, винаги можете да ми пишете в коментарите и да допълвате статията, да споделите полезна информация по тази тема или да зададете въпрос. Връзка!
- « Грешка „За да конфигурирате TCP/IP, трябва да инсталирате и конфигурирате мрежовия адаптер“ в Windows 10/8/7
- Прегледайте TP-Link Deco P7-мощна мрежеста Wi-Fi система с поддръжка на Powerline »

