Как да свържете AirPods към компютър и лаптоп на Windows?

- 920
- 256
- Johnathan Wilderman
Как да свържете AirPods към компютър и лаптоп на Windows?
Apple направи наистина готини и прости слушалки AirPods, които изобщо без проблеми, след няколко секунди могат да бъдат свързани с други устройства на Apple. Ако имате тези слушалки, тогава вероятно сте убедени как просто да се свържете със същия iPhone. Най -новият на пазара е Airpods 2 и Airpods Pro. Но днес искам да ви разкажа не за самите слушалки, а за това как да ги свържете към компютър или лаптоп, който работи на Windows 10, Windows 8 или Windows 7. Ще разберем и дали тези слушалки могат да се използват като слушалки. Актуализация: Инструкции за свързване на AirPods с Windows 11.
Процесът на свързване на AirPods с Windows не е сложен, но все пак не е толкова прост, колкото устройства на iOS и Mac OS. Понякога използвам моите airpods с лаптоп на Windows 10. Те са свързани, разбира се от Bluetooth. Следователно, ако нямате лаптоп (където Bluetooth обикновено вече е изграден), но стационарен компютър, тогава ще ви е необходим Bluetooth адаптер, за да свържете безжични слушалки от Apple.

Ако няма Bluetooth на вашия лаптоп или компютър или той не работи, свързването на AirPods няма да работи. Ето защо:
- В случай на лаптоп, Където Bluetooth модулът обикновено е вграден, просто трябва да инсталирате драйверите. Не трябва да има проблеми с Windows 10, тъй като драйверите обикновено се инсталират автоматично. Няма значение какви прозорци имате. Вижте дали в трията има Bluetooth икона. Ако има, тогава всичко е наред, можете да свържете въздуха. Можете също да видите дали има съответния модул в мениджъра на устройството. Ако Bluetooth никъде не се намери, опитайте се да инсталирате драйверите. Изтеглете ги от сайта на производителя на лаптопа за вашия модел. Повече информация в статията Как да активирате и конфигурирате Bluetooth на лаптоп с Windows 10 и как да активирате Bluetooth на лаптоп (има и информация за Windows 8, 8.1 и Windows 7).
- В случая на PC, Най -вероятно ще трябва да изберете и купите Bluetooth адаптер. След това трябва да бъде инсталиран и конфигуриран: Bluetooth настройка на компютър.
Ако на компютъра има Bluetooth (икона в трията, секцията в настройките и т.н. Д.), след това можете да пристъпите към свързване на слушалки.
Свържете AirPods с Windows 10
Можете да кликнете върху съответната икона в тавата и да изберете "Добавяне на Bluetooth" или да отидете на "Параметри" - "Устройства" - раздела "Bluetooth" и други устройства ".
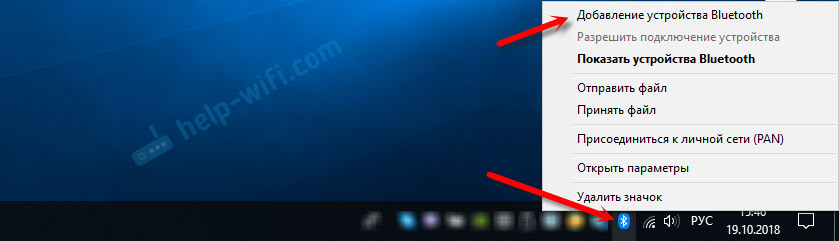
Оставяме прозореца с отворени параметри, вземаме нашите слушалки AirPods, отваряме калъфа и на гърба на кутията за секунди за три. Ние го притискаме, докато индикаторът вътре не започне да мига бяло.

В параметрите на Windows щракнете върху „Добавяне на Bluetooth или друго устройство“ и в новия прозорец изберете „Bluetooth“.
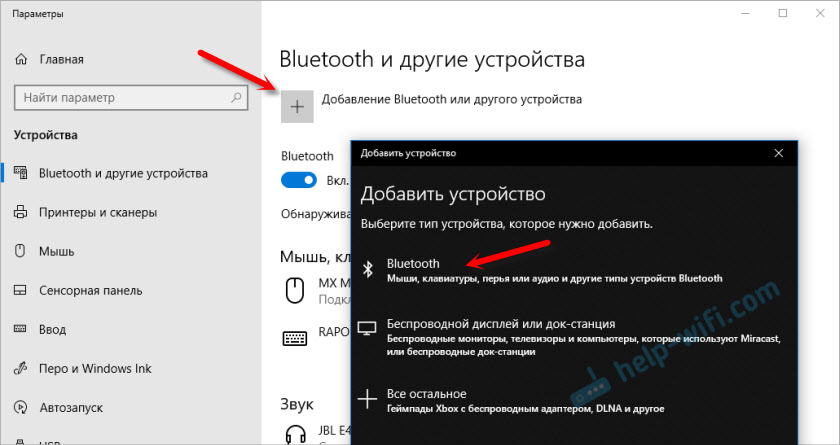
Компютърът трябва да види нашите калами. Кликнете върху тях и незабавно отидете на процеса на свързване. В крайна сметка просто трябва да кликнете върху бутона "готов".
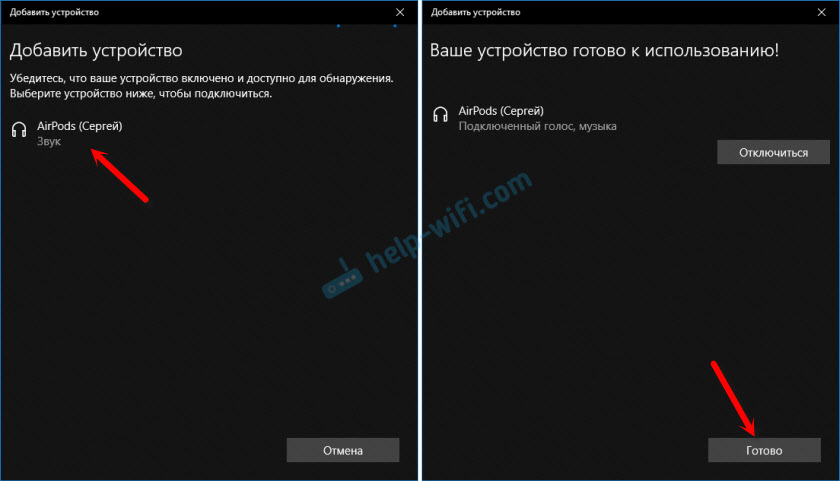
Всичко е готово! Windows вече излъчва звук на нашите безжични слушалки. Техният статус в настройката: AirPods - "Свързан глас, музика". Там те също могат да бъдат деактивирани или премахнати ръчно или премахнати. След отстраняването ще е необходимо отново да повторите процеса на връзка.
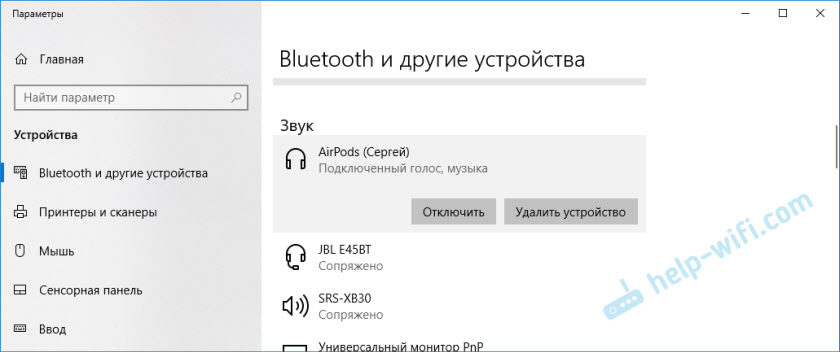
Извеждаме ги от зарядното, вкараме ги в ушите си и се наслаждаваме на музика. Могат да се използват само една слушалки.
Когато скрием и двете слушалки в случая и го затворим, слушалките се изключват автоматично (състоянието на връзката е „изпълнен“) и звукът започва да се възпроизвежда чрез високоговорителите на лаптопа или системата на високоговорителите. Веднага щом отворим случая с Air Pose, те автоматично ще се свържат с компютъра и звукът отива към слушалките.
Настройка на микрофон, работете като слушалка
В тази връзка всичко е същото като при другите Bluetooth слушалки. Не успях да конфигурирам AirPods в Windows 10, така че да можете да слушате музика с добро качество (стерео) и в същото време микрофонът работи.
В звуковите параметри можете да изберете устройство за вход и изход. Ако изберете "Главен телефон на Airpods", тогава слушалките ще работят в режим на слушалки.
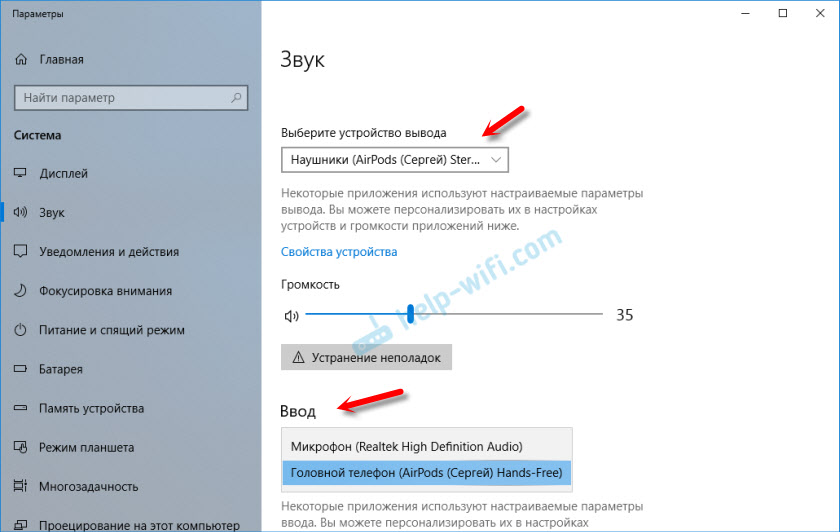
Ако сте свързани с каламуса за комуникация чрез Skype, тогава точно в настройките на програмата можете да зададете настройките. Изберете тези слушалки като микрофон и високоговорители.
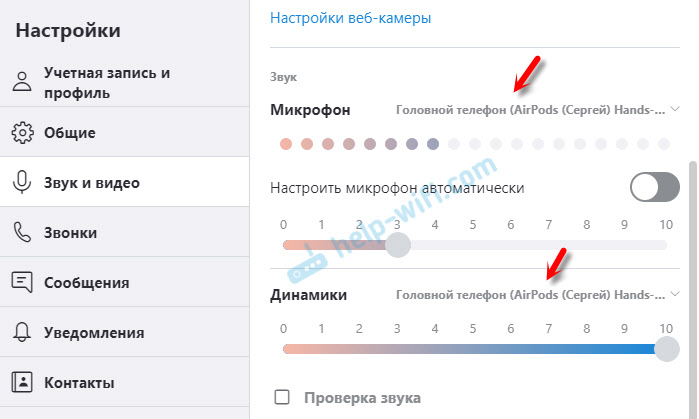
Но тогава системата няма да възпроизвежда звуци чрез слушалки. Трябва да върнете всички настройки обратно. Може би ще успеете, в противен случай всичко е конфигурирано. Можете да споделите с нас в коментарите.
Като цяло, в това отношение всичко е далеч от перфектно. Ако просто слушате музика, гледайте филми и т.н. Д., Тогава да, всичко работи добре. Но за да настроите микрофона, трябва да се карате. И не е факт, че всичко ще се получи.
Свързване и конфигурация на Calamus на компютър с Windows 7
Тъй. Тъй като има проблеми с свързването на такива нови устройства.
Направих всичко като в Windows 10. Просто свържете ново устройство. Не забравяйте да активирате режима на свързване на слушалките. Използване на отделен бутон на калъфа.
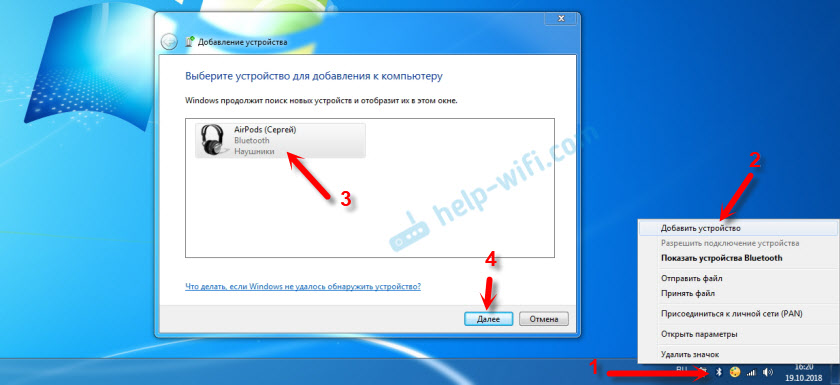
Но както очаквах, Windows 7 не можа да намери драйвер.
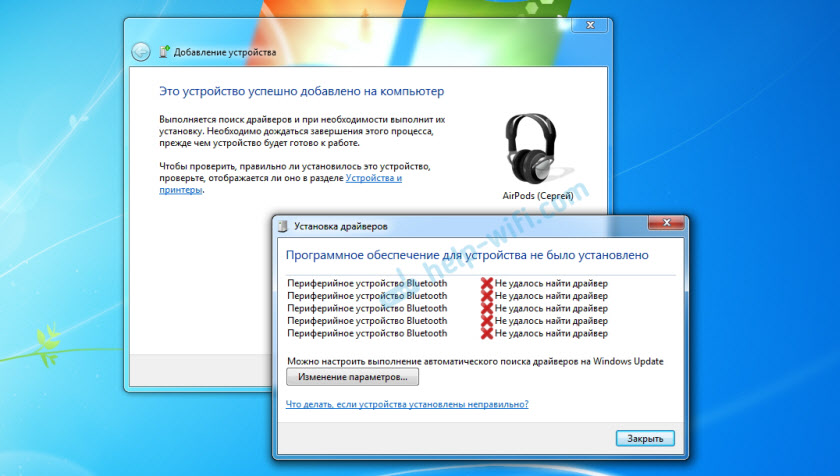
Air Pink се свърза, но с грешка (близо до тях имаше жълт възклицателен знак) и те просто не работеха.
Как реших този проблем?
Актуализиран Bluetooth драйвер модул. Отидох при ръководителя на устройството, отворих свойствата на Geneeric Bluetooth адаптер и видях, че водачът е от 2006 г. Кой Windows 7 е инсталиран.
Прочетете повече за решаването на подобни проблеми в Windows 7 в отделна: Свържете Bluetooth слушалки с Windows 7. Защо не е свързан, няма звук, драйвер?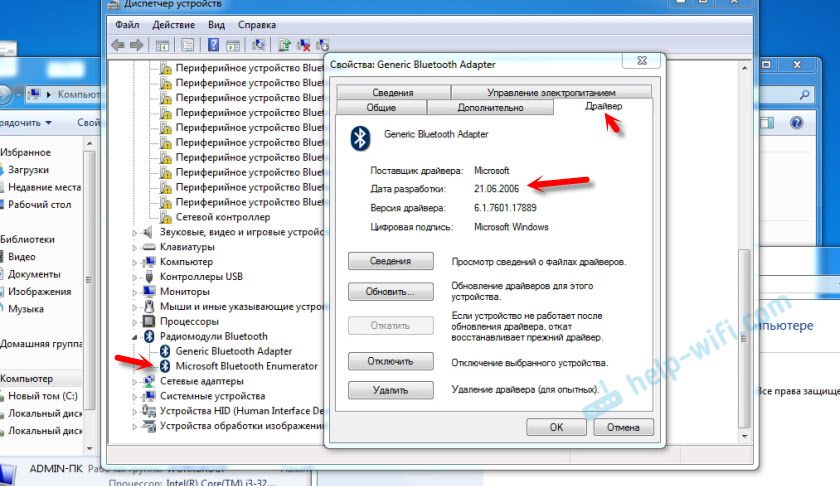
Тъй като знам модела Wi-Fi/Bluetooth, който е инсталиран в моя лаптоп (вече го промених), много бързо изтеглих и инсталирах нов драйвер от уебсайта на производителя. Ако не знаете модела на самия модул, можете да опитате да изтеглите драйвера от уебсайта на производителя на сайта. Но стриктно за своя модел на лаптоп. И ако имате USB Bluetooth адаптер, след това изтеглете драйвера за него.
След актуализиране на драйвера:
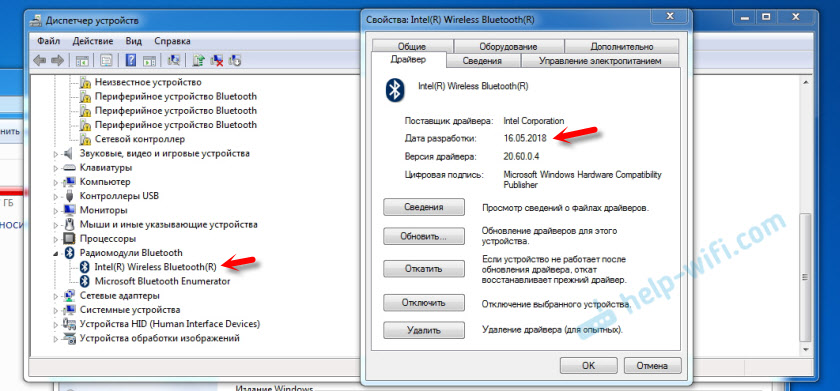
Тогава току -що премахнах AirPods от списъка на вече свързани устройства (тъй като вече се опитах да ги свържа) и отново инсталирах връзката. И този път Windows 7 инсталира почти всички драйвери. В допълнение към „периферното устройство Bluetooth“. Но слушалките започнаха да работят без проблеми, въпреки факта, че жълт възклицателен знак остана близо до тях.
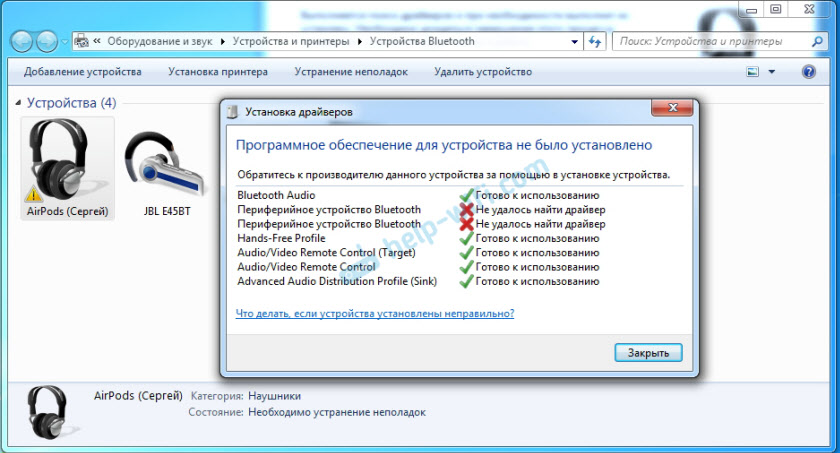
В устройствата за възпроизвеждане трябва да им присвоите статуса "по подразбиране".
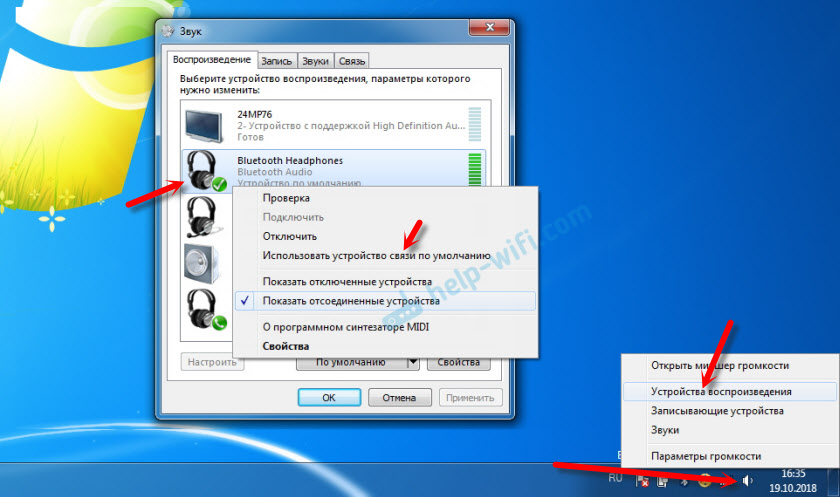
Ето как направих нови слушалки от Apple с не много нова операционна система от Microsoft. В Windows 10 всичко това е свързано и се настройва много по -лесно. Не като iOS и Mac OS устройства, но все пак без такива танци с Tambourine.
Различни проблеми, настройки, решения и т.н. Д. По тази тема можем да обсъдим в коментарите. Оставете съобщенията си там.
- « Защо интернет не работи в лаптоп чрез кабел (Windows 7)?
- Виртуален рутер плюс как да изтеглите, конфигурирате Wi-Fi дистрибуция и използване в Windows »

