Как да преведа видео с WMV формат в AVI

- 2710
- 766
- Lowell Altenwerth
Скъпи читатели, преди да говорим за това как да конвертираме WMV в AVI, нека научим малко повече за самия формат на WMV. Тогава ще отговорите по -точно на въпроса: Заслужава ли си да го откажете веднага? Може би не е нужно да конвертирате нищо. Но ако вече сте решили твърдо и ще застанете сами, можете просто да преминете към следващия блок.
WMV декодира като видеоклип на Windows Media. Това е система за видео кодиране, разработена от Microsoft. Можете да го отворите без проблеми със стандартния плейър на Windows Media Player, който е част от пакета за операционна система Windows. Не си струва да говорим за плюсовете и минусите на формата, тъй като те ще бъдат напълно невидими за обикновен потребител.

Заслужава обаче да се отбележи, че не всички продукти могат да възпроизвеждат видеоклипове с WMV разширение. Ето защо някои потребители искат да го прехвърлят в AVI, което от своя страна се подкрепя от мнозинството от медийните играчи. Например, ако искате да видите нечия сватба във формата на WMV на голям телевизор чрез USB, тогава най -вероятно няма да можете да направите това, тъй като телевизията няма поддръжка на този формат.
Преглед на програмите
Така че, трансформацията може да се извърши по няколко начина, така че можете да изберете най -подходящия за вас и да го използвате постоянно. Ще разгледаме най -популярните и доказани комунални услуги на пазара, които ще ви помогнат да конвертирате WMV в AVI. Нека първо да проведем малък преглед на програмите и след това да разгледаме подробно процеса на преобразуване на файлове.
- Фабрика Фарат. Това не е прост видео конвертор, но и за всички други видове файлове. Помощната програма поддържа много разширения, така че трябва да задоволи дори най -привързания потребител. Лесно е да се управлява и тежи малко, така че Format Factory ще бъде отличен асистент за вас. Можете да изтеглите онлайн инсталатора на връзката: http: // www.Softportal.Com/getsoft-9536-формат-фабрика-3.Html.
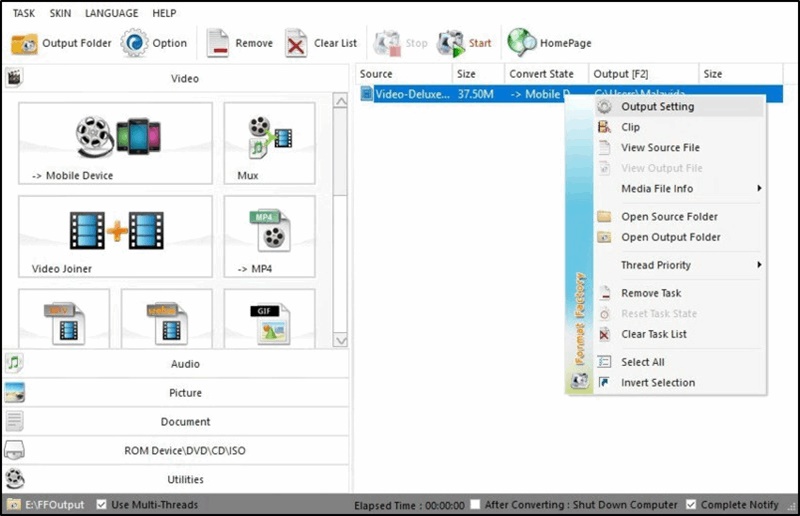
- Corel Video Studio Pro. Това всъщност е огромен инструмент за видео инсталация. Но тъй като при монтиране можете да посочите разширяването на крайния файл, програмата може да се използва и като конвертор на ролка. Тежи много повече от предишната „Фабрика за формат“, но, както бе отбелязано по -горе, това не е прост конвертор, а цялостно студио за редактиране на видео. Моля, обърнете внимание, че програмата предлага пробен период, след който ще трябва да активирате лиценза. Можете да изтеглите инсталатора тук: http: // www.Videostudiopro.Com/en/products/videostudio/pro/?PID = Prod4900075 & CID = Catalog3720067 & Segid = 9700045#tab1.
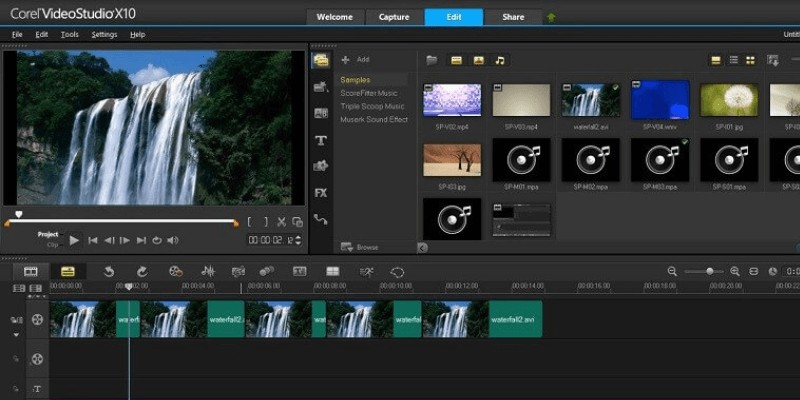
- Video Converter Ultimate. Подобно на фабриката за формат, помощната програма предлага просто преобразуване на файлове, но тук можете да работите само с видеото. лошо ли е? Точно обратното. Факт е, че приложението е концентрирано върху видео файлове, така че шансовете за получаване на грешка при конвертиране са много по -малко. Но в същото време това не означава, че „фабриката“ може да бъде отписана от акаунти. В екстремни случаи можете да използвате и двете комунални услуги и след това да изберете този, който ви харесва най -много. Както и видео конвертор Ultimate ви позволява да изгаряте дискове, тоест пишете файлове върху тях за правилното възпроизвеждане и работа.
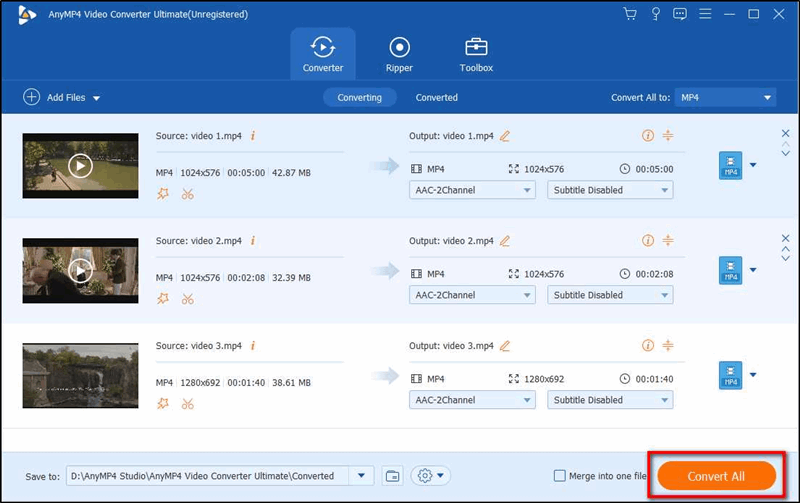
- Movavi Converter. Програмата за конвертиране от добре познат разработчик. Под марката Movavi се произвеждат голям брой софтуерни продукти, включително видео редактори. Но ако трябва да преведете видеото на един формат в друг, можете да използвате тяхната помощна програма;
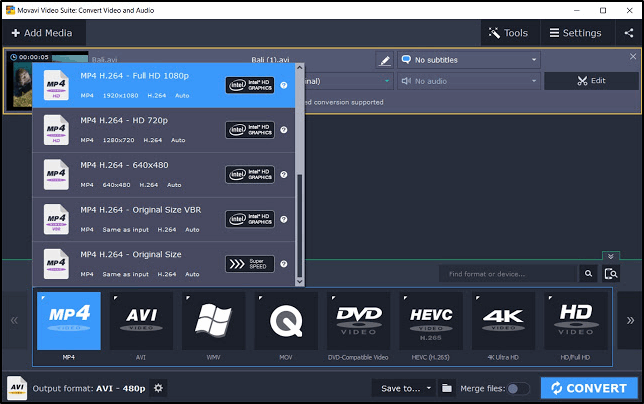
- VLC Media Player. Много потребители подценяват възможностите на този играч. В допълнение към стартирането и разглеждането на видеоклипа, включително излъчвания на потоци, VLC може също да превърне видеоклипове от един формат в друг, по преценка на потребителя;
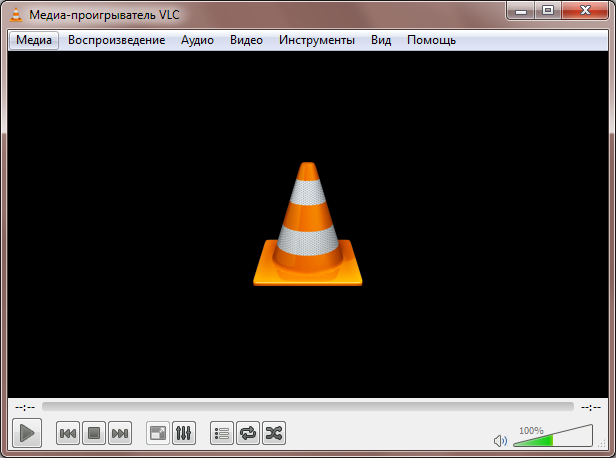
- Adobe Premiere Pro. Разширена програма с широки възможности. Да, купете и го инсталирайте само за да конвертирате няколко ролки, определено не. Но ако се изпълнят други сериозни задачи за редактиране на видео, Adobe ще стане страхотен асистент;
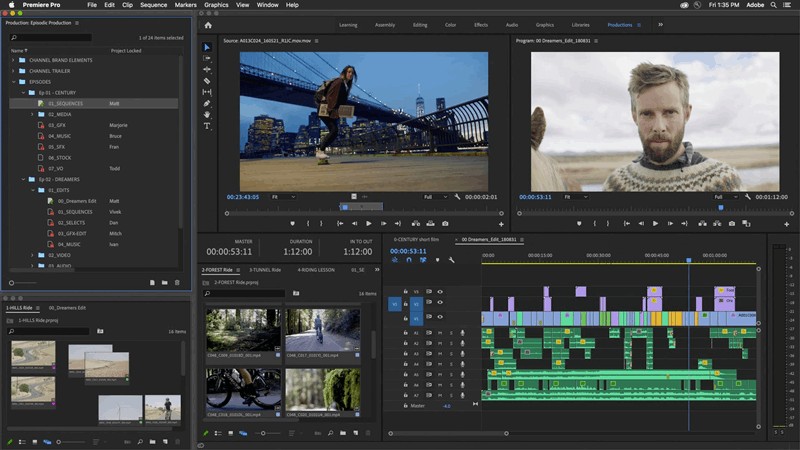
- Видео към видео конвертор. Сравнително проста и разбираема програма. Името вече напълно обяснява същността му.
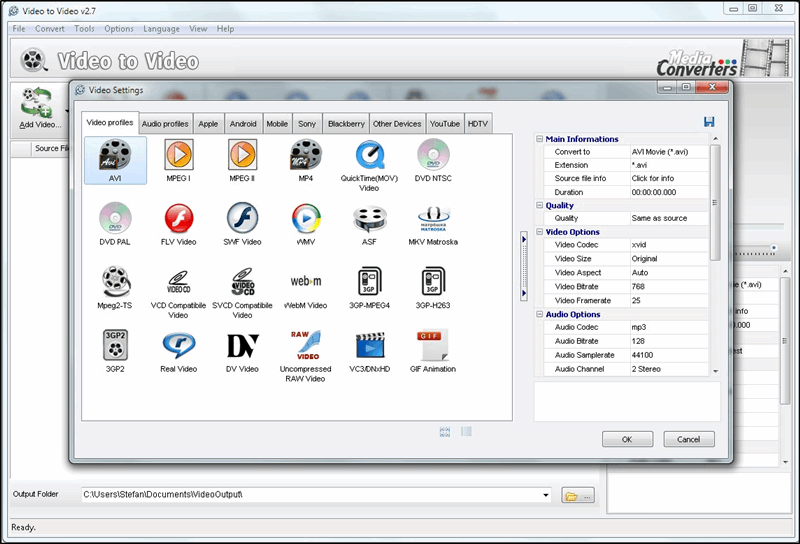
Фабрика от формати
- Изтеглете и инсталирайте инсталационния пакет на връзката по -горе.
- Стартирайте програмата с помощта на иконата на работния плот.
- Преместете файла WMV в празната зона на прозореца на фабриката.
- В прозореца, който се появява, изберете AVI Тип на файла. Ако трябва да зададете някои параметри (разширение и т.н.), след това щракнете върху бутона „Индикатор“. Моля, обърнете внимание, че по подразбиране файлът се съхранява в същата папка, където се намира оригиналният документ. Ако желаете, тази настройка може да бъде променена.
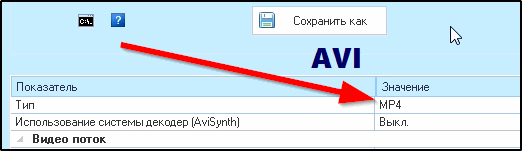
- Сега натиснете бутона OK от дясната страна на прозореца.
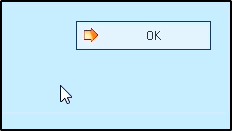
- Ще бъдете прехвърлени в началния прозорец на програмата, където трябва да щракнете върху бутона Старт.
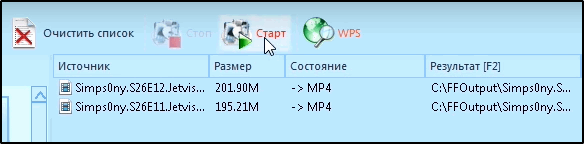
- Процесът може да бъде контролиран в линията "Условие". Когато всичко е готово, полезността ще ви изпрати известие. Моля, обърнете внимание, че преобразуването може да отнеме известно време, в зависимост от размера на файла. Тоест Gigabytite Video ще бъде преведено в AVI много по -дълго от деветизмерно видео.
- В края можете да затворите полезността и да проверите резултата.
Corel Videostudio Pro
- По подобен начин трябва да бъдат инсталирани и стартирани всички програми.
- След това прехвърляме видеоклипа си на първия ред с иконата на видео лентата.
- Щракнете върху бутона "Издаване", след това "Създаване на видео файл" и елемент "Потребител".
- В полето „Тип на файла“ избираме, разбира се, AVI. Натиснете бутона "Параметри".
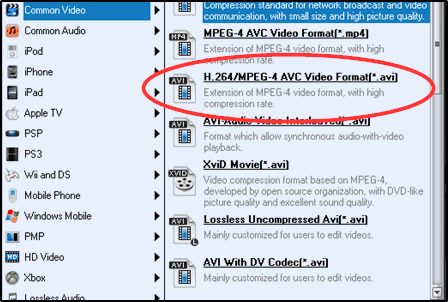
- В раздела "Общи" променяме честотата от 30 кадъра в секунда.
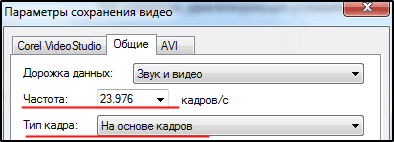
- При размера на рамката трябва да зададете разделителната способност, която ще бъде поддържана от монитора. Например, ако гледате видео на компютър, чийто дисплей има резолюция 1920 × 1080, тогава изберете тази стойност.
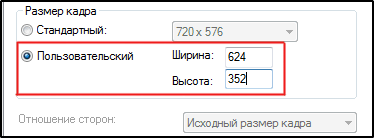
- Отиваме в раздела AVI и променяме компресията на XVID MPEG-4 кодек или модул за заснемане на екрана TechSmith, ако нямате първи.
- Звукът е избран по следния начин: MPEG слой 3, а атрибутите са зададени 128-160 kbps.
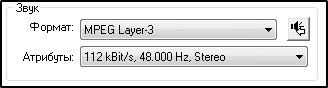
- Щракнете върху OK. Напишете името на файла и го запишете. В края, както обикновено, проверяваме резултата. Моля, обърнете внимание, че установените по -рано параметри не са задължителни, но се препоръчват. Можете да ги промените в зависимост от личните предпочитания, както и от техническите възможности на вашето устройство.
Video Converter Ultimate
- След като инсталирате програмата, стартирайте я.
- Натиснете бутона "File" или добавете файлове (ако поставите английското -Language версия на помощната програма).
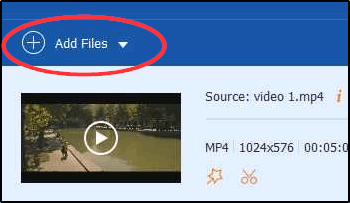
- С помощта на диригент изберете WMV файлове, които искате да конвертирате в AVI.
- Вдясно изберете изходния формат AVI (поле "профил" или формат на изход).
- За да инсталирате параметрите, както в предишния параграф, можете да щракнете върху бутона "Параметри".

- След това щракнете върху зеления бутон „Конвертиране“ или конвертирайте.
- В края на полезността проверете резултата.
Movavi Converter
С основание се счита за много мощна и удобна програма в работата. Тя ви позволява да изпълнявате редица задачи.
Ако се интересувате от въпроса за трансформирането на видеото от един формат в друг или по -скоро от WMV в AVI, тогава тук трябва да направите следното:
- Стартирайте приложението и изберете опцията AVI в предложения списък по -долу;
- Натиснете бутона „Добавяне на файлове“ в горния ляв ъгъл на прозореца на програмата;
- След това щракнете върху „Добавяне на видео“;
- След това ще се появи нов прозорец, през който трябва да изберете редактираното видео;
- Чрез маркиране на видеото кликнете върху „Open“;
- Алтернативен вариант е просто влачене в работната зона на прозореца на програмата;
- В интерфейса на приложението ще се покаже видео;
- Сега трябва да изберете папка за последващо запазване на файла след обработката му;
- Тук трябва да кликнете върху бутона „Изтеглете B“ в долната част на прозореца на програмата;
- Когато се появи нов прозорец, посочете каталога за опазване;
- Отворете окончателната папка и щракнете върху „Изборът на папка“, така че конвенционалният файл да бъде запазен тук;
- В основния прозорец приложението трябва да бъде натиснато с клавиша за стартиране;
- ще започне процесът на преобразуване, което ще отнеме известно време.
Обхватът на интерес по -долу ще покаже колко е обработен вече и колко време е за края на процедурата.
Когато видеото се трансформира в желания формат, звуковият сигнал ще бъде чут. След това диригент с папка незабавно ще се отвори автоматично, където се намира видеоклипът.
Като цяло работата с този конвертор е доста удобна и бърза.
Но има един очевиден недостатък. Както всички основни продукти на Movavi, конверторът се плаща. Да, можете да го използвате безплатно. Но само за 7 дни. Плюс това ще се появи воден знак на всяко преработено видео. Малко вероятно е това да е подходящо за много потребители.
VLC Media Player
Един от най -популярните играчи на мултимедийни файлове. Но не всички знаят, че тази програма също е в състояние да презапише видеото в друг формат. Не е изключение трансформацията на WMV файла в AVI.
За да направите това, е необходимо:
- Инсталирайте и стартирайте програмата на компютър или лаптоп;
- Кликнете върху бутона "Media", след което изберете елемента "Конвертиране Запиши";
- или просто натиснете комбинация от бутони Ctrl и R;
- Изчакайте появата на нов прозорец, в който щракнете върху „Добавяне“;
- Когато отваряте прозореца на проводника, намерете файла, който трябва да бъде преобразуван;
- След като изберете желаното видео, щракнете върху „Конвертиране/запазване“;
- Когато прозорецът изглежда „преобразува“ срещу надписа „профил“, щракнете върху бутона с изображението на отверта и гаечния ключ;
- Ще се появи нов прозорец, където трябва да изберете раздела „Капсулация“;
- Поставете край на опцията за формат, необходима по време на преобразуване;
- В този случай точката се поставя върху опцията AVI;
- След това отворете раздела за видео код и срещу „кодека“ от списъка с падащи отпадания, изберете WMV1;
- Кликнете върху „Запазване“;
- След това натиснете „Преглед“ в прозореца за трансформация, за да изберете папка за последващо запазване на обработената ролка;
- Излезте с подходящо име за файла, след което можете спокойно да кликнете върху „Старт“.
Процесът ще започне. Зависи от размера на източника от дълго време. След приключване на преобразуването ще се появи самият окончателен файл.
Работата с VLC е доста сложна. То е точно по -многоетапна от предишната програма. Плюс играчът дава възможност за конвертиране с още по -фина индивидуална настройка.
Но това е случаят, когато в присъствието на един от най -популярните медийни плейъри, няма допълнителни програми, за да конвертирате видеото в друг формат, не е необходимо да се зареждате и инсталирате.
Adobe Premiere Pro
Можете също да конвертирате WMV в AVI, като използвате един от Adobe продуктите. А именно в програмата Adobe Premiere Pro.
Първо трябва да инсталирате самия софтуер на вашия компютър. Тогава последователността е следната:
- Отворете програмата и щракнете върху клавиша „Сглобяване“ в горния ляв ъгъл на прозореца;
- От лявата страна ще има браузър от мултимедийни данни;
- Тук трябва да добавите видео за последваща трансформация;
- За да се добави, е достатъчно да щракнете два пъти през празна зона в прозореца на браузъра на медиите;
- Ще се появи диригент, чрез който трябва да намерите видеото и да кликнете върху „Open“;
- Сега, в основния прозорец на програмата, щракнете върху „Файла“, след това изберете „Експортиране“ и щракнете върху „Медийната континента“ от списъка с падащи намаления;
- Или можете да подчертаете обекта и просто натиснете комбинацията CTRL и R KEY;
- След това ще започне прозорец за конвертиране на мултимедийни файлове;
- Обикновено форматът AVI е избран по подразбиране, но е по -добре да го проверите в прозореца за настройки на експортиране срещу категорията „Формат“ в горния десен ъгъл на екрана;
- Ако трябва да зададете определено име за видеото, щракнете върху „Име на изхода на файла“;
- Можете веднага да промените папката, където файлът ще бъде запазен след обработка;
- Върнете се към основния прозорец на конвертора и щракнете върху „Експортирането“ в долния десен ъгъл.
Сега на екрана ще се появи отделен прозорец. Той ще покаже текущия процес на преобразуване. Това налага да се разбере колко време ще отнеме трансформацията.
В края на преобразуването в избраната папка за запазване ще се появи готов видеоклип в необходимия AVI формат.
Отново методът не е най -лесният. Но тъй като това е видео редактор, потребителят няма да трябва да събира куп различни програми за обработка на видеото.
Но има един важен недостатък. Този универсален и мощен видео редактор е платен. Закупуването на заявление само за преобразуване в по -голямата част от случаите е безсмислено.
Видео към видео конвертор
И това е пример за проста, но удобна и универсална полезност, името на което напълно отразява нейната същност.
Програмата ви позволява да конвертирате видеоклипове с различни формати. Тук няма сериозни допълнителни възможности. Това не е видео редактор, а оригинален конвертор. Но работата с него е изключително проста.
За да направи AVI видео от WMV, потребителят ще трябва да извърши следните операции:
- Отворете приложението и щракнете главно върху клавиша „Добавяне“;
- Програмата ви позволява да добавите отделен файл или цяла папка с различни видеоклипове;
- В прозореца на проводника изберете желаното видео и го заредете в приложението;
- След разтоварване ще се отвори нов прозорец с избора на формат, подходящ за потребителя;
- Тук Ави е на първо място;
- Необходимо е да подчертаете опцията AVI и да кликнете върху OK;
- Връщайки се към основния раздел на програмата, в долната част на прозореца щракнете върху изображението на папката, за да изберете място за запазване на обработената ролка;
- След като сте решили подходяща папка, щракнете върху OK;
- Сега остава само да кликнете върху бутона "Конвертиране".
В долната част на прозореца ще се появи лента, където ще се покаже процесът на преобразуване като процент.
Когато трансформацията приключи, видеото ще се появи в папката, която сте избрали на предишния етап, за да запазите.
Проблемът на този конвертор е, че някои потребители се оплакват от неговата нестабилност и бавна скорост. Някои от програмата просто излети. А понякога на етапа, когато конверсията се извършва с повече от 90%. Приложението може да замрази или обработва видеото за повече от час. И не винаги зависи от силата на самия компютър.
Въпреки че общата оценка на заявлението все още не е лоша. Програмата е безплатна и затова често се намира на компютри и потребителски лаптопи.
Резултати
Приятели, днес напълно анализирахме въпроса как да прехвърлим AVI в WMV. Надяваме се, че сте го направили, но изобщо не са останали въпроси. Оказа се, че има голям брой комунални услуги и програми, които могат да помогнат по този въпрос.
Не забравяйте да споделите своето мнение, впечатление и личен опит в коментарите. Кажете ни кой от продуктите ви хареса най -много и защо и защо?
- « Изборът на антена за цифрова телевизия за вилата
- Инсталиране или премахване на думи прехвърля на дума »

