Как да прехвърлите Windows на друг диск или SSD
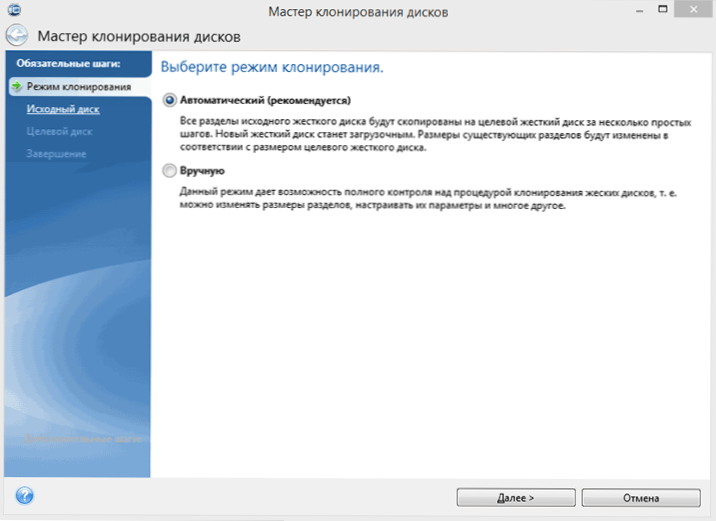
- 4754
- 1531
- Randall Lind
Ако сте купили нов твърд диск или SOLED -STATE SSD устройство за вашия компютър, е много вероятно голямо желание да се преинсталират Windows, драйвери и всички програми да нямат всички програми. В този случай можете да клонирате или, по друг начин, да прехвърлите прозорци на друг диск, не само самата операционна система, но и всички инсталирани компоненти, програми и т.н. Отделна инструкция за 10-ki, инсталирана на GPT диска в системата на UEFI: Как да прехвърлите Windows 10 в SSD.
Има няколко платени и безплатни програми за клониране на твърди дискове и SSD, някои от които работят с дискове с само степени (Samsung, Seagate, Western Digital), някои други с почти всякакви дискове и файлови системи. В този кратък преглед ще опиша няколко безплатни програми, прехвърляйки прозорци, с които ще бъде най -лесният и е подходящ за почти всеки потребител. См. Също така: SSD настройка за Windows 10.
Acronis True Image
Acronis True Image е официална полезност за SSD и твърди дискове на следните производители: WD, Kingston, Sandisk, решаващи, A-Data. Това означава, че закупуването на диск от тази марка имате право да използвате специална безплатна версия на Acronis True Image за прехвърляне на Windows 10, 8.1 или Windows 7 на SSD. След обикновена инсталация и стартиране на програмата, в основния прозорец изберете „ДИСКОВ КЛОНИЦИЯ. Копиране на секции на един диск на друг.„Действието е достъпно както за твърди диска, така и ако трябва да прехвърлите ОС в SSD.
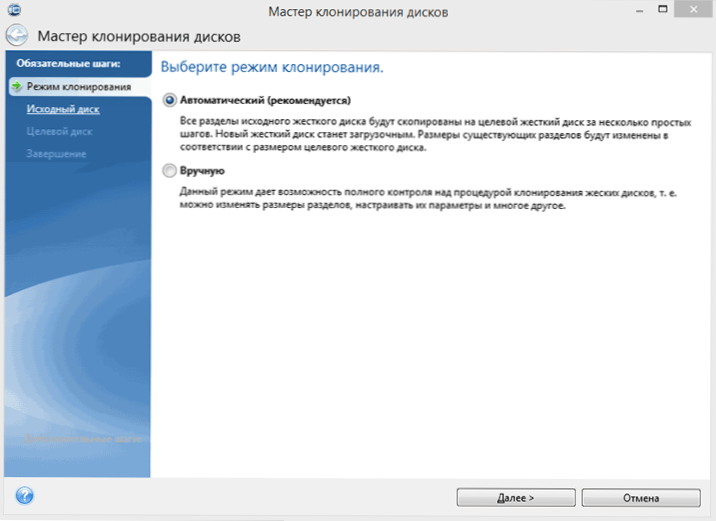
В следващия прозорец ще трябва да изберете режим на клониране - автоматичен или ръчен, автоматичният е подходящ за повечето задачи. Когато го избирате, всички секции и данни от оригиналния диск се копират върху целта (ако на целевия диск е имало нещо, след което той ще бъде изтрит), след което целевият диск се зарежда, тоест Windows или други OSS ще стартира от него, както и по -рано. След като изберете оригиналния и целевия диск, ще започне прехвърлянето на данни от един диск на друг, което може да отнеме дълго време (всичко зависи от скоростта на диска и обема на данните).
Стъпка -By -Step Подробни инструкции за използване на програмата и къде да изтеглите маркови безплатни версии за различни SSD производители -как да прехвърлите Windows 10, 8.1 или Windows 7 на SSD в изображение на Acronis Ture.
Seagate Discwizard
Всъщност Seagate Discwizard е пълно копие на предишната програма, само за работа изисква поне един твърд диск на Seagate на компютър.
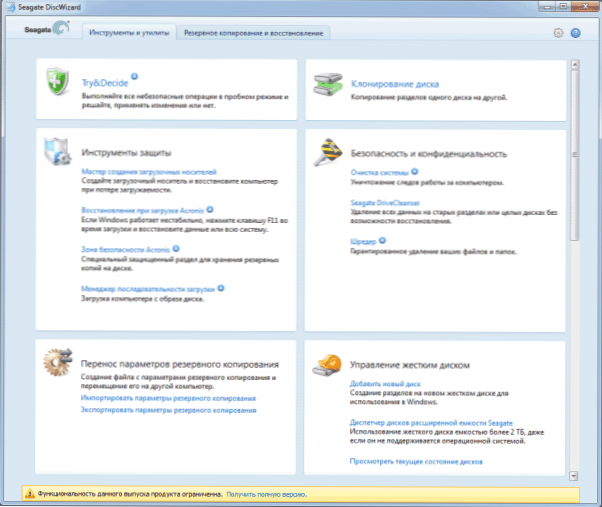
Всички действия, които ви позволяват да прехвърляте Windows на друг диск и напълно да го клонирате, са подобни на Acronis True Image WD Edition (всъщност това е същата програма), интерфейсът е един и същ.
Можете да изтеглите програмата Seagate Discwizard от официалния сайт (в момента изглежда, блокирана в Руската федерация) https: // www.Seagate.Com/поддръжка/изтегляния/discwizard/
Миграция на данни на Samsung
Програмата за миграция на данни на Samsung е създадена специално за Windows и SSD данни от Samsung от всеки друг диск. Така че, ако сте собственик на такова солидно задвижване е това, от което се нуждаете.
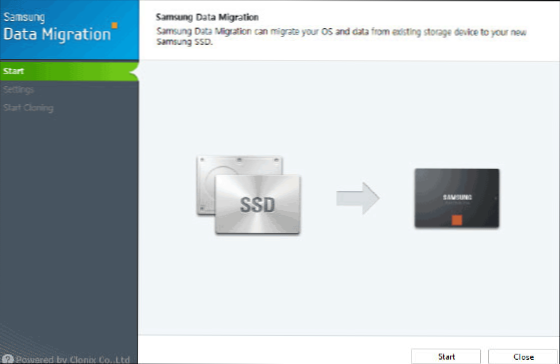
Процесът на прехвърляне се прави под формата на господар на няколко стъпки. В същото време в най -новите версии на програмата не само пълното клониране на диска с операционни системи и файлове, но и селективен трансфер на данни, което може да бъде уместно, като се има предвид, че размерите на SSD все още са по -малки от съвременните твърди дискове.
Програмата за миграция на данни на Samsung е достъпна на официалния уебсайт https: // www.Samsung.Com/полупроводникови/minisite/ssd/изтегляне/инструменти/
Важно: Windows Transfer Utilities на друг диск има други производители на SSD и HDD. Обикновено можете да намерите от заявка, състояща се от марка и фрази „миграция на данни“, така че ще намерите например инструмент за миграция на данни на Intel и подобни програми за други степени.Как да прехвърлите Windows от HDD в SSD (или друг HDD) на Aomei Prentity Assistant Standard Edition
Друга безплатна програма, в допълнение, на руски език, която ви позволява удобно да изпълнявате операционната система от твърдия диск до солидно задвижване или към новия HDD - Aomei Assistant Standard Edition.
Забележка: Този метод работи само за Windows 10, 8 и 7, инсталиран на MBR диск на компютри с BIOS (или UEFI и Legacy), когато се опитва да прехвърли ОС от GPT диска, програмата съобщава, че това не може да направи това ( Възможно е, че няма да е възможно да се експериментира с просто копие на дисковете в AOMEI, но не беше възможно да се експериментира - неизправности по време на рестартирането за операцията, въпреки изключената защитена обувка и проверете цифровия подпис на драйверите).
Стъпките за копиране на системата на друг диск са прости и, според мен, ще бъдат ясни дори за начинаещ потребител:
- В менюто на асистент на дяла, вляво изберете „Прехвърляне на SSD или HDD“. В следващия прозорец щракнете върху „Напред“.
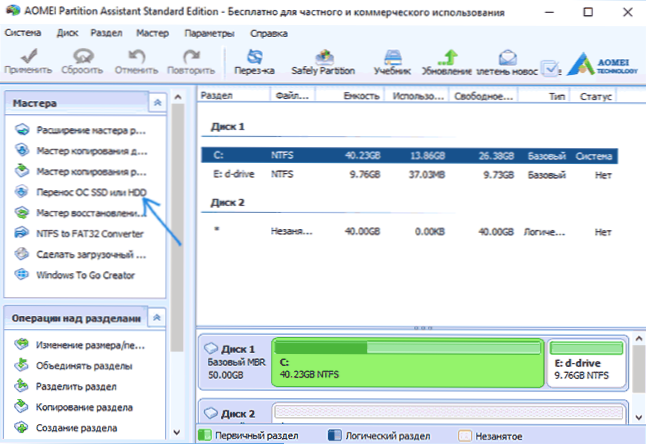
- Изберете диска, на който ще бъде прехвърлена системата.
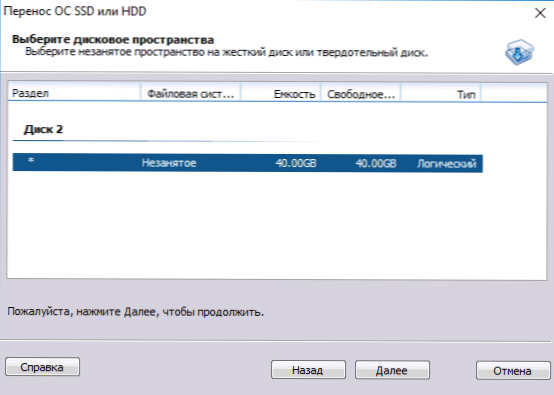
- Ще бъдете поканени да промените размера на секцията, в която ще бъдат прехвърлени прозорци или друга ОС. Тук не можете да извършите промени, но конфигурирайте (ако желаете) структурата на секциите след приключване на прехвърлянето.
- Ще видите предупреждение (по някаква причина на английски), че след клониране на системата, ще бъде възможно да се стартира от новия твърд диск. В някои случаи обаче компютърът може да не се зарежда от диска, от който се нуждаете. В този случай можете да деактивирате изходния диск от компютъра или да промените наклоните на оригиналния и целевия диск. Ще добавя от себе си - можете да промените процедурата за следване на дисковете към компютърния биос.
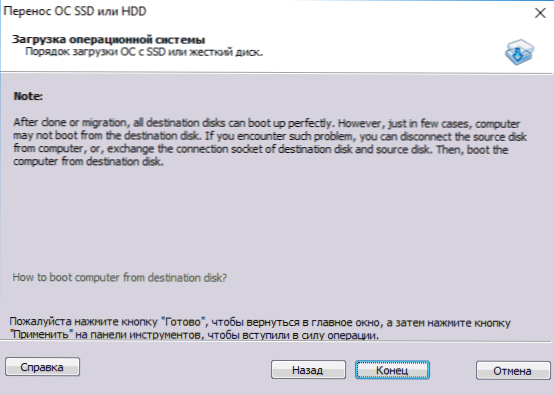
- Натиснете „Край“ и след това бутонът „Прилагане“ вляво в горната част на основния прозорец на програмата. Последното действие е да щракнете върху „Go“ и да изчакате завършването на процеса на прехвърляне на системата, който ще започне автоматично след рестартиране на компютъра.
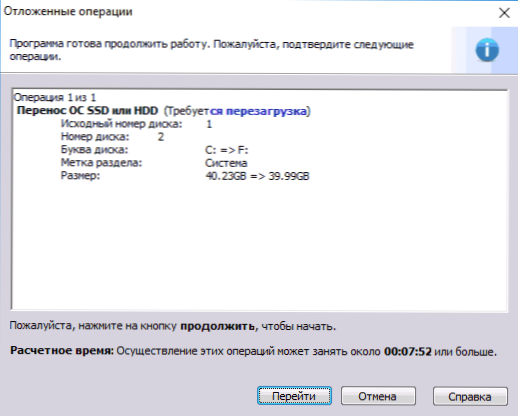
Ако всичко върви успешно, тогава в края ще получите копие на системата, което може да бъде изтеглено от вашия нов SSD или твърд диск. Изтеглете Aomei Assistant Assistant Standard Edition безплатно от официалния уебсайт https: // www.Диск-частиция.Com/безплатни работни места.Html
Прехвърлете Windows 10, 8 и Windows 7 на друг диск на Minitool дял съветник за стартиране
Актуализация: За прехвърляне с помощта на съветника за Minitool дял, препоръчвам да използвате нова инструкция: Как да прехвърлите Windows в SSD или друг съветник на дисковия дял безплатен диск.
Безплатен съветник за дял на Minitool, заедно с стандарта за асистент на Aomei Struction, бих се свързал с една от най -добрите безплатни програми за работа с дискове и секции. Едно от предимствата на продукта от Minitool е наличието на напълно оперативен съветник за зареждане на ISO Image Partition на официалния уебсайт (Free Aomei дава възможност да се създаде демонстрация с важни функции с увреждания).
Писайки това изображение на диск или флаш устройство (за това разработчиците препоръчват да използват Rufus) и да заредите компютъра си от него, можете да прехвърлите системата на Windows или друг на друг твърд диск или SSD и в този случай няма да пречат на възможните ограничения на ОС, тъй като тя не работи.
ЗАБЕЛЕЖКА: Клонирането на системата на друг диск в съветника за Minitool дял е проверен само без зареждане на EFI и само на MBR дискове (Windows 10 е прехвърлен), не мога да вауча за работен капацитет в EFI/GPT системи (не можах да Принудете програмата в този режим, въпреки изключената защитена обувка, но изглежда, че това е конкретна грешка на моето оборудване).
Процесът на прехвърляне на системата на друг диск се състои от следните стъпки:
- Зареждайки се от флаш устройство и въвеждане на съветника за Minitool дял безплатно, изберете "Migrate OS към SSD/HDD" отляво (прехвърлете ОС в SSD/HDD).
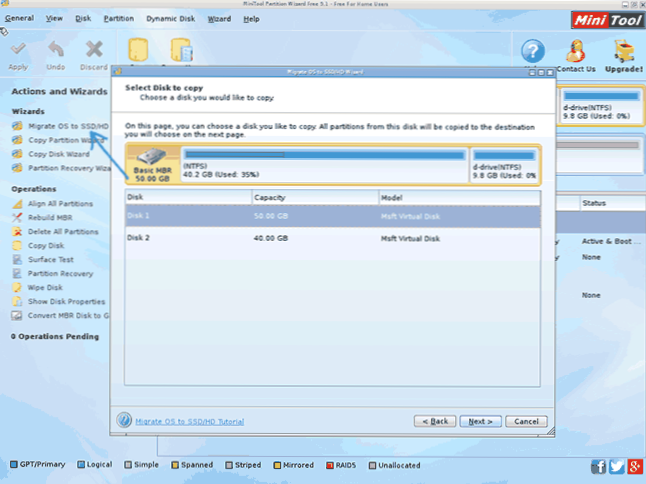
- В прозореца, който се отваря, щракнете върху „Напред“ (по -долу) и на следващия екран изберете диска, от който ще бъдат прехвърлени прозорци. Щракнете върху "Напред".
- Посочете диска, за който ще се извършва клониране (ако има само две от тях, то ще бъде избрано автоматично). По подразбиране са включени параметри, които променят размера на секциите при прехвърляне, ако вторият диск или SSD е по -малък или повече от оригинала. Обикновено е достатъчно да оставите тези параметри (втората точка копира всички секции, без да променя секциите си, е подходящо, когато целевият диск е по -обемно от източника и след прехвърлянето на вас сами планирайте да конфигурирате незаетото пространство на диска).
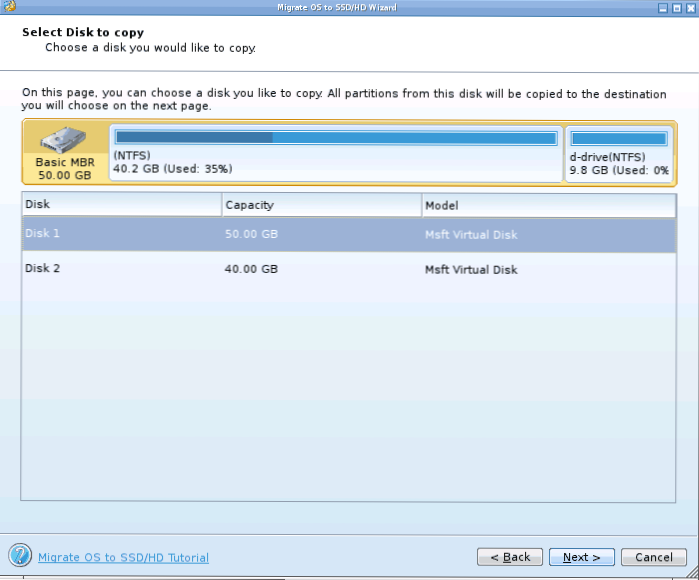
- Щракнете върху Напред, системата за прехвърляне на системата на друг твърд диск или твърдо устройство ще бъде добавена към програмните задачи на програмата. За да започнете прехвърлянето, натиснете бутона „Приложете“ в горния вляво на основния прозорец на програмата.
- Изчакайте завършването на прехвърлянето на системата, чиято продължителност зависи от валутния курс на данни с дискове и обема на данните върху тях.
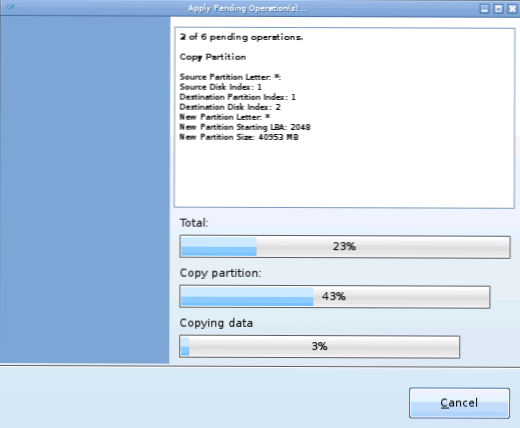
След завършване можете да затворите съветника за Minitool дял, да рестартирате компютъра и да инсталирате изтеглянето от новия диск, към който е прехвърлена системата: В моя тест (както вече споменах, BIOS+MBR, Windows 10) всичко вървеше успешно и Системата беше заредена като по никакъв начин това, което не се е случило с стартовия диск.
БЕЗПЛАТНО Изтеглете съветникът за Minitool дял безплатно изтегляне от официалния уебсайт https: // www.PartitionWizard.Com/partion-wizard-bootable-cd.Html
Макриум отразява
Програмата Free Macrium Refles. В допълнение, можете да създадете изображение на отделен раздел на дискове (включително Windows) и по -късно да го използвате за възстановяване на системата. Той също така поддържа създаването на зареждащи дискове въз основа на Windows PE.
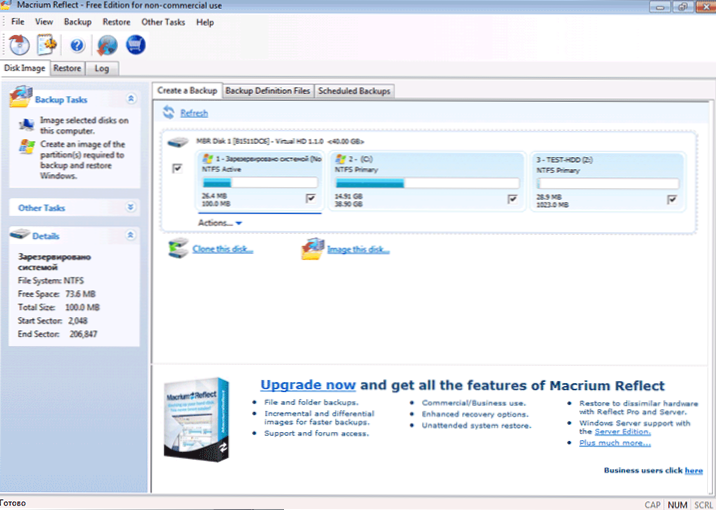
След като стартирате програмата в основния прозорец, ще видите списък на свързани твърди дискове и SSD. Маркирайте диска, на който се намира операционната система и щракнете върху „Клонирайте този диск“ (клонирайте този диск).
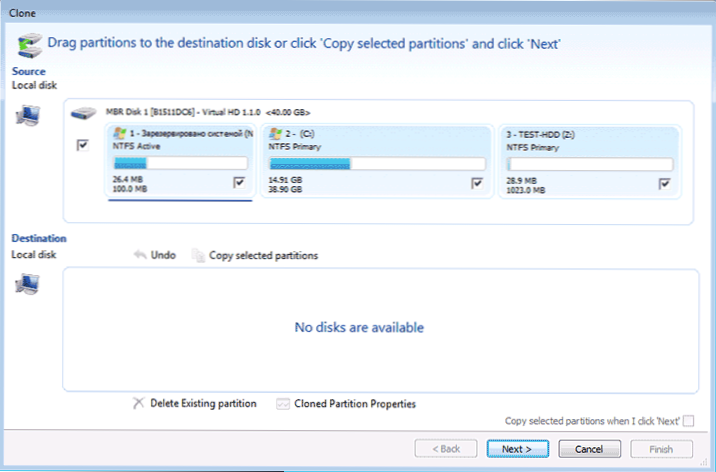
На следващия етап първоначалният твърд диск вече ще бъде избран в точка „Източник“ и в точката „Дестинация“ ще трябва да посочите този, на който трябва да прехвърлите данните. Можете също да изберете само отделни секции на диска за копиране. Всичко останало се случва автоматично и не е трудно дори за начинаещ потребител. Подробна инструкция е достъпна тук: Прехвърляне на Windows към SSD или друг диск в Macrium Reflect.
Допълнителна информация
След като сте прехвърлили Windows и файлове, не забравяйте нито да качите нов диск в BIOS, нито да изключите стария диск от компютъра.
- « Как да видите контакти в Skype и да запазите списъка с контакти
- Онлайн снимка и графична снимка на конвертор »

