Как да прехвърля видео на iPhone и iPad от компютър
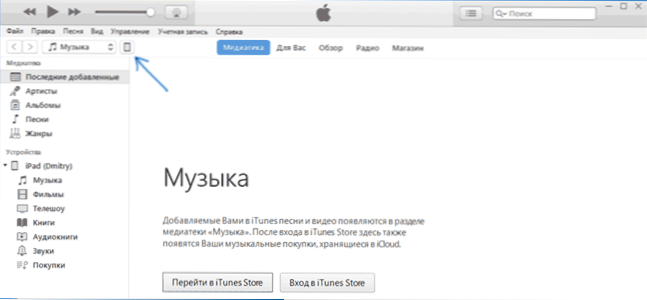
- 3604
- 680
- Leslie Ortiz
Една от възможните задачи на собственика на iPhone или iPad е да прехвърлите видеоклип до него на компютър или лаптоп за последващо гледане по пътя, чакане или някъде другаде. За съжаление, за да направите това просто чрез копиране на видео файловете „като на флаш устройство“ в случай на iOS няма да работи. Има обаче много начини за копиране на филма.
В тези инструкции за начинаещи - около два начина за предаване на видео файлове от компютър с Windows и iPad от компютър: официален (и неговото ограничение) и метода, който предпочитах без iTunes (включително Wi -FI), както и накратко за други възможни Опции. Забележка: Същите методи могат да се използват на компютри с macOS (но понякога е по -удобно да използват AirDrop).
Копиране на видео от компютър на iPhone и iPad в iTunes
Apple предостави само една версия на копиране на медийни файлове, включително видео от компютъра Windows или MacOS на iPhone телефони и iPad таблети - използвайки iTunes (тогава предполагам, че iTunes вече е инсталиран на вашия компютър).
Основното ограничаване на метода е да поддържате само формати само .mov, .M4V и .MP4. Освен това, за последния инцидент форматът не винаги се поддържа (в зависимост от използваните кодеци, най -популярният - H.264, поддържано).
За да копирате видеото с помощта на iTunes, просто извършете следните прости действия:
- Свържете устройството, ако iTunes не стартира автоматично, стартирайте програмата.
- Изберете вашия iPhone или iPad в списъка с устройства.
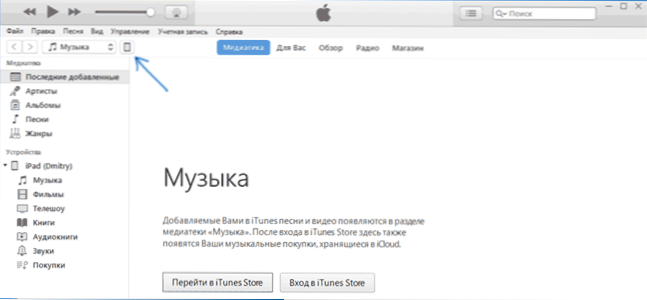
- В секцията „На моето устройство„ Изберете “филми“ и просто плъзнете необходимите видео файлове от папката на компютъра в списъка с филми на устройството (можете също да изберете „файл“ - „Добавете файла към медиите текст".
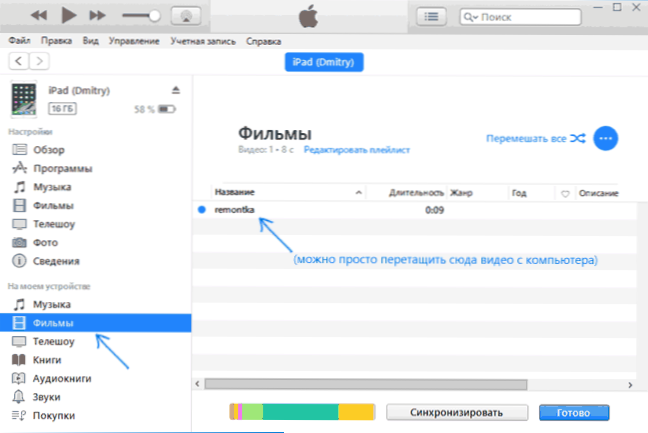
- Ако форматът не се поддържа, ще видите съобщението „Някои от тези файлове не са копирани, тъй като те не могат да възпроизвеждат на този iPad (iPhone).
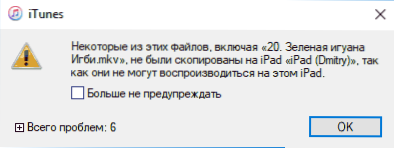
- След като добавите файлове към списъка, щракнете върху бутона „Синхронизиране“ в долната част. След приключване на синхронизацията можете да изключите устройството.
След приключване на копието на видеото на устройството, можете да ги гледате във видеото „видео“ върху него. 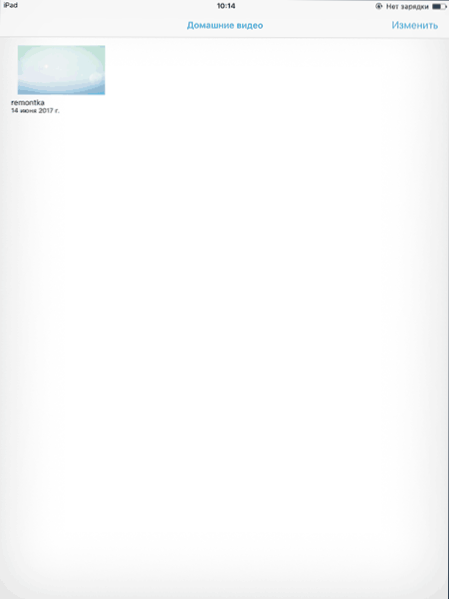
Използване на VLC за копиране на филми на iPad и iPhone от Cable и Wi-Fi
Има приложения на трета страна, които ви позволяват да прехвърляте видеото на iOS устройства и да възпроизвеждате iPad и iPhone. Едно от най -добрите безплатни приложения за тези цели, според мен VLC (приложението е достъпно в Apple App Store https: // iTunes Application Store.Apple.Com/ru/app/vlc-for-mobile/id650377962).
Основното предимство на това и други подобни приложения е безпроблемно възпроизвеждане на почти всички популярни видео формати, включително MKV, MP4 с кодеци, различни от H.264 и други.
След инсталирането на приложението има два начина за копиране на видео файловете на устройството: Използване на iTunes (но вече без ограничения на формати) или чрез Wi-Fi в локалната мрежа (t.E. И компютърът, и телефонът или таблетът трябва да бъдат свързани към един рутер за предаване).
Копиране на видео в VLC с помощта на iTunes
- Свържете iPad или iPhone към компютъра и стартирайте iTunes.
- Изберете устройството си в списъка и след това в секцията „Настройки“ изберете „Програми“.
- Сладка страница с програмите надолу и изберете VLC.
- Плъзнете видео файловете към VLC документите или щракнете върху „Добавяне на файлове“, изберете необходимите файлове и изчакайте завършването на тяхното копие на устройството.
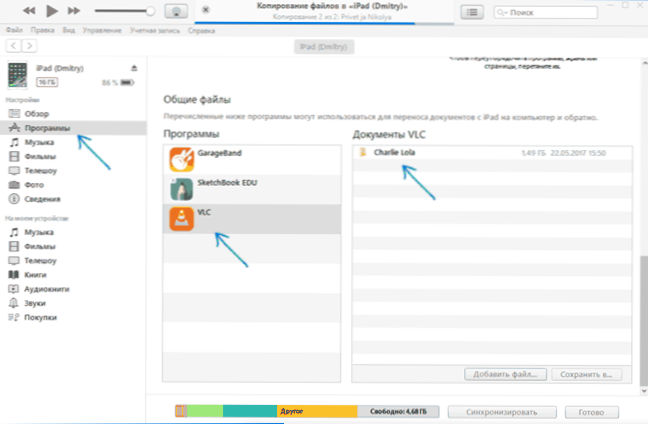
След копиране можете да гледате качени филми или други видеоклипове във VLC плейъра на вашия телефон или таблет.
Видео предаване на iPhone или iPad чрез Wi-Fi във VLC
Забележка: За да работи методът, е необходимо компютърът и iOS да са свързани към една и съща мрежа.
- Стартирайте приложението VLC, отворете менюто и включете „Access Through WiFi“.
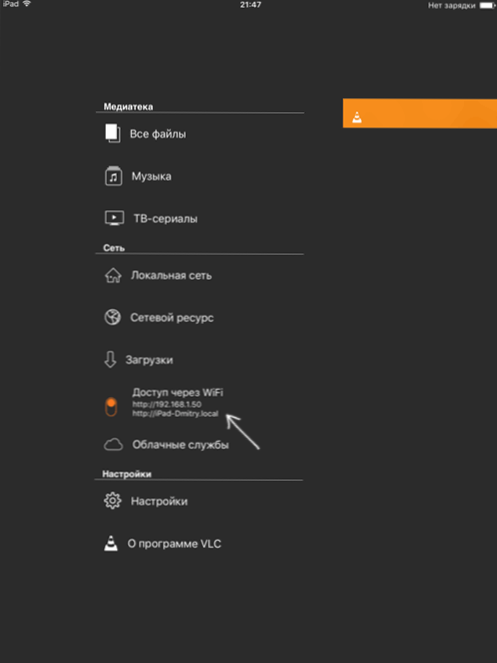
- Ще се появи адрес до превключвателя, който трябва да бъде въведен във всеки браузър на компютъра.
- Като отворите този адрес, ще видите страница, на която можете просто да плъзнете файловете, или да кликнете върху бутона Plus и да посочите необходимите видео файлове.
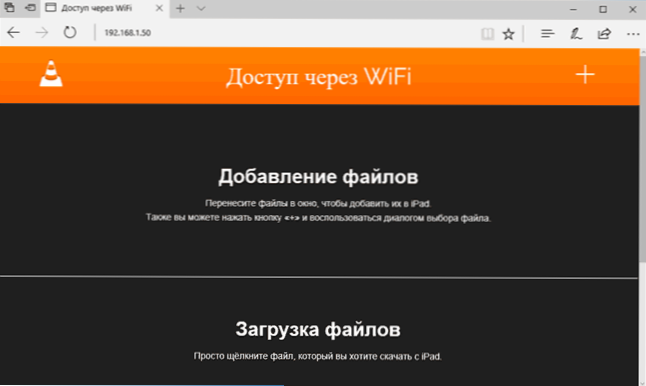
- Изчакайте края на натоварването (в някои браузъри линията на напредъка и лихвите не се показва, но натоварването се случва).
След завършване видеото може да се гледа в VLC на устройството.
Забележка: Забелязах, че понякога след изтегляне на VLC не показва качени видео файлове в списъка за възпроизвеждане (въпреки че те заемат място на устройството). Експертиво определи, че това се случва с дълги имена на файлове на руски с препинателни знаци - не разкрива ясни закони, но преименуването на файла в нещо „по -просто“ помага за решаването на проблема.
Има много други приложения, които работят според същите принципи и ако по -горе VLC не ви е дошъл по някаква причина, препоръчвам също да опитате PlayerXtreme Media Player, също е на разположение за изтегляне на Apple Store на Apple Store.

