Как да преназначите клавишите на клавиатурата
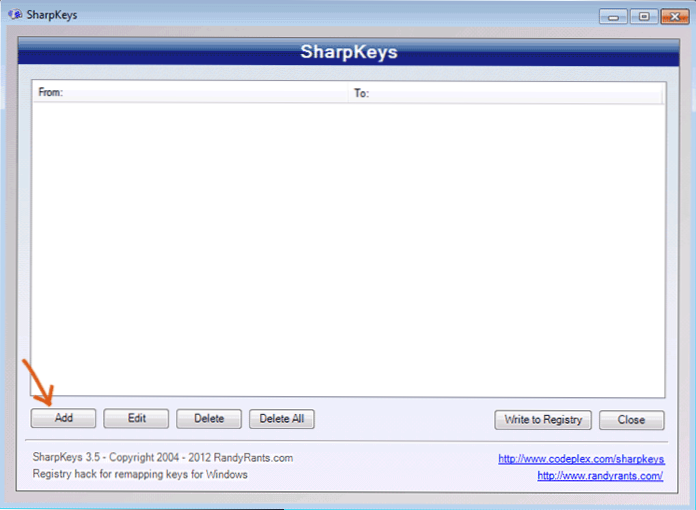
- 2409
- 429
- Randall Lind
В тези инструкции ще покажа как можете да преконфигурирате клавишите на клавиатурата си, като използвате програмата Free SharpKeys, не е трудно и въпреки факта, че може да изглежда безполезно, това не е такова.
Например, можете да добавите мултимедийни действия към най -обикновената клавиатура: Кажете, ако не използвате цифрова клавиатура вдясно, можете да използвате данните от клавиатурата, да отворите „Моят компютър“ или браузър, да започнете да възпроизвеждате музика или контролни действия Когато гледате страници в интернет. В допълнение, по същия начин можете да изключите ключовете, ако те пречат на вас. Например, ако трябва да деактивирате заключването на капачките, клавишите F1-F12 и всички други, можете да направите това, описано по описания начин. Друга възможност е да изключите или евтаназирате настолния компютър с помощта на един клавиатурен ключ (както на лаптоп).
Използване на SharpKeys за преназначаване на клавишите
Можете да изтеглите клавишите на SharpKeys, за да бъдете изкупени от официалната страница http: // www.github.Com/Randyrants/Sharpkeys. Инсталирането на програмата не е сложна, всякакви допълнителни и потенциално нежелани не са инсталирани (в никакъв случай по време на писането на тази статия).
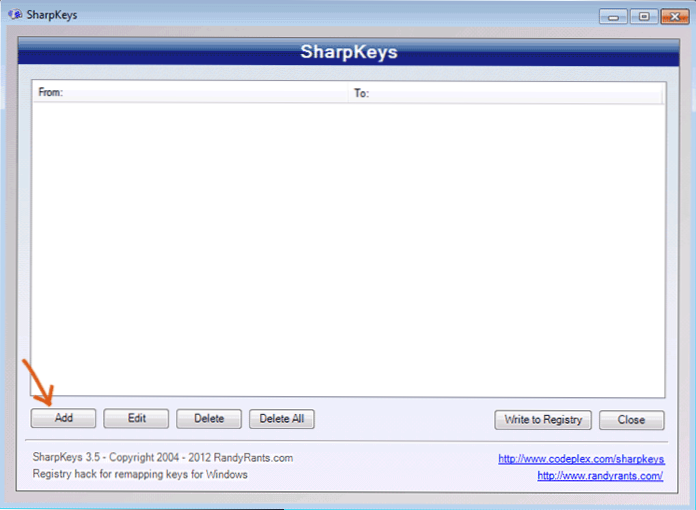
След като стартирате програмата, ще видите празен списък, за да преназначите клавишите и да ги добавите към този списък, щракнете върху бутона "Добавяне" (Добавете). Сега нека разгледаме как да изпълним някои прости и общи задачи, използвайки тази програма.
Как да деактивирате клавиша F1 и останалите
Трябваше да се срещна с факта, че някой трябва да деактивира клавишите F1 - F12 на компютъра или клавиатурата на лаптопа. Използвайки тази програма, това може да стане по следния начин.
След като натиснете бутона "Добавяне", ще се отвори прозорец с два списъка - има ключове отляво, които ние преназначаваме, а отдясно са тези, които са тези, на които. В същото време в списъците ще има повече ключове, отколкото в действителност на вашата клавиатура.
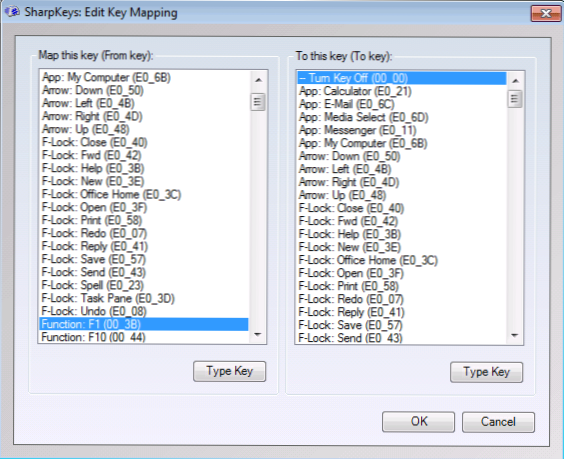
За да изключите клавиша F1, намерете и изберете „Функция: F1“ в левия списък (до този ключ ще бъде посочен). И в десния списък изберете „Изключете клавиша“ и щракнете върху „OK“. По подобен начин можете да деактивирате Lock Caps и всеки друг ключ, всички преходи ще се появят в списъка в основния прозорец на програмата Sharpkeys.
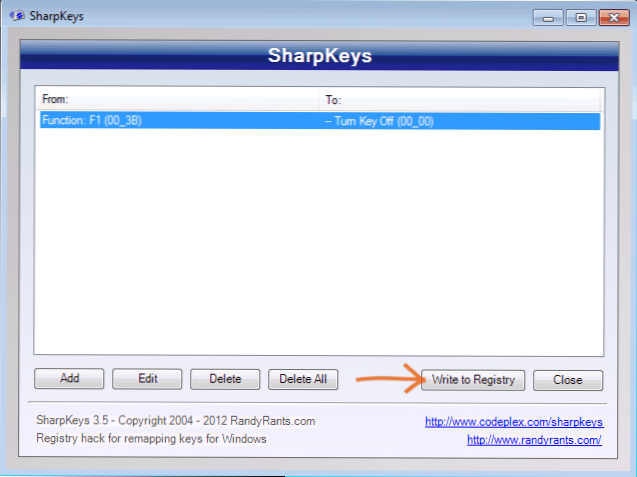
След като приключите с срещите си, щракнете върху бутона „Запишете в регистъра“ (напишете в регистъра) и след това рестартирайте компютъра, така че промените да влязат в сила. Да, за преназначаване се използва промяна в стандартните параметри на регистъра и всъщност всичко това може да се направи ръчно, като се знае кодовете на клавишите.
Създаване на горещ ключ за стартиране на калкулатор, отваряне на моята компютърна папка и други задачи
Друга полезна възможност е да преназначите ненужните ключове за изпълнение на полезни задачи. Например, за да зададете калкулатора на клавиша Enter, разположен в цифровата част на пълната клавиатура, трябва да изберете „Num: Enter“ в списъка вляво и „App: Калкулатор“ в списъка вдясно.
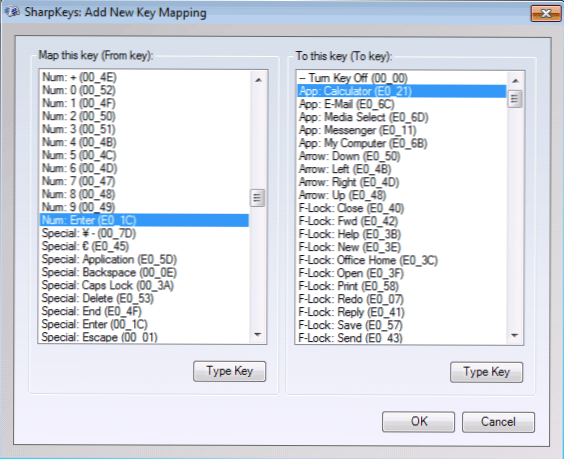
По същия начин, тук можете също да намерите „Моят компютър“ и стартирането на пощенски клиент и много други, включително действия за изключване на компютъра, печатното обаждане и други подобни. Въпреки че всички обозначения са на английски, повечето потребители ще бъдат ясни. Можете да приложите промените, направени, както е описано в предишния пример.
Мисля, че ако някой види ползите за себе си, дадените примери ще бъдат достатъчни, за да постигнат резултата, който се очакваше. В бъдеще, ако трябва да върнете действията по подразбиране за клавиатурата, стартирайте програмата отново, изтрийте всички промени, направени с помощта на бутона за изтриване, щракнете върху „Напишете в регистъра“ и рестартирайте компютъра.
- « Как да отстраним мрежовите проблеми при ремонта на NetAdapter
- TebookConverter Electronic Book Converter »

