Как да преименувате устройството в мениджъра на устройството на Windows
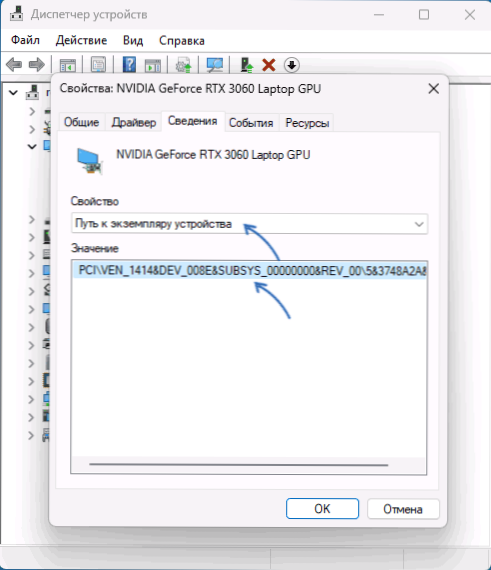
- 897
- 129
- Johnathan Wilderman
Когато преглеждате списъка с устройства в диспечера на устройството, обикновено е удобно да се ориентирате от техните имена, но в някои случаи не е много удобно: автоматично дадени имена може да не даде ясна представа за кое устройство говорим , особено ако няколко устройства са еднакви.
В тази инструкция, подробно за това как да промените имената на устройствата в диспечера на устройствата Windows 11 или Windows 10 - понякога това може да бъде полезно (например, ако трябва да различавате множество скрити устройства или монитори), а понякога можете Renlose с не толкова полезни цели: Например „инсталирайте“ вашата видеокарта по -мощна.
Промяна на името на устройството в мениджъра на устройството с помощта на редактора на регистъра
Преди да започнете да преименувате устройството, препоръчвам да създадете точка за възстановяване на системата, в случай че нещо се обърка. Процесът обикновено е безопасен, но потребителските грешки при промяната на параметрите могат потенциално да доведат до непредвидени резултати.
За да промените името на устройството, показано в мениджъра на устройството, следвайте следните стъпки:
- Отидете на мениджъра на устройството (в Windows 11 и Windows 10, това може да стане в менюто на десния бутон на бутона "Старт").
- Два пъти щракнете върху устройството, което трябва да бъде преименувано, отворете раздела „Информация“ и в полето „Свойства“ изберете „Пътят към корпуса на устройството“. Не затваряйте този прозорец, той ще бъде полезен допълнително.
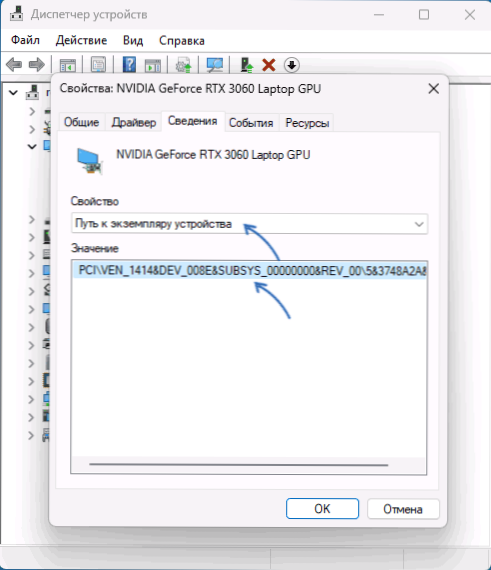
- Стартирайте редактора на регистъра: Натиснете клавишите WIN+R На клавиатурата въведете Regedit И щракнете върху Enter.
- В редактора на Регистъра отидете в секцията
Hkey_local_machine \ system \ controlset001 \ enum
- В този раздел пресечете същия път, както е посочено в прозореца „Пътят към екземпляра на устройството“ на 2 -ра стъпка към инвестирания подраздел, в който се съхраняват настройките на желаното устройство.
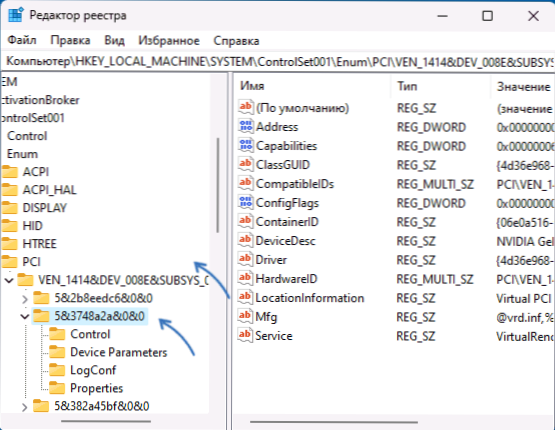
- Ако след прехода към правилния подраздел в десния панел на редактора на регистъра, видите параметър, наречен Приятелско име, Кликнете върху него два пъти. В противен случай натиснете десния бутон на мишката на празно място на десния панел на редактора на регистъра, изберете елемента "Create" - "String Parameter", задайте името "Приятелско име"За този параметър и два пъти го натиснете, за да промените стойността.
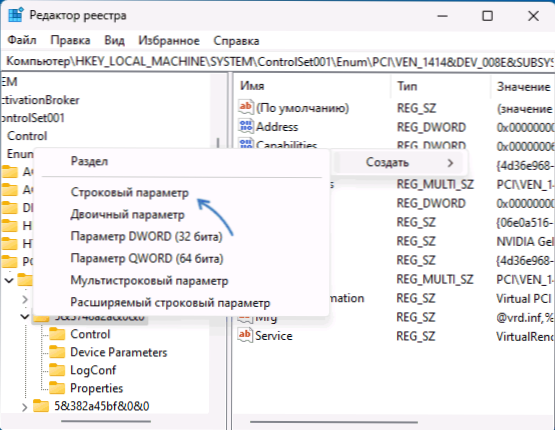
- Въведете желаното име на устройството и щракнете върху "OK".
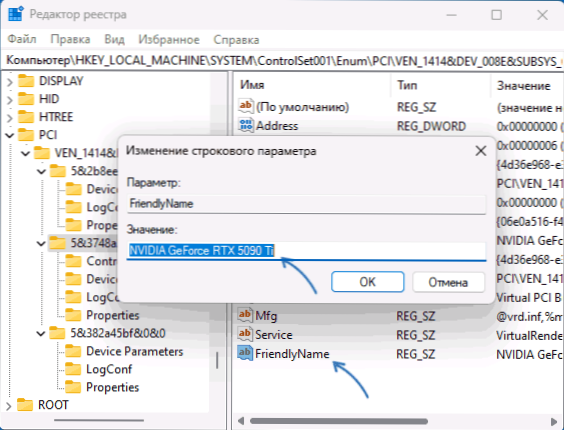
- Затворете редактора на регистъра, затворете диспечера на устройството и след това го отворете отново: ще видите, че вашето устройство е преименувано.
Имайте предвид, че посоченото име ще бъде показано само в мениджъра на устройството. Други средства за преглед на техническите характеристики и хардуерните компоненти на компютъра, включително системните, ще покажат истинското име на устройството:
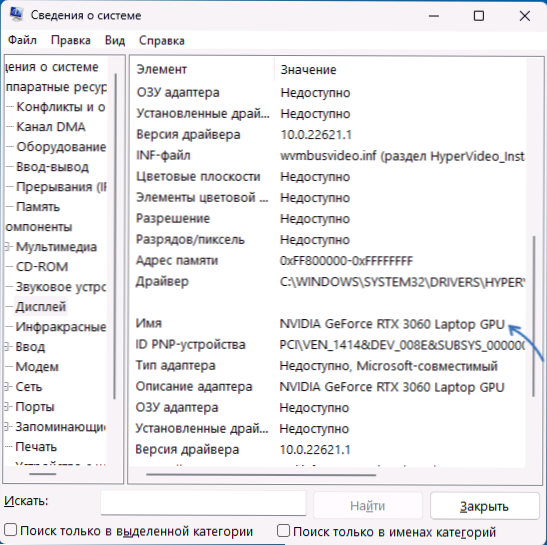
Надявам се обаче, че за някои от читателите инструкцията ще бъде полезна дори да се вземат предвид този нюанс.
- « CallSpawnServer Неочаквана вътрешна грешка на отговора - Опции за решение
- Компютърът не вижда микрофон от слушалки - опции за решение »

