Как да прехвърляте файлове от компютър към Android телефон и обратно
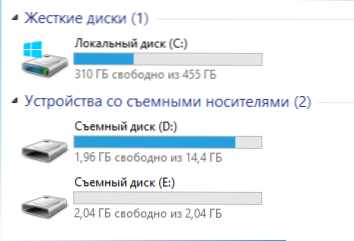
- 3204
- 332
- Al Breitenberg
Като цяло, не знам дали тази статия може да бъде полезна за някого, тъй като прехвърлянето на файлове в телефона обикновено не създава проблеми. Независимо от това, приемам го, за да напиша за това, в хода на статията ще говоря за следните неща:
- Предавайте файловете чрез Wire чрез USB. Защо файловете не се предават чрез USB на телефона в Windows XP (за някои модели).
- Как да предаваме файлове чрез Wi-Fi (два начина).
- Трансфер на Bluetooth телефон към телефона.
- Синхронизация на файлове с помощта на облачни складове.
Като цяло, планът на статията е планиран, започвам. По -интересни статии за Android и тайните на неговото използване, прочетени тук.
Прехвърляне на файлове към телефона и от телефона чрез USB
Това е може би най -лесният начин: достатъчно е да свържете компютъра и порта на USB на компютъра с кабела (кабелът е включен в набора от почти всеки Android телефон, понякога е част от зарядното устройство) и то Решете в системата като един или два сменяеми диска или като медийно устройство - в зависимост от версията на Android и конкретен модел на телефона. В някои случаи на екрана на телефона ще трябва да щракнете върху бутона „Включете USB барабан“.
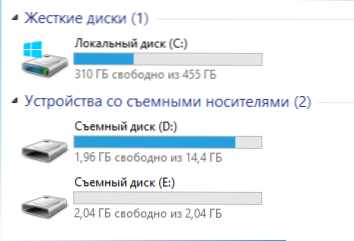
Телефонна памет и SD карта в проводник на Windows
Използвайки пример по -горе, свързаният телефон се определя като два сменяеми диска - единият съответства на картата с памет, другият - вградената памет на телефона. В този случай копирането, изтриването, прехвърлянето на файлове от компютър към телефона и в обратна посока се извършва напълно, както в случай на конвенционално флаш устройство. Можете да създавате папки, да организирате файлове, тъй като е удобно за вас и да извършвате всякакви други действия (препоръчително е да не докосвате папките с приложения, създадени автоматично, освен ако не знаете точно какво правите).
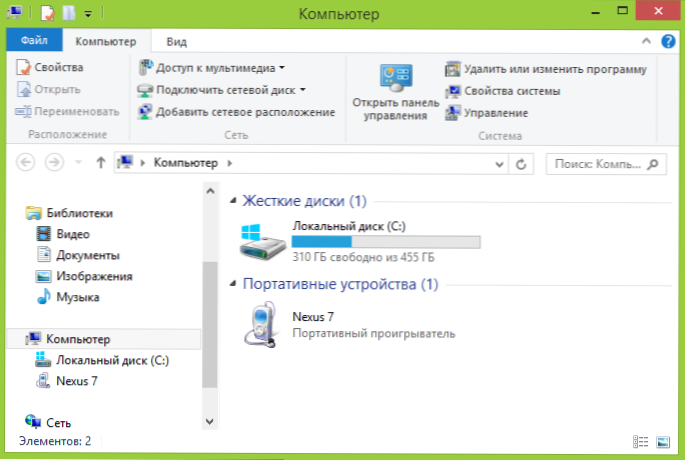
Android устройството се определя като преносим плейър
В някои случаи телефонът в системата може да реши как медийното устройство или „преносим плейър“ могат да изглеждат на снимката в горната част. След като отворите това устройство, можете също да получите достъп до вътрешната памет на устройството и SD картата, ако го имате. В случая, когато телефонът е дефиниран като преносим плейър, когато копирате някои видове файлове, може да се появи съобщение, че файлът не може да бъде възпроизведен или отворен на устройството. Не му обръщайте внимание. В Windows XP обаче това може да доведе до факта, че просто не можете да копирате файловете, от които се нуждаете, в телефона. Тук мога да посъветвам или да променя операционната система на по -модерна, или да използвам един от методите, които ще бъдат описани по -късно.
Как да прехвърляте файлове на телефона от Wi-Fi
Сортирането на файлове от Wi -fi е възможно по няколко начина - в първия и, може би, най -доброто от тях, компютърът и телефонът трябва да бъдат в една и съща локална мрежа - t.E. Свързан с един Wi-Fi рутер или по телефона трябва да включите Wi-Fi дистрибуцията и да се свържете със създадената точка за достъп от компютъра. Като цяло този метод ще работи и в интернет, но в този случай ще бъде необходима регистрация и прехвърлянето на файлове ще бъде по -бавен, тъй като трафикът ще премине през интернет (и с 3G също ще му струва).
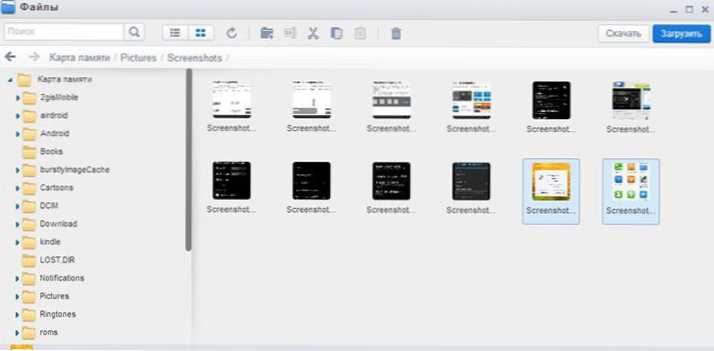
Достъп до файлове с Android чрез браузър в Airdroid
Директно за получаване на достъп до файлове по телефона, ще трябва да инсталирате приложение AirDroid на него, което може да бъде изтеглено безплатно с Google Play. След инсталирането можете не само да прехвърляте файлове, но и да извършите много други действия с телефона - да пишете съобщения, да преглеждате снимки и т.н.Д. Подробности за това как работи, аз написах в статията Дистанционно управление на Android от компютъра.
В допълнение, можете да използвате по-сложни методи за прехвърляне на файлове чрез Wi-Fi. Методите не са съвсем за начинаещи и затова няма да им обясня твърде много, просто ще намекна как все още може да се направи: тези, които сами се нуждаят от това, лесно разбират за какво говорят. Тези методи:
- Инсталирайте FTP сървър на Android за достъп до FTP файлове
- Създайте обръснати папки на компютър, получавате достъп до тях с помощта на SMB (поддържано например в ES File Explorer за Android
Bluetooth прехвърляне на файлове
За да прехвърлите Bluetooth файловете от компютър на телефона, просто включете Bluetooth и на двете, също на телефона, ако преди това не е бил свързан с този компютър или лаптоп, влезте в настройките на Bluetooth и направете устройството видимо. След това, за да прехвърлите файла, щракнете върху него с правилния бутон на мишката и изберете "Изпрати" - "Bluetooth устройство". Като цяло, това е всичко.
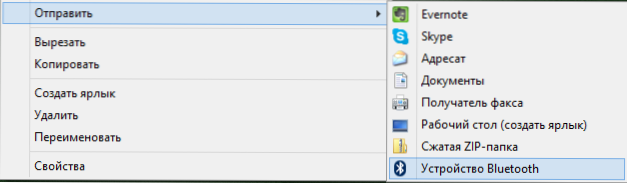
Трансфер на Bluetooth телефон към телефона
На някои лаптопи програми за по -удобен трансфер на файлове чрез BT и с по -широки възможности с помощта на безжичен FTP могат да бъдат предварително инсталирани. Такива програми могат да бъдат инсталирани и отделно.
Използването на облачни складове
Ако не използвате някоя от облачните услуги като SkyDrive, Google Drive, Dropbox или Yandex Disk, тогава ще е време - повярвайте ми, това е много удобно. Включително в случаите, когато трябва да прехвърляте файлове в телефона.
В общия случай, който е подходящ за всяка облачна услуга, можете да изтеглите подходящото безплатно приложение на вашия Android телефон, да го стартирате с вашите счетоводни данни и да получите пълен достъп до синхронизираната папка - можете да видите съдържанието му, да го промените или изтеглите Данните за себе си. В зависимост от това каква конкретна услуга използвате, има допълнителни възможности. Например, в SkyDrive можете да получите достъп до телефона до всички папки и файлове на компютъра, а в Google Drive - редактирайте документи и таблици за съхранение, разположени директно от телефона.
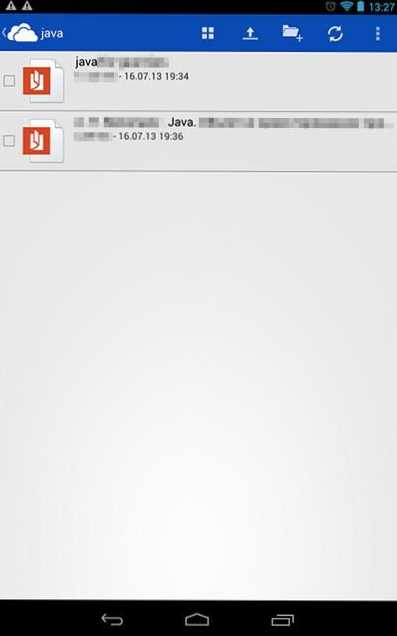
Достъп до компютърните файлове в SkyDrive
Мисля, че тези методи ще са достатъчни за повечето цели, но ако забравих да спомена някакъв интересен вариант, не забравяйте да напишете за това в коментарите.
- « Yandex пише OH заявките са подобни на Automatic
- Wi-Fi сигналът и ниската скорост в безжичната мрежа изчезват »

