Как да отворя редактора на регистъра на Windows
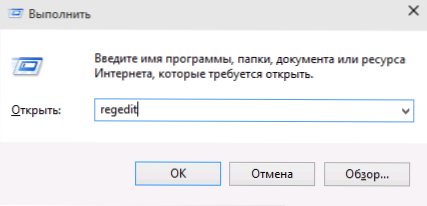
- 4270
- 98
- Randall Lind
В тази инструкция ще покажа няколко начина за бързо отваряне на редактора на Windows 7, 8 регистър.1 и Windows 10. Въпреки факта, че в моите статии се опитвам да опиша всички необходими стъпки подробно, се случва да се огранича само до фразата „Отворете редактора на регистъра“, което може да предизвика необходимост от търсене на начинаещ потребител как да прави то. В края на инструкциите има и видео с демонстрация на начини за стартиране на редактора на регистъра.
Регистърът на Windows е база данни с почти всички настройки на Windows OS, която има структура, подобна на дърво. За да редактирате тази база данни, е необходим редакторът на регистъра (например, когато трябва да премахнете програмите от натоварването на автомобила, за да намерите злонамерен софтуер, чието стартиране се случва „през регистъра“ или, да речем, премахнете стрелките от етикетите ).
Забележка: Ако се опитвате да отворите редактора на регистъра, получавате съобщение за забраната за това действие, това ръководство може да ви помогне: Редактирането на регистъра е забранено от администратора. В случай на грешки, свързани с липсата на файл или този regedit.EXE не е приложение, можете да копирате този файл от всеки друг компютър със същата версия на ОС, както и да го намерите на вашия компютър на няколко места (повече подробности ще бъдат описани по -долу).
Най -бързият начин за отваряне на редактора на регистъра
Според мен най -бързият и удобен начин за отваряне на редактора на регистъра е да използвате диалоговия прозорец „Изпълнение“, който в Windows 10, Windows 8.1 и 7 се причиняват от същата комбинация от горещи клавиши - Win+R (където Win е клавишният ключ с изображението на емблемата на Windows).
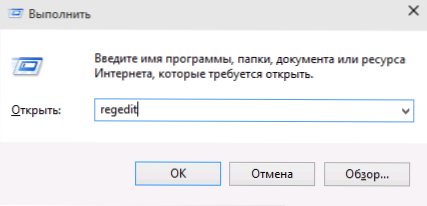
В отворения прозорец е достатъчно да се въведе Regedit След това натиснете бутона OK или просто въведете. В резултат на това, след потвърждението ви за заявка за контрол на потребителски акаунти (ако имате UAC), прозорецът на редактора на регистъра ще се отвори.
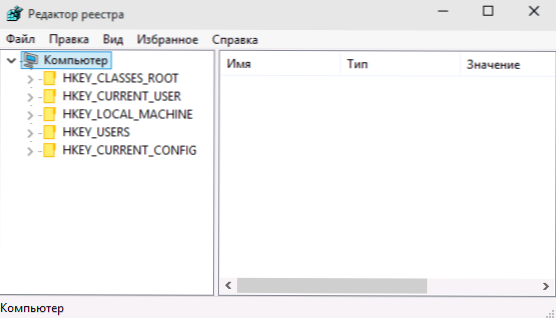
Какво и къде е в регистъра, както и как да го редактирате, можете да прочетете използването на редактора на регистъра с ума в ръководството.
Използваме търсенето, за да стартираме редактора на регистъра
Вторият (и за някого е първият) според удобството начинът за стартиране е да използвате функции за търсене на Windows.
В Windows 7 можете да започнете да представяте „Regedit“ в прозореца „Старт“ на менюто и след това да кликнете върху редактора на регистъра, намерен в списъка.
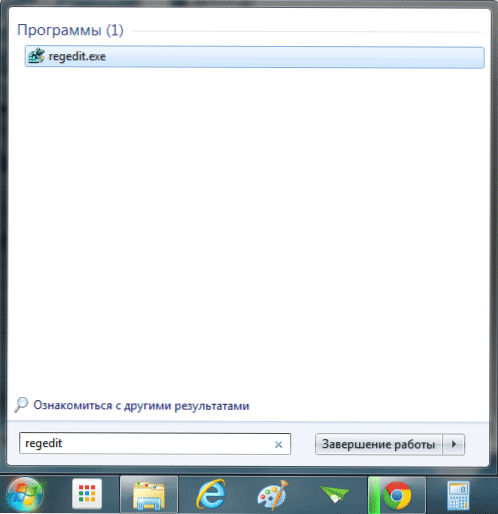
В Windows 8.1, ако преминете към първоначалния екран и след това просто започнете да въвеждате „regedit“ на клавиатурата, ще се отвори прозорец за търсене, в който можете да стартирате редактора на регистъра.
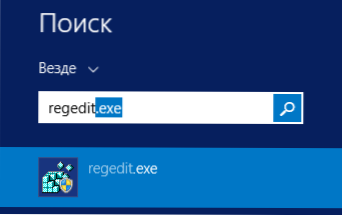
В Windows 10, на теория, можете да намерите редактора на регистъра чрез полето „Търсене в интернет и Windows“ в лентата на задачите. Но във версията, която сега съм инсталирал, тя не работи (сигурен съм, ще го поправя). Актуализация: В окончателната версия на Windows 10, както се очаква, редакторът за търсене успешно намира търсенето.
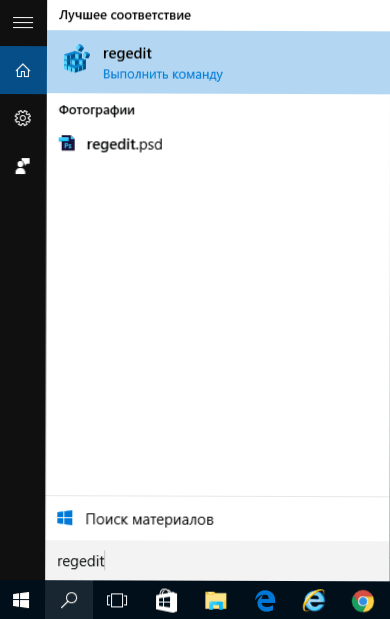
Стартирайте файла regedit.Exe
Редакторът на регистъра на Windows е редовна програма и, подобно на всяка програма, тя може да бъде стартирана с помощта на изпълним файл, в този случай regedit.Exe.
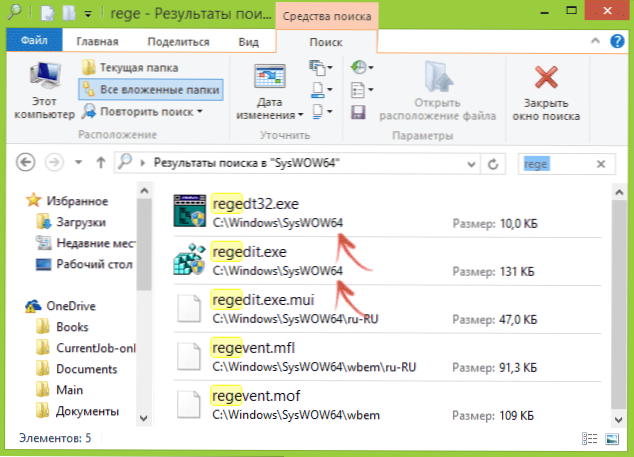
Можете да намерите този файл на следните места:
- C: \ Windows \
- C: \ Windows \ Syswow64 (за 64-битови версии на ОС)
- C: \ Windows \ System32 (за 32-битов)
В допълнение, в 64-битови прозорци ще намерите и файла regedt32.Exe, тази програма също е редактор на регистъра и работи, включително в 64-битова система.
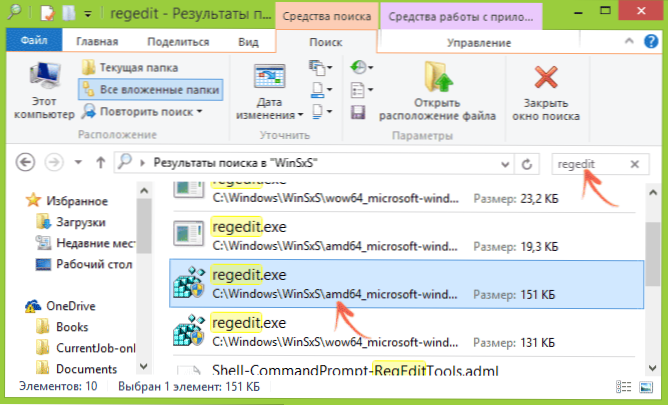
Освен това можете да намерите редактора на регистъра в папката c: \ windows \ winsxs \, за това е най -удобно да използвате търсенето по файлове в диригента (това място може да бъде полезно, ако не сте намерили в стандартните места на местата на Редакторът на регистъра).
Как да отворя редактора на регистъра - видео
В заключение - видео, което показва начините за стартиране на редактора на регистъра, използвайки примера на Windows 10, но методите са подходящи за Windows 7, 8.1.
Има и трети програми за редактиране на регистъра на Windows, които в някои ситуации може да са полезни, но това е темата на отделна статия.

