Как да отворите портове на рутер ASUS? Правим пристанища на пристанища
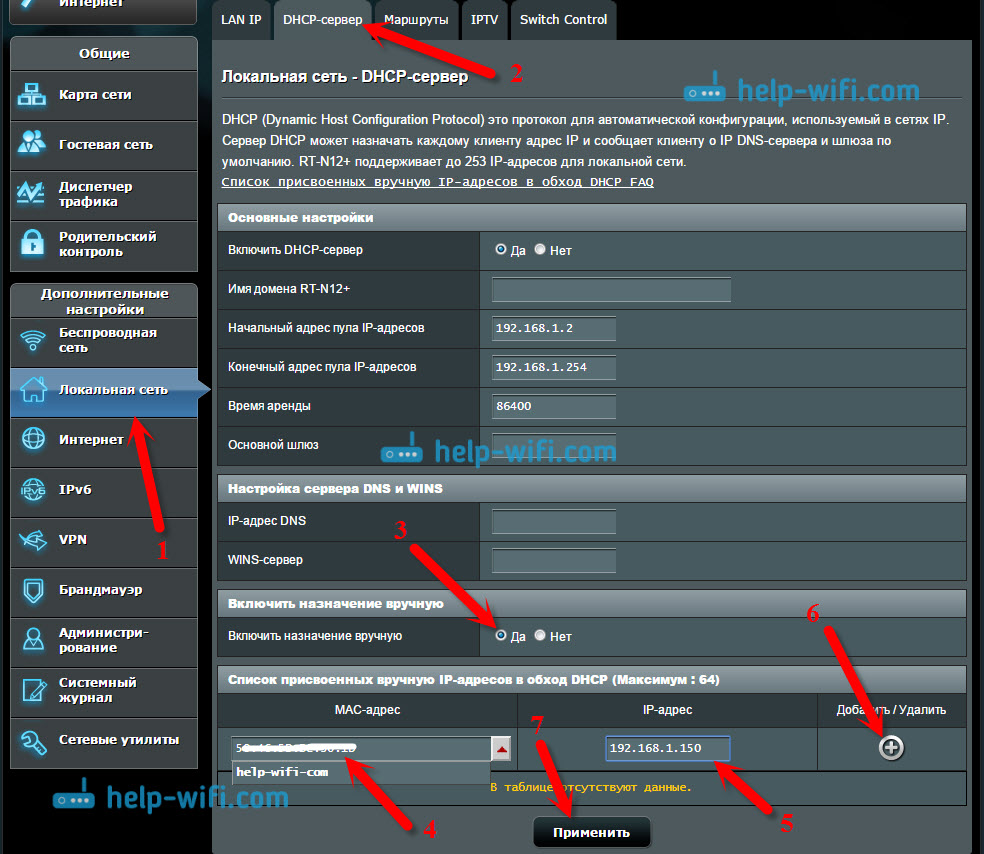
- 1998
- 569
- Leslie Ortiz
Как да отворите портове на рутер ASUS? Правим пристанища на пристанища
Темата за отваряне на портовете на рутери е много популярна и не само за рутери Asus. В тази статия ще разгледаме подробно как да отворим портове специално за рутери на ASUS, а с течение на времето определено ще подготвя такива инструкции за устройства на други компании. Отначало, по собствените си думи, ще ви кажа какви са портовете на рутера, защо да ги отваряте (изхвърлете го) и как да го направите на рутери Asus. Тази инструкция е подходяща за всички модели ASU, като: RT-N12 (които наскоро настроихме, написа за това тук), RT-N65U, RT-AC66U, ASUS RT-N10, RT-N56U, RT-N18U, ETC. Д. Ще покажа на примера на RT-N12+, но тъй като контролният панел е почти същият, тогава всичко ще бъде ясно.
Тук имаме рутер, интернет е свързан с него. Това означава, че само маршрутизаторът има външен IP адрес, който може да се третира от интернет. И компютри и други връзки, които са свързани с рутера, вече получават вътрешни IP адреси. Оказва се, че ако се обърнете към външен IP адрес, тогава няма да можем да достигнем до един компютър, ако е свързан чрез рутер. За да направите това и трябва да правите портове от пристанища. Ние създаваме правило в настройките на рутера, което гласи, че всички пакети, които отиват за определен порт, трябва да бъдат незабавно пренасочени към порт на определен компютър (IP адрес), за който отворихме порта.
За какво е? Това е необходимо за различни програми, които получават входящи връзки от Интернет: DC ++, различни клиенти на торент, FTP сървъри, също така може да са необходими портове на портове, когато стартирате уеб сървър на компютър с достъп от интернет, когато настройката IP камери или за някои игри. Някои програми могат да отворят портовете на рутера, използвайки UPNP технология, която повечето съвременни програми правят, ако рутерът позволява това (ако има поддръжка на UPNP). Но всичко точно има случаи, когато е необходимо да се отворят ръчно портовете.
Темата с тези пристанища е малко объркваща, но ако сте някъде в инструкциите за някаква програма или в някаква статия попаднах на информация, че трябва да отворите портове за работата на определена програма или игра, и вие Имайте рутер Asus, след това просто направете всичко според инструкциите и ще успеете.
Ще се настроим според тази схема:
- Ще присвоим статичен IP адрес за компютър, в настройките на рутера.
- Отворете десния порт на рутера ASUS.
Зададохме статичен IP за компютър в настройките на рутера ASUS
На рутера има такава полезна услуга, наречена DHCP. Той автоматично дава на всяко устройство вътрешен IP адрес при свързване към рутер. Но факт е, че за да отворите порта (за нормалната работа на пренасочването), имате нужда от компютър, за да имате статичен IP адрес, който няма да се промени след всяко изключване/включване на компютъра или след рестартиране на рутера. Следователно, ние ще „поискаме“ DHCP за нашия компютър (за който ще направим порт на порта) да запазим статичен IP и да го издаваме всеки път само той.
Отидете до настройките на вашия рутер Asus. Можете да направите това или според подробни инструкции, или просто като въведете адреса на браузъра 192.168.1.1 и посочване на името на потребителя и паролата.
Отидете до настройките на раздела Локалната мрежа, И изберете отгоре DHCP сървър. Близо до точката Включете ръчно срещата Инсталирай Да. По -долу, в списъка, където Мак адрес Изберете компютър, за който ще присвоим статичен IP. Ако компютърът е свързан, тогава просто го изберете в списъка с падащ. Фокусиране по името на компютъра. IP адресът ще бъде зададен автоматично, можете да го оставите или да зададете друг (например, като моя). След това просто щракнете върху бутона Добавяне, и натиснете Приложи. Ето екранна снимка за яснота:
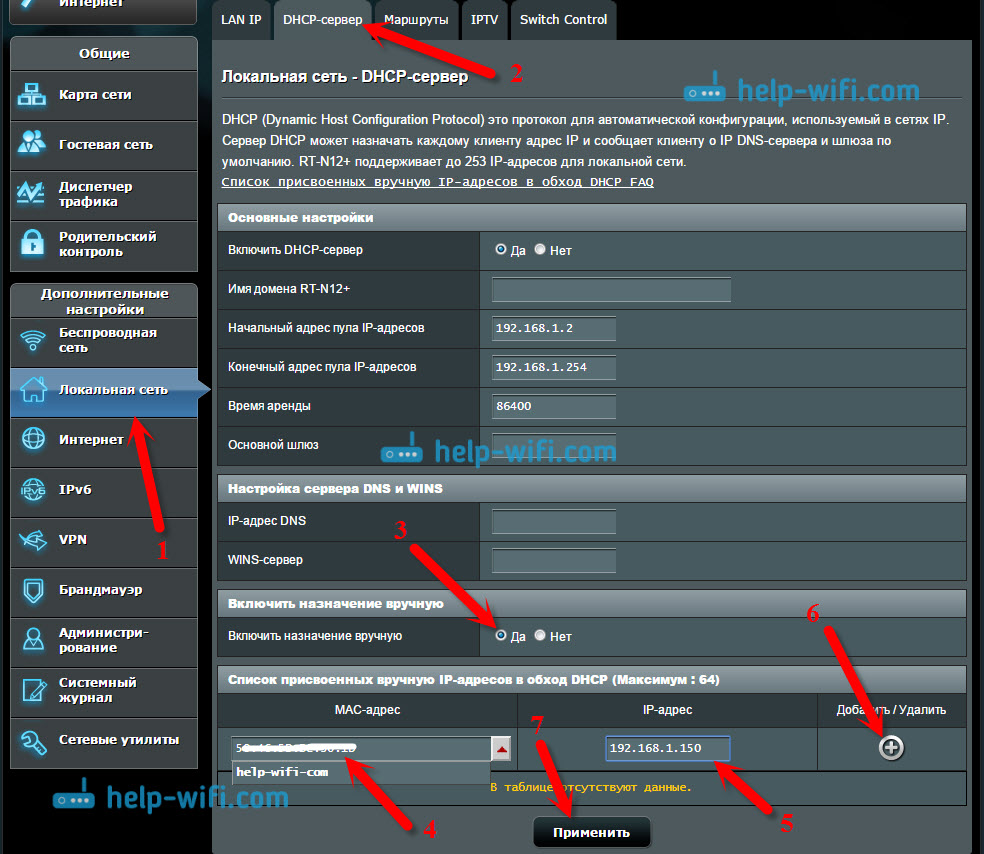
Рутерът ще бъде рестартиран, а статичният IP е присвоен на вашия компютър.
Отворете порта на рутера ASUS
Трябва да знаете кой порт да пренасочи, това вече ще трябва да бъде посочено в настройките на нашия ASUS. Ако сте се чудили на въпроса за отваряне на портовете, тогава мисля, че знаете кой порт ви трябва. Можете да отворите обхвата на портовете "от и към". Ако не друго, отидете в настройките на програмата и потърсете, трябва да има порт.
Тук например, екранна снимка на свързването от програмата µtorrent:
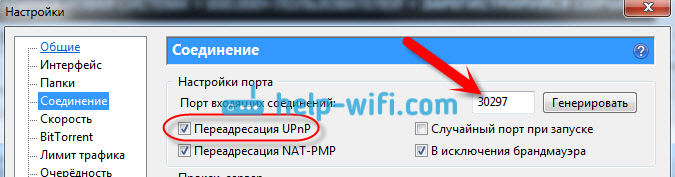
Вижте, порт е посочен там (той трябва да бъде отворен на рутера). И също така, аз подчертах UPNP пренасочване, Това е самата настройка на пристанищното вземане на проби, която между другото в тази програма работи чудесно. Показах това например, може да имате съвсем различен случай с друга програма или мрежово устройство.
Нека се доближим до бизнеса. И така, в настройките на рутера отиваме в раздела интернет - Пренасочване на пристанища. Поставихме го Да близо до точката Включете намаляването на пристанището.
Обърнете внимание на две точки: Списък на избрани сървъри, И Списък на избраните игри. Там можете да изберете най -популярните сървъри и игри, за които настройките ще се показват автоматично. Например: FTP, Bittorrent, Telnet сървър, пръстов сървър, възраст на империи, контраст, Warcraft III, WoW и т.н. Д.
След това попълваме следните полета:
- Име на услугата - Можете да зададете името на програмата, за която отваряте порта.
- Обхвата на портовете - Тук зададохме самия порт, ако е сам, като моя пример. Ако искате да зададете диапазона, тогава ние поставихме през дебелото черво, като това: 30297: 30597.
- Локален IP адрес - Избираме от списъка с IP, който сме присвоили на нашия компютър.
- Местно пристанище - Тук посочваме порта на компютъра, на който се пренасочва. По правило това е същият порт като в полето „обхват на порта“.
- Протокол - Избираме протокол от списъка, чрез който маршрутизаторът ще направи пренасочване.
Натисни бутона Добавяне И Приложи.
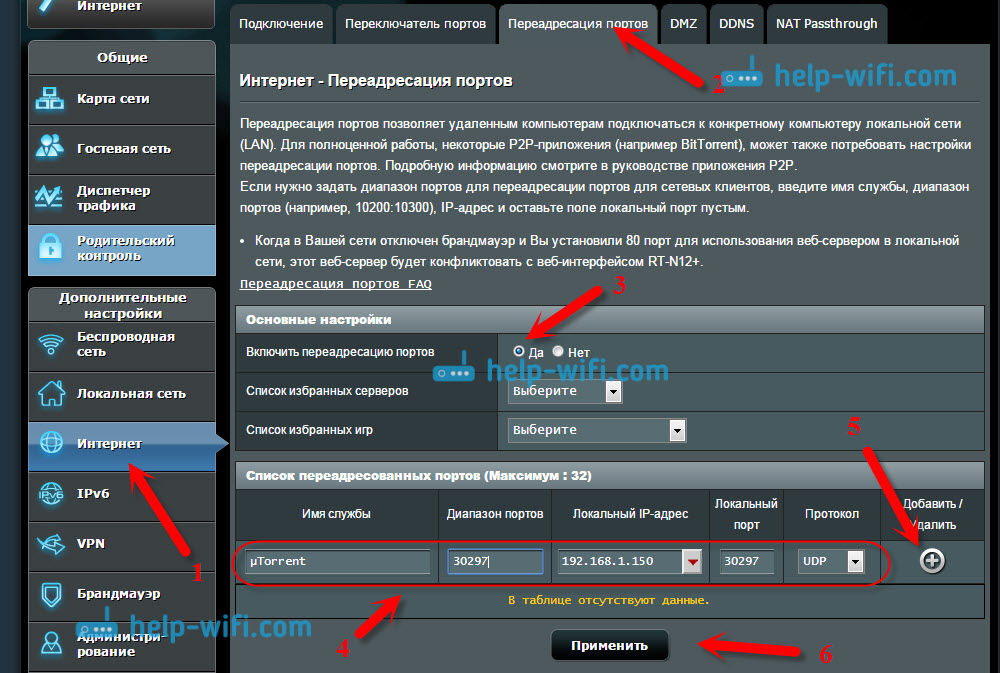
Това е всичко. След поддържане на настройките и рестартиране на рутера, всичко трябва да печели. Сега всички връзки, които ще бъдат насочени към посочения порт, ще бъдат пренасочени от рутера към компютъра. Можете да отворите нови портове или да изтриете стари правила.
Ако нищо не работи след настройка, след това проверете отново определените параметри и след това опитайте да изключите антивируса и/или защитната стена. Те много харесват да блокират такива съединения.
Ако има въпроси по темата на статията, тогава ги попитайте в коментарите и не забравяйте да споделяте полезна информация :)
- « Linksys E1200 - Преглед, характеристики и отзиви за рутера
- Как да отидете в настройките на маршрутизатора Linksys? На примера на Linksys E1200 »

