Как да отворите контролен панел в Windows 10 и да го добавите в менюто на работния плот и да започнете

- 580
- 29
- Lowell Altenwerth
Съдържание
- Нека бъде старото: Добавете етикета на контролния панел към старта
- Отворете контролния панел чрез Windows Search
- Стартирайте контролния файл чрез "Execute"
- Отворете панела с помощта на икони в трията
- Добавете "Контролен панел" в елемента от менюто на работния плот
- Върнете контролния панел в контекста на стартиране
- Вложка на етикета
- Създаване и подготовка на пряк път с помощта на hashlnk
- Създаване на пряк път с помощта на редактор на менюто Win+X

За щастие, старият класически панел не е изчезнал никъде - просто беше откъснат от очите ни. Но не твърде далеч и все още можем да го използваме. Днес ще говорим за това как да отворим контролен панел в Windows 10 по четири прости начина, както и как да го добавите към менюто за стартиране и настолни компютри.
Нека бъде старото: Добавете етикета на контролния панел към старта
В Windows 7 и XP етикетът на контролния панел беше в менюто Старт. Ако искате да го върнете на същото място в „Топ десет“, направете така:- Отидете да стартирате и изстискайте списъка с приложения към буквата "C". Отворете групата "Обслужване - Windows". Ето нашата загуба. Намира се на същото място като преди.
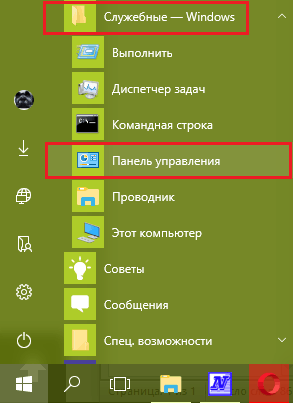
- За да добавите плочката на контролния панел към останалите пускащи плочки, щракнете върху него с правилния клавиш на мишката и изберете "Започнете на първоначалния екран". В допълнение към (или вместо това) можете да го поправите на панела на лентата на задачите. За да направите това, отворете подраздел в същото меню "Освен това"И щракнете върху съответната команда.
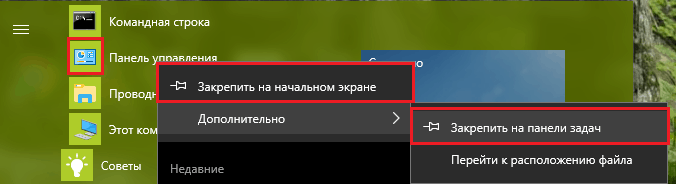
Ако изпълнявате и двете команди, етикетите на контролния панел ще се появят както в началото, така и в лентата на задачите.
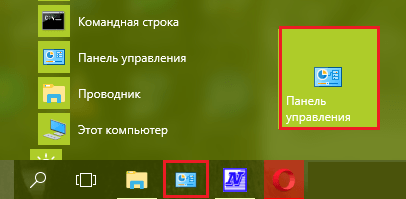
Отворете контролния панел чрез Windows Search
Изпълними файлови панели - Контрол.Exe, Постоянно се съхранява в системен каталог %Windir%\ system32. Обърнете се към него за всяко отваряне на файла е неудобно. Да, и не е необходимо. Много по -лесно е да използвате системно търсене.За да стартирате контролния панел с помощта на вътрешна търсачка, щракнете върху изображението на лупа в близост до бутона Старт и започнете да пишете в ред "Търсене в Windows"дума Контрол. Не можете напълно. Тогава остава само да щракнете върху намереното приложение.
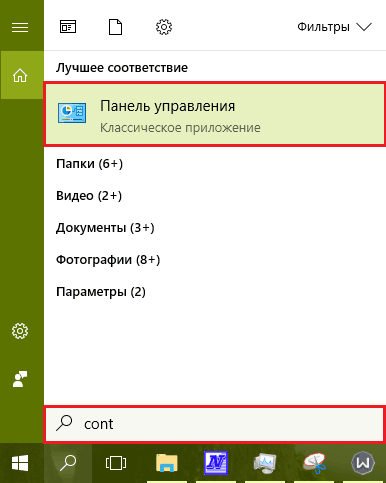
Стартирайте контролния файл чрез "Execute"
Системна помощна програма "Изпълнява" - добра алтернатива на търсенето, само тя не търси, но започва програми с името на техните изпълними файлове. Кой файл е отговорен за стартирането на контролните панели, вече знаем - това Контрол.Exe. Остава да задвижвате това име (можете без разширяване) в ред "Отворен"И натиснете добре.Самата помощна програма започва с натискане на комбинацията Windows+R или от началния контекст.
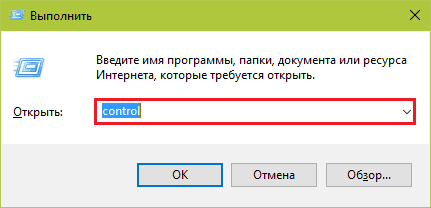
Отворете панела с помощта на икони в трията
Друг най -кратък начин за отваряне на контролния панел - иконите за зареждане на батерията (на лаптопите) и мрежовата връзка, които седят в системната следа. Кликваме върху който и да е от тях с правилния ключ на „гризача“ и да изберем “Задаване на яркостта на екрана","Мощност" или "Център за контрол на мрежите .. ". Всички тези команди ще ни доведат до едно и също място, макар и по различни начини.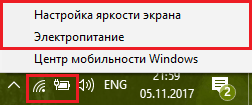
В прозореца, който се отваря след това, щракваме "Панел за управление - начална страница". И ние ще се озовем там, където се изисква.
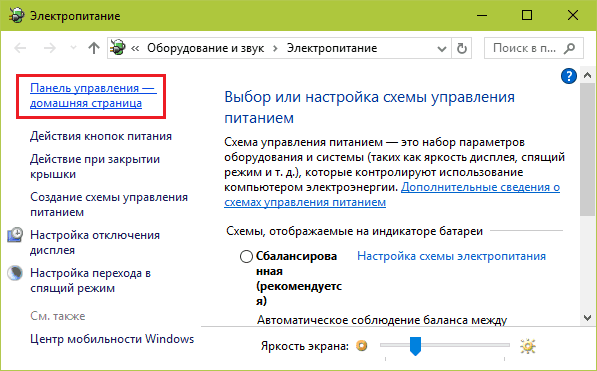
Добавете "Контролен панел" в елемента от менюто на работния плот
Менюто, в което ще включим допълнителен елемент, се отваря с щракване на десния клавиш на мишката на свободното място на работния плот.Към него се добавя добавяне на нова команда чрез въвеждане на данни в регистъра, по -точно към раздела Hkey_classes_root \ desktopbackground \ shell. В него трябва да създадем 2 подраздели и няколко параметъра.
За да създадем нов раздел на регистъра, ще стартираме редактора на regedit, отидете в горната папка и щракнете върху десния клавиш на мишката към прозореца на прозореца. Щракнете в екипа на менюто "Създаване" И "Глава". Ще назначим нов раздел произволно име, например, Контрол.
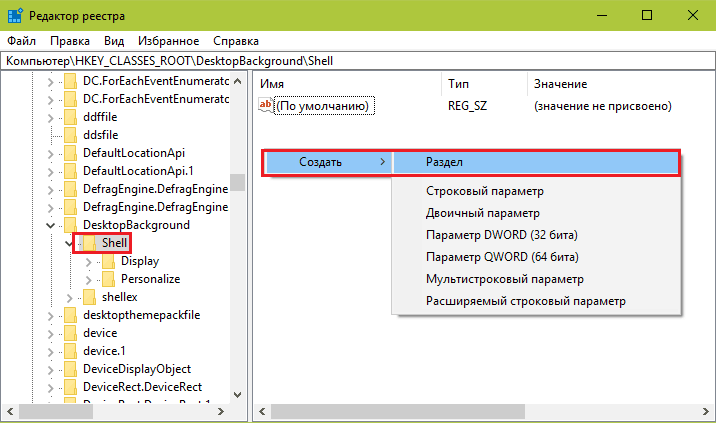
Ще създадем следващата стъпка в раздела "Контрол"параметър"Муверб". За да направим това, отново щракнем върху безплатното поле, изберете "Създаване" И "Параметър на стрелите".
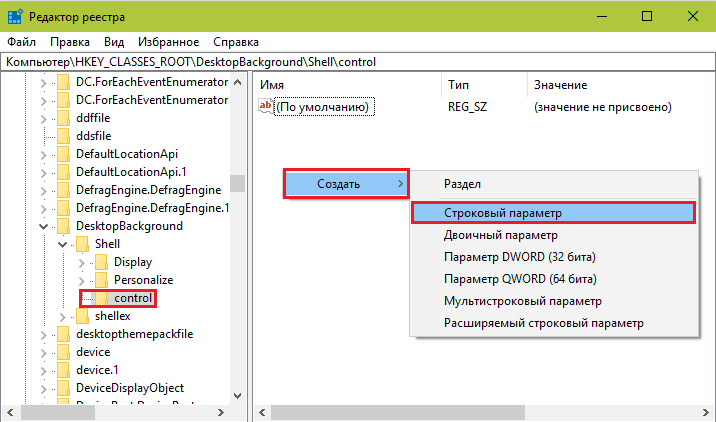
Значение "Муверб„Трябва да има фраза или дума, която ще бъде показана в контекста на работния плот. Щракнете върху името на параметъра с десния бутон и изберете "Промяна".
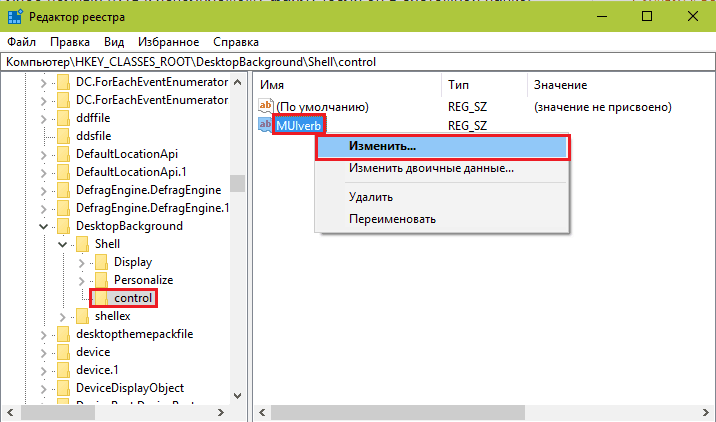
В следващия прозорец ще присвоим стойността на параметъра "Контролен панел".
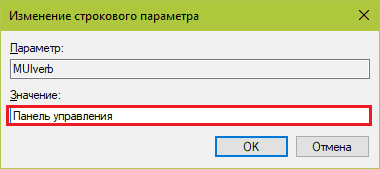
Тогава ще създадем подраздел в секцията по същия начин Hkey_classes_root \ desktopbackground \ shell \Контрол, тоест в този, който току -що създадохме и изпълнихме с данни. Той трябва да има име "Команда". В него, както на други места, параметърът първоначално присъства "По подразбиране„И ние трябва да му приложим значението.
За да предпишете параметъра "По подразбиране„Ново значение, щракнете върху него с правилния ключ и изберете“Промяна". Стойността трябва да бъде името на изпълним файл на контролния панел - Контрол.Exe.
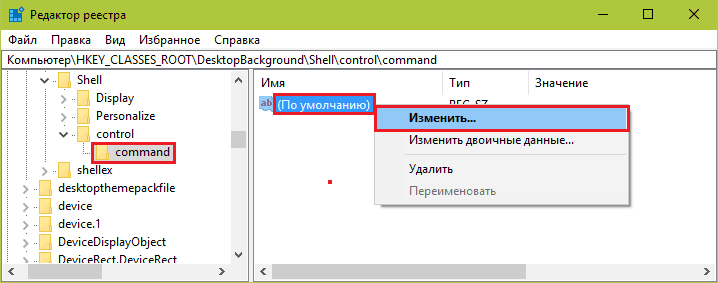
След актуализиране на работния плот, точка "Контролен панел„Ще се появи в менюто му.
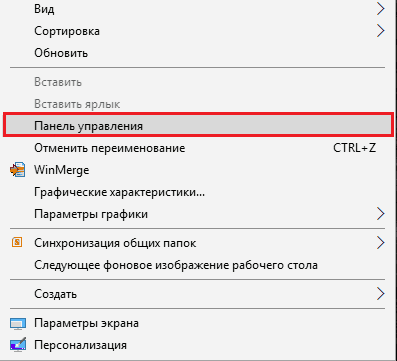
Ако искате да имате стандартна икона близо до нея, създайте в секцията Hkey_classes_root \ desktopbackground \ shell \Контрол Друг параметър на низ - "Икона"И му присвойте смисъл"Контрол.Exe".
Така че екипът е в групата на горната или долната част на менюто, да създадете параметър тук “Позиция"Със смисъл"Връх"(отгоре) или"Отдолу"(Отдолу).
Това ми се случи:
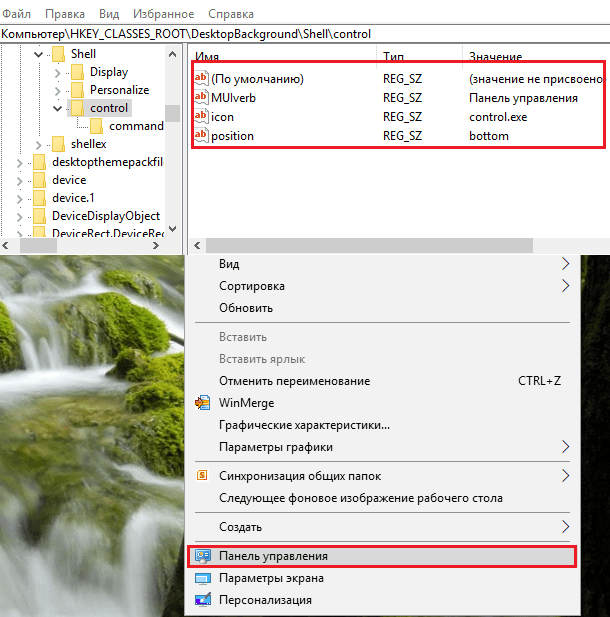
Ако методът за въвеждане на данни в регистъра ви се струва твърде трудоемък, можете да го автоматизирате. Например, чрез създаване на пакетен файл във формат на прилеп. Тогава всички операции вместо вашите ръце ще бъдат извършени от командния ред.
Съдържанието на файла с прилеп изглежда така:
@Cho off
CHCP 1251> nul
Reg Добавяне на "hkey_classes_root \ desktopbackground \ shell \ control" /v muverb /t reg_sz /d "контролен панел" /f
reg Добавяне на "hkey_classes_root \ desktopbackground \ shell \ control" /v икона /t reg_sz /d control.Exe /f
reg Добавяне на "hkey_classes_root \ desktopbackground \ shell \ control" /v позиция /t reg_sz /d отдолу /f
reg Добавяне на "hkey_classes_root \ desktopbackground \ shell \ control \ command" /v "" /t reg_sz /d control.Exe /f
:: Ако искате да поставите панела в горната част на менюто, променете думата отдолу върху предпоследната команда, в.
Копирайте тези редове в тетрадка (или в програмата, която я заменя) в същия ред, както са дадени тук. След това запазете файла под произволното име с разширението .Прилеп.
За да въведете данни в регистъра, стартирайте този файл от името на администратора. Промените ще влязат в сила незабавно - без да рестартирате компютъра. Ако желаният екип не се появи в менюто, актуализирайте работния плот с едно щракване на мишката в безплатното му поле и чрез натискане на F5.
Да премахна "Контролен панел„От менюто на работния плот изпълнете следните инструкции на командния ред, работещи с правата на администратора:
Reg Delete »hkey_classes_root \ desktopbackground \ shell \ control" /f
Или ръчно изтрийте създадената секция и цялото му съдържание от регистъра.
Върнете контролния панел в контекста на стартиране
Ако си спомняте, преди време заветният панел беше в Windows 10 в контекстното меню на бутона за стартиране. Но след актуализиране на системата, тя изчезна оттам. Въпреки това, не безнадеждно. Можете да го върнете обратно дори в един, а няколко начина:- Поставяне на специален каталог на копиран пряк път, който е отговорен за показването на съответната точка в контекста на стартирането.
- Създаване на нов пряк път с помощта на помощната програма Hashlnk.
- Създаване на команда за пряк път и меню с помощта на помощната програма за редактор на менюто Win+X.
Вложка на етикета
Първият начин е може би най -лесният, но се нуждае от оригинален контролен панел, копиран от друго копие на Windows 10, където е запазен. Просто няма да работи за създаването му на място, тъй като системата проверява контролната сума на файла.Така че, ако сте успели да получите правилния етикет, просто го сложете в папката %Localappdata%\ microsoft \ windows \ winx \ group2 . Обърнете внимание под името "Контрол Панел"Етикетът на приложението се съхранява там"Настроики". Ако искате да запазите и двете, копирайте новия без подмяна.
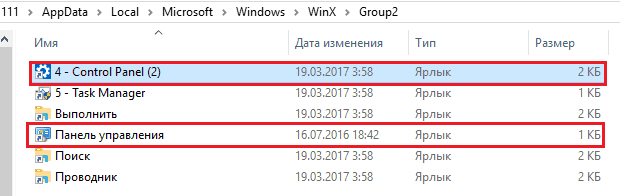
Така че новият екип да се появи в менюто, да рестартира компютъра или да преобрази диригента чрез задачите.
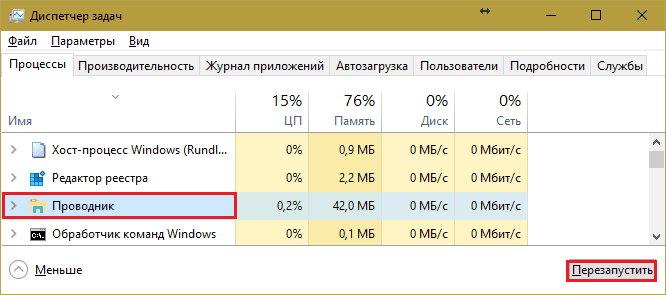
Създаване и подготовка на пряк път с помощта на hashlnk
- Изтеглете помощната програма ХешLnk Чрез връзка и място в коренния каталог на диск C, d или други (не непременно в корена, но по -удобно).
- Поставете контролния панел, създаден по какъвто и да е начин етикетът. В свойствата на етикет, а именно в полето "Предмет", Напишете пътя към контролния файл.exe (%Windir%\ System32 \ Control.Exe). Също така дайте на етикета разбираемо име, например "Контролен панел".
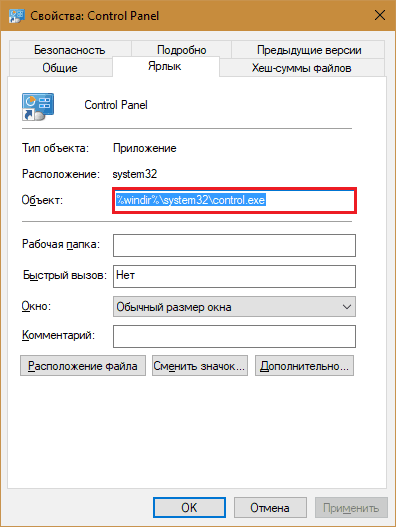
- Отворете командната конзола и следвайте инструкцията: Д: \Hashlnk.Exe "Д: \Контрол Панел.Lnk" (Вместо D: \ Посочете пътя към местоположението на вашия файл). Ако екипът приключи успешно, ще се появи съобщение по -долу “Генериран и приложен хеш (0x850dd6c5)".
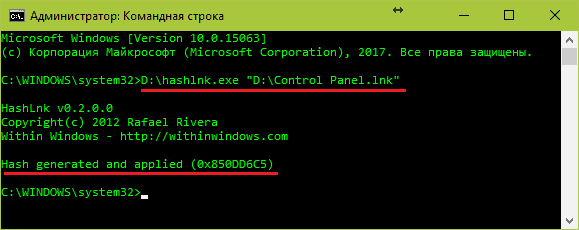
- Сега остава да преместим обработения пряк път в папката %Localappdata%\ microsoft \ windows \ winx \ group2 и извършете рестарта на проводника.
Създаване на пряк път с помощта на редактор на менюто Win+X
Този метод ще изглежда най -удобният за потребителите, които предпочитат приложения с графичен интерфейс. Полезност Печеля+х Меню Редактор, Както пише неговият авторът, създаден въз основа на Hashlnk код и за лесна употреба е затворен в "осезаема" черупка. За съжаление, той не се превежда на „великото и мощното“, а да разбере какво се случва и така.В допълнение към такъв важен и желания контролен панел, Win+X Menu Editor ви позволява да добавяте други програми и системни инструменти, за да стартирате команди за отваряне. Освен че създавате нови групи, преместете преки пътища от една група в друга, променете реда на тяхното местоположение, преименувайте и изтрийте.
За да добавим панел към група 2 (до мястото, където е бил първоначално), ще изберем Група 2 В основния прозорец на програмата ще отворим "Добавяне a Програма"И щракнете върху линията"Добавяне a Контрол Панел вещ".
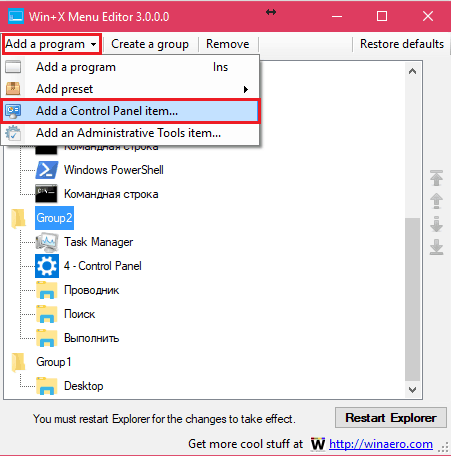
В списъка, който се появява, ще намерим интересен елемент и ще щракнем "Изберете".
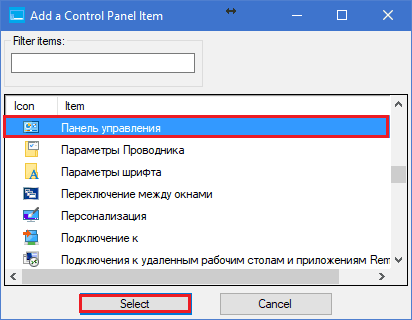
Така че панелът да се появи в контекста на стартиране, щракнете "РЕСТАРТИРАМ изследовател„За рестартиране на проводника.
Ако екипът се покаже в старта, а не в правилна форма (например в английски език на английски език), просто го подчертаваме с програмата, щракнете върху F2 и въвеждаме ново име.
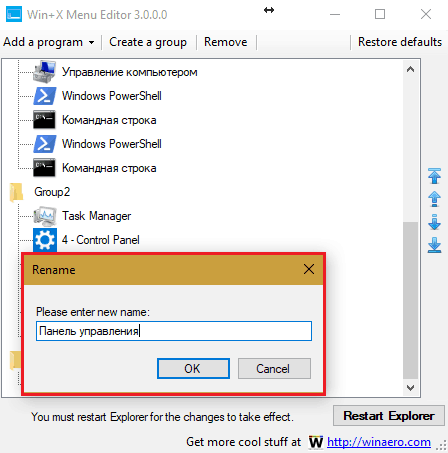
Като този. С редактор на Win+X Menu, може да не се страхуваме от неочаквани начални промени, които далеч не са винаги полезни и удобни. Сега конфигурацията му е напълно в нашите ръце. И останалите техники, събрани и тук, мисля, че ще ви бъдат полезни.
- « Msdart - диск за възстановяване на Windows, който всички трябва да имат
- Как да редактирате регистъра на Windows, необходимо ли е да го направите и кога? »

