Как да отворите USB флаш устройство, когато компютърът изисква той да го форматира

- 4348
- 838
- Dr. Ismael Leuschke
Flash Drives са много популярен и удобен инструмент за съхранение и прехвърляне на информация между компютри. Те са много надеждни, могат да бъдат пренаписани многократно и също така на практика не са обект на влиянието на външните фактори като магнитно поле, слънцето и в много случаи дори влага. От време на време обаче в работата на USB устройство могат да възникнат проблеми. Едно от най -известните е, че когато е свързан, компютърът започва да пише, че дискът изисква форматиране, а самото флаш устройство не иска да отваря. Когато преглеждате свойствата на устройството, обемът му се показва като 0 байта, а файловата система - сурова.

Има няколко начина за отваряне на флаш устройство, без да се форматира.
Какво да правя в този случай? Добре, ако важните данни не се съхраняват върху него, можете просто да го форматирате и спокойно да ги използвате допълнително. Е, ако не можете да изтриете информация? Има ли изход?
За щастие, в повечето случаи флаш устройството е повредено само на програмно ниво, докато физически данните продължават да се записват. Неуспехът може да възникне по различни причини, най -често поради действието на вирусите, както и когато работата е била неправилно завършена по време на записа или сесията за четене, например, издърпахте флаш устройството от гнездото или захранването е било захранването изключен.
Можете да върнете достъп по няколко начина. Ще разгледаме с вас методите и методите на работното място, които ще помогнат за възстановяване на файловете на вашия преносим диск. Трябва само внимателно да следвате инструкциите.
Тестване за грешки
Най -бързият, прост и най -малко безболезнен начин за връщане на достъп до файлове на флаш устройство. За да направите това, дори не е необходимо да изтегляте допълнителен софтуер, така че всички операции ще се извършват с помощта на командния ред на Windows. И така, вие извършвате оператора, свързващ се с USB-депозита, и вместо отворени файловете ви виждате знак с заявка за форматиране на USB флаш устройство.
- Щракнете върху "Не", ако наистина не искате да загубите записаните данни.
- Стартирайте командния ред от името на администратора. За да направите това, натиснете бутона Старт, въведете CMD в лентата за търсене, щракнете върху полезността с десния бутон на мишката и изберете „Стартиране от името на администратора“. В Windows 10 можете да изберете съответния елемент, като щракнете по десния бутон на мишката съгласно бутона за стартиране.
- След показване на скачащия курсор след адреса на системната папка и името на потребителя, отпечатайте командата chkdsk x: /f, където вместо x посочете буквата, под която се показва вашето флаш устройство в системата. Проверете тази информация във файловия диригент. Щракнете върху Enter, за да потвърдите и стартирате.
- Изчакайте няколко минути, докато полезността върши своята работа. Последното време ще зависи от силата на звука и класа на флаш устройството, както и от броя на файловете.
Ако всичко върви безопасно, тогава скоро можете да видите съдържанието на вашия преносим диск. За всеки случай, копирайте данните на твърдия диск на компютъра и, форматирайки флаш устройството, се отървете от остатъците от проблемите.
Струва си да се отбележи, че появата на съобщение под формата на „Chkdsk е неприемлива за суровите дискове“, което показва наличието на по -сериозни проблеми с вашето устройство.
За съжаление, с такова развитие на събитията ще бъде необходимо форматирането на флаш устройството, но ако данните се съхраняват върху него, безопасността на която е приоритет, тогава можете да опитате да ги възстановите, което ще бъде обсъдено малко по -късно.
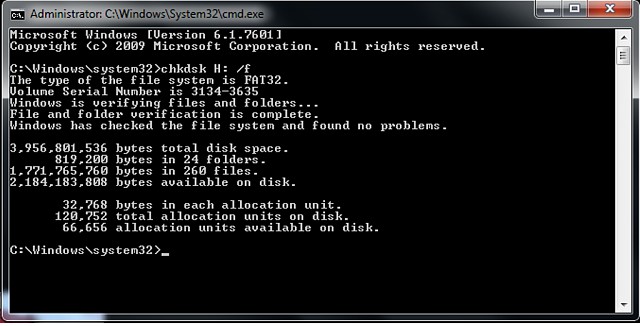
Вирус
Много честа и доста често срещана причина, че системата не показва съдържанието на флаш устройството и моли да я форматира, може да бъде неговата инфекция с вируси. Например, So -Called Auto -Launch Virus превръща всички папки и файлове в преки пътища, криейки ги и някои други вируси, като цяло, започват да изискват формат на превозвача и не показват съдържанието му. Следователно, ако проверката на диска за грешки не е довела до промените, извършете проверка за вируси.
За целта се нуждаете от обикновен антивирус или преносим антивирусен скенер. Всеки антивирус има способността да сканира системата до отделна папка. Трябва да посочите необходимото форматиране на USB устройство в настройките и да изчакате процедурата да приключи. Ако използвате безплатен антивирус и той пропусна заплахата, изтеглете един от безплатните скенери за преносими скенери. Между другото, ние вече написахме подробен преглед на тях на нашия уебсайт в тази статия. Вижте съдържанието му. Освен това редовно наблюдавайте безопасността на вашата система, за да не страдате от възникващи проблеми.
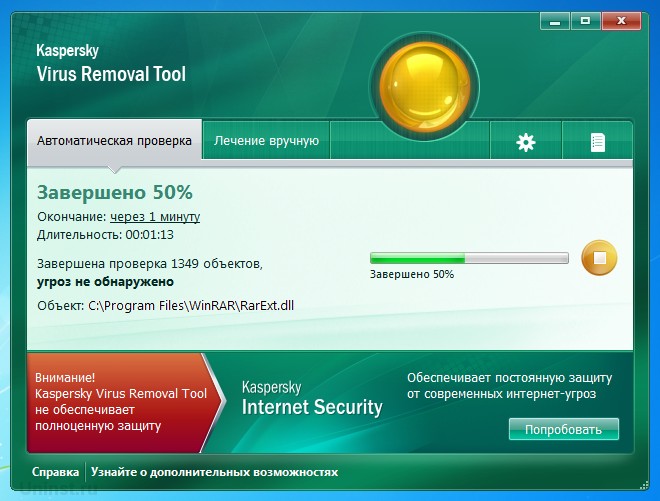
Възстановяване на данни
Въпреки че в повечето случаи първите два метода работят безпогрешно, нека си представим ситуацията, че те не помогнаха. В този случай можете да опитате да възстановите данните, като използвате софтуер, специално написан за тази цел. Има огромен брой такива комунални услуги. Помислете за двете най-добри програми: TestDisk и R-Studio. Те са прости и е напълно лесно да се разбере в тях. В крайна сметка не бъдете твърде мързеливи за почистване, тъй като форматираното устройство вече не съдържа повредени сектори. Как да отворите флаш устройство с помощта на всяка от комуналните услуги?
TestDisk
- Изтеглете програмата от официалния уебсайт на разработчиците - https: // www.CGSecurity.Org.
- Поставете USB флаш устройството в компютъра, когато заявка за форматиране, отхвърлете го.
- Създайте папка на твърдия диск, където ще бъдат копирани възстановените файлове, разопаковайте изтеглената програма в нея.
- Стартирайте приложението за възстановяване, като кликнете върху файла photorec_win.Exe.
- С помощта на стрелката изберете желания диск, щракнете върху Enter.
- Изберете типа таблица на секцията на вашето флаш устройство отново, движейки се по списъка със стрелки. Щракнете върху Enter, за да потвърдите.
- След това изберете раздела за възстановяване. Ще ви трябват цял диск. Преместете показалеца с помощта на стрелки и щракнете върху Enter.
- Изберете типа на файловата система, отбелязвайки други какво ще означава мазнини
- Маркирайте папката, в която ще бъдат копирани възстановените файлове. По подразбиране създадената процедура, която сте създали в самото начало.
- Щракнете върху Y, за да започнете процеса.
- В самия край отидете в папката и прегледайте всички възстановени файлове.
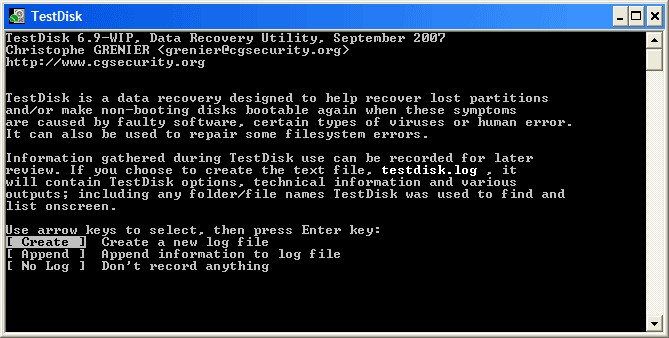
R-Studio
- Изтеглете помощната програма от официалния сайт, инсталирайте го на вашия компютър.
- Отворете главното меню на програмата, намерете своя флаш устройство в списъка с каталози. Обикновено се показва в самата дъна на списъка.
- Щракнете върху бутона „Сканиране“ в горната част на екрана, потвърдете операцията в следващия отворен прозорец.
- Маркирайте файловете, които искате да възстановите, и щракнете върху бутона „Възстановяване“.
- Изчакайте края и отидете в папката, където се съхранява възстановената информация.
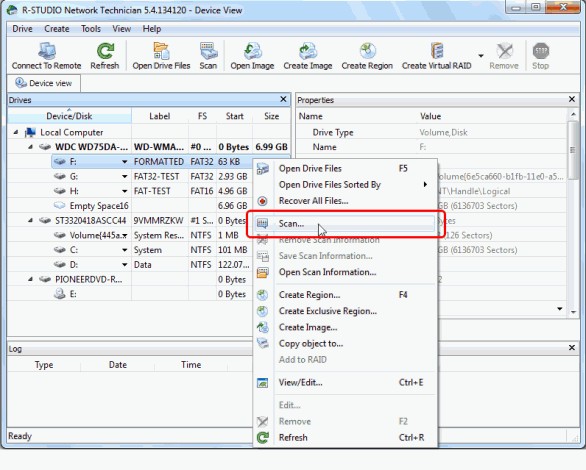
Форматиране на ниско ниво
Доста дълга процедура, за която не можете да пишете с няколко думи. За това сме подготвили отделна статия за форматирането на ниско ниво. В него нарисувахме пълен цикъл от действия и също така публикувахме връзки към всички необходими комунални услуги. Ще успеете, ако внимателно прочетете предоставения материал.
Заключение
Надяваме се, че ви помогнахме да разрешите проблема, в който съдържанието на флаш устройството не се отваря и системата пише, че трябва да бъде форматирано. В коментарите ви молим да ви кажете дали материалът на статията ви е помогнал.

