Как да деактивирам Windows Defender

- 1706
- 51
- Allan Weber
Windows Defender (или Windows Defender) - Вграден -in в най -новите версии на антивирусна ОС от Microsoft - Windows 10 и 8 (8 (8.1). Той работи по подразбиране, докато не инсталирате всеки антивирус на трети страни (и когато инсталирате, съвременните антивируси деактивират Windows Defender. Вярно е, че наскоро - не всички) и осигурява, макар и не перфектно, но защита срещу вируси и злонамерени програми (въпреки че последните тестове казват, че той е станал много по -добър, отколкото е бил). См. Също така: Как да активирам Windows 10 Defender (ако той пише, че това приложение е деактивирано от групова политика).
В тези инструкции -стъпка -by -step описание на това как да деактивирате защитника Windows 10 и Windows 8.1, по няколко начина, както и как да го включите, ако е необходимо. Това може да се изисква в някои случаи, когато вграденият антивирус не ви позволява да инсталирате програма или игра, като ги разгледате вредни и евентуално в други ситуации. Първо е описан методът за прекъсване на връзката в най -новите версии на Windows 10 - 21h1, 2004, 1909, 1903, 1809 и 1803, а след това в предишни версии на Windows 10, 8.1 и 8. Също така в края на ръководството са дадени алтернативни начини за изключване (не от системни инструменти). Забележка: Може би ще бъде по -разумно да добавите файл или папка с изключение на Defender Windows 10. Може да бъде полезно и: най -добрият безплатен антивирус.
- Временно изключване на Windows 10 Defender в параметрите
- Как да деактивирате Windows 10 Defender в редактора на политика на местна група
- Диабаж на Windows 10 Defender в редактора на регистъра
- Изключване на антивирусната програма на Windows Defender "
- Видео инструкция
- Програми за деактивиране на вградения антивирус
- Как да деактивирате защитника в предишни версии на Windows 10 и 8.1
- Изключване на защитника с помощта на PowerShell (временен)
Как да деактивирате Windows 10 Defender
В най -новите версии на Windows 10 прекъсването на Windows Defender се промени донякъде в сравнение с предишните версии. Както и преди, изключването е възможно с помощта на параметри (но в този случай временно се изключи временно вграденият антивирус) или използва редактора на политиката на локалната група (само за Windows 10 Pro и Enterprise) или редактора на регистъра.
Временно изключване на вградения антивирус на Windows 10 чрез настройка на параметри
Ако не се нуждаете от пълно изключване на защитника, но трябва само временно да го изключите, за да инсталирате всяка програма, можете да направите това по следния начин:
- Отидете в Центъра за безопасност на Windows Defender. Това може да се направи два пъти, като натиснете Defender в иконата за уведомяване в долния десен ъгъл и изберете „Open“ или в параметрите - Актуализации и безопасност - Windows Defender - Бутон „Отворете центъра за сигурност на Windows Defender“.
- В центъра за сигурност изберете страницата на Windows Defender Settings - „Защита срещу вируси и заплахи“ (икона с изображението на щита) и след това щракнете върху „Управление на настройките“ в секцията „Параметри на защита срещу вируси и други заплахи“.

- Изключете „защита в реално време“ и „облачна защита“.
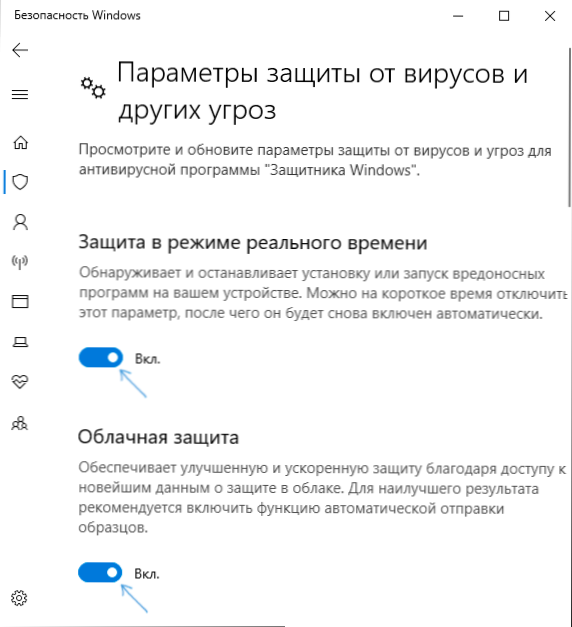
В същото време Windows Defender ще бъде изключен само за известно време и в бъдеще системата отново ще я използва. Също така не забравяйте за възможността за добавяне на програма при изключване на защитник. Ако трябва да го изключите напълно, за това трябва да използвате следните методи.
Забележка: Когато използвате следните описани методи, възможността за конфигуриране на работата на Windows Defender в параметрите ще стане неактивна (докато не върнете стойностите на стойностите по подразбиране, променени в редактора).
Изключване на защитника на Windows 10 в редактора на политиката на местната група
Този метод е подходящ само за редакционни офиси на Windows 10 е професионален и корпоративен, ако имате домашен - направен - следващият раздел на инструкциите дава метод, използвайки редактора на регистъра.
- Натиснете клавишите Win+R на клавиатурата и въведете Gpedit.MSC
- В редактора на политиката на локалната група отидете в секцията „Конфигурация на компютърната конфигурация“ - „Административни шаблони“ - „Компоненти на Windows“ - „Програма за антивирусна програма Windows“.
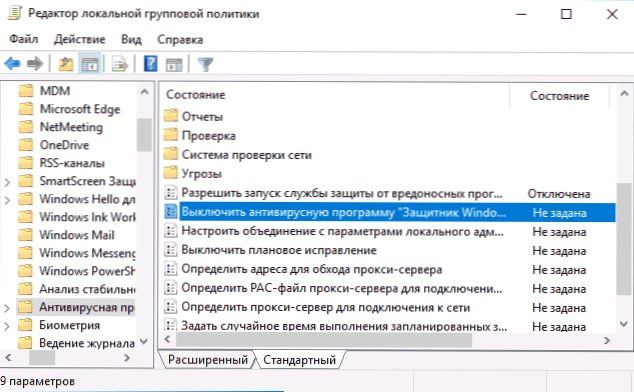
- Два пъти щракнете върху параметъра „Изключете антивирусната програма Windows Defender“ и изберете „Включения“ (ето как - „Включете“ ще изключи антивируса).
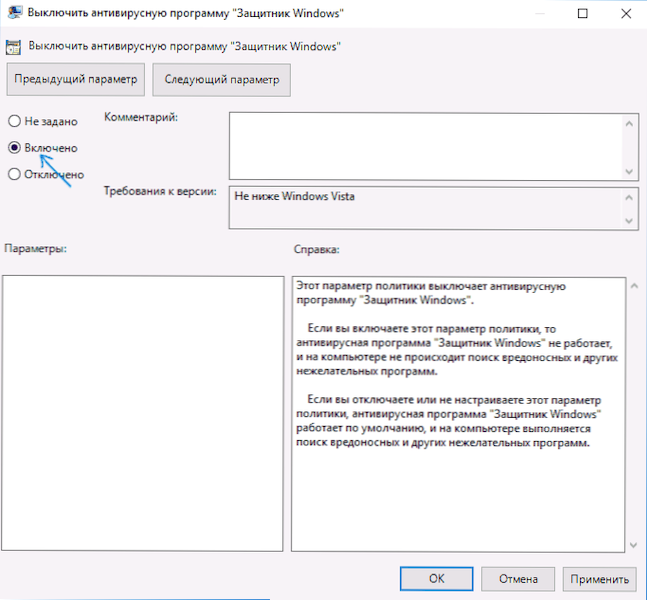
- По същия начин, изключете параметрите „Позволете стартирането на защитата от злонамерени програми“ и „Позволете постоянната работа на услугата за защита на защитата“ (инсталирайте „Disabled“).
- Отидете на подраздел „Защита в реално време“, два пъти щракнете върху параметъра „Изключете защитата в реално време“ и инсталирайте „Заедно“.
- Освен това изключете параметъра „Проверете всички качени файлове и инвестиции“ (тук трябва да инсталирате „Disabled“).
- В подраздел „Карти“ деактивирайте всички параметри, с изключение на „Изпращане на проби от файлове“.
- За параметъра „Изпращане на проби от файлове, ако се нуждаете от допълнителен анализ„ Инсталирайте “Inclusive“ и не изпращайте „никога да не изпращате„ по -долу вляво (в същите настройки на прозореца).
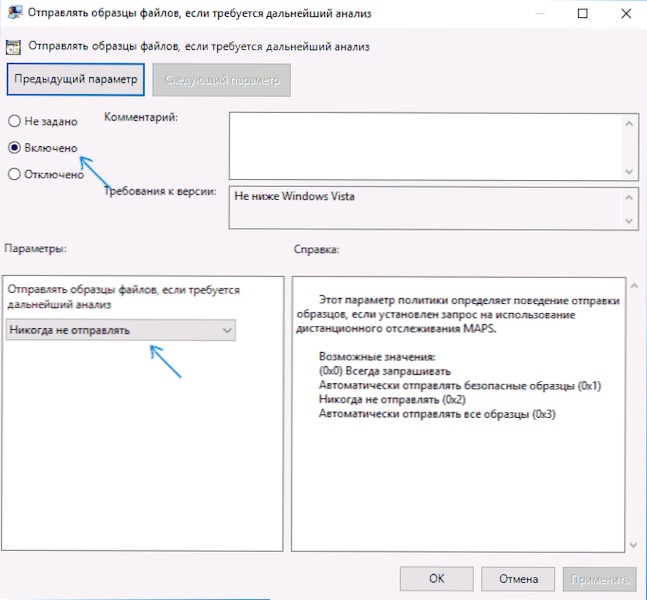
В най -новите версии на Windows 10 това не е достатъчно, допълнително се изисква да изключите услугата Windows Defender и няма да работи, за да го направи в Услугите. За това как точно се изключва - в съответния раздел веднага след следващия метод.
Как да деактивирате напълно Windows 10 Defender с помощта на редактора на регистъра
Параметрите, персонализирани в редактора на политиката на местната група. Много важна бележка: Последната версия на Windows 10 не ви позволява да променяте определените параметри на регистъра, докато не изключите Windows 10 Defender в параметрите, както е описано в първия раздел на инструкциите. В този случай е необходимо да изключите елемента и Защита срещу фалшиви В същия раздел на параметрите.
Процедурата ще бъде както следва (Забележка: При липса на някои от посочените секции можете да ги създадете, като натиснете с десния бутон в „папката“, която е на ниво по -горе и ще изберете желаната точка в контекстното меню ):
- Натиснете клавишите Win+R, въведете Regedit И щракнете върху Enter.
- В редактора на Регистъра отидете в секцията
Hkey_local_machine \ софтуер \ Политики \ Microsoft \ Windows Defender
- От дясната страна на редактора на регистъра кликнете с десния бутон на мишката, изберете параметър „Създаване“ - „DWORD 32 бита“ (дори ако имате 64 -битова система) и задайте името на параметъра DisableAntispyware
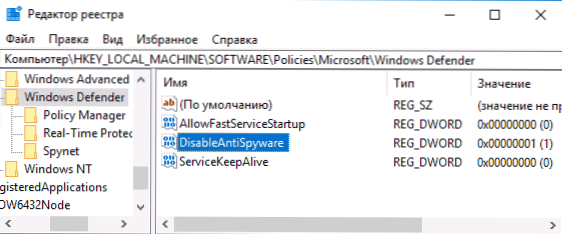
- След като създадете параметъра, натиснете го два пъти и задайте стойността 1.
- Създайте параметри там AllowFastServicEstartup И Servicekeepalive - Тяхната стойност трябва да бъде 0 (нула, зададена по подразбиране).
- В секцията Windows Defender изберете подраздел за защита в реално време (или създайте го) и създайте параметри с имена в него Disbleooovprotection И DisableRealimeMemonitoring
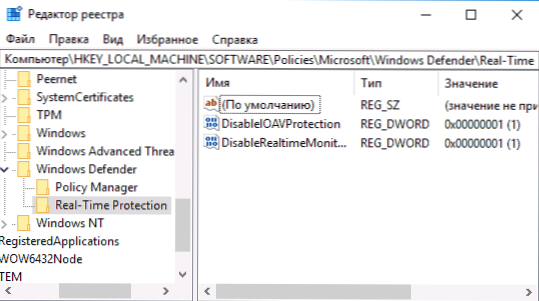
- Кликнете върху всеки от тези параметри и задайте стойността 1.
- В секцията Windows Defender създайте подраздел Spynet, създайте параметри DWORD32 в него с имена Disablockatfirsteen (Стойност 1), Localsettoverrridespynetreporting (стойност 0), Submitsamplesconsent (Стойност 2). Това действие изключва проверката в облака и блокира неизвестни програми.
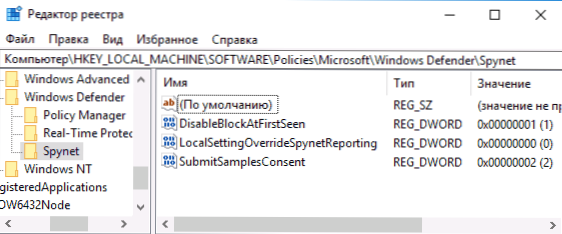
Те завършиха с това, но не бързайте да затворите редактора на регистъра: за да деактивирате напълно защитника, вие също трябва да деактивирате услугата, съответстваща на него.
Услуга, дисконтираща антивирусна програма Windows Defender Program
В заключение е необходимо да се изключи услугата на антивирусната програма на Windows Defender и да го направи в услугите.MSC няма да работи. Изключването е възможно при следния метод:
- Рестартирайте Windows 10 в безопасен режим, отидете в редактора на регистъра (Win+R клавиши, въведете regedit) и отидете в секцията
Hkey_local_machine \ system \ currentControlset \ services \ windefend
- Щракнете върху мишката по параметъра Start в десния панел на редактора на регистъра и задайте стойността за него 4.
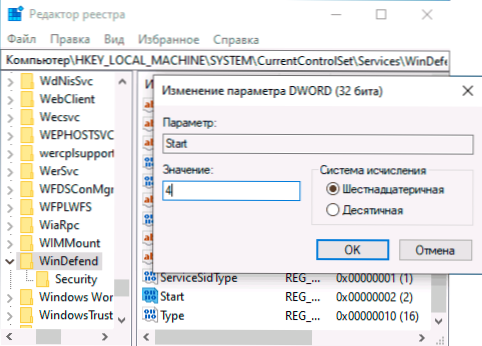
- Приложете настройките, затворете редактора на регистъра и рестартирайте компютъра в нормален режим.
Забележка: В най -новите версии на Windows 10, параметърът за стартиране в тези случаи се променя на 3 автоматично, но самата услуга не стартира (ако желаете, обаче, можете да изтриете целия регистър на Windefend в безопасен режим и след това стартирането на услугата ще бъде Станете невъзможни дори ръчно, но горещо препоръчвам да експортирате този раздел е за бърза възвръщаемост или да създадете точка за възстановяване на системата). Това също може да има смисъл по същия начин (промяна на параметъра за стартиране на 4), изключете услугата WSCSVC (център за сигурност) и смисъл, съответните секции на регистъра са на едно и също място.
Готов, сега защитникът на Windows 10 няма да работи.
Освен това: в последните актуализации на Windows 10, иконата на Defenner по подразбиране се показва по подразбиране в областта на известието на лентата на задачите. Можете да го изключите, като отидете на мениджъра на задачите (чрез десния бутон върху бутона Старт), включвате подробен вид и изключване на иконата за известие на Windows Defender в раздела Automobile.
![]()
При следващото рестартиране иконата няма да бъде показана (въпреки това, защитникът ще продължи да работи, ако не бъде изключен по описани методи). За да се отървете от известието, че защитата срещу вируси е деактивирана, използвайте инструкциите: Защита от вируси и заплахи - как да изключите известието.
Как да деактивирате Windows 10 Defender - видео инструкция
Поради факта, че описаното действие в Windows 10 не е толкова елементарно, аз също предлагам да гледам видео, което показва два начина за изключване на защитника на Windows 10.
Windows 10 Defender изключва използването на безплатни програми
Има много безплатни програми, които позволяват, наред с други неща, да изключат защитника на Windows 10, сред които можете да отбележите много проста безплатна помощна програма за контрол на Defender, както и следното: следното:
- Winaero Tweker - Безплатна програма за настройване на параметри на Windows 10. Изключването на защитника е достъпно в секцията Защитник на Windows. За характеристиките на програмата и къде да я изтеглите: Настройка и оптимизация на Windows 10 в Winaero Tweaker.
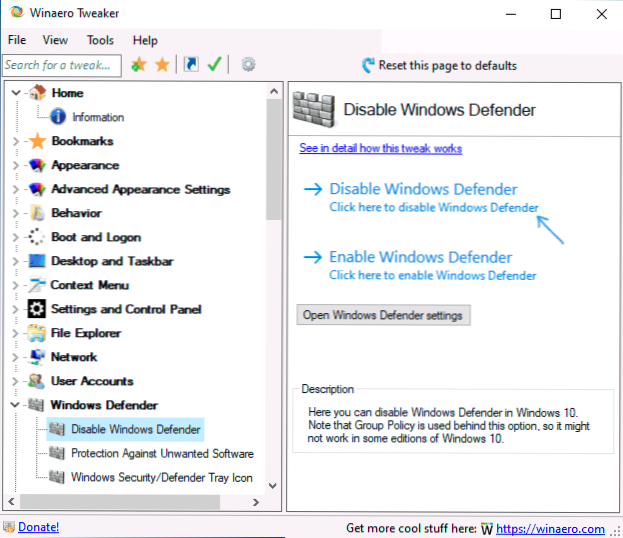
- O&O SUTLUP 10 е друга безплатна помощна програма за конфигуриране на поведението на ОС, когато такава опция е налична.
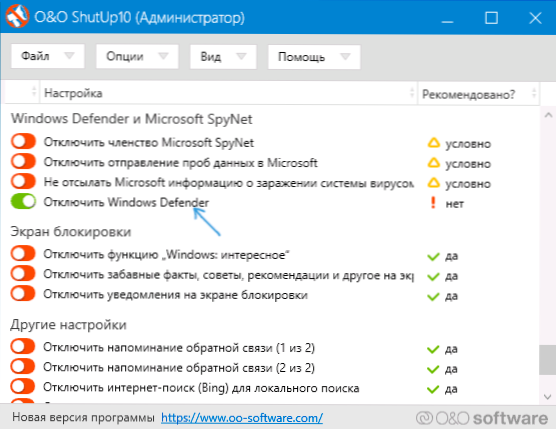
- Отхвърлете полезността++
- Спечелете актуализации Disabler. Програмата е създадена за деактивиране на автоматичните актуализации на Windows 10, но може да се изключи (и, и важно, да включи) и други функции, включително Defender и защитната стена. Можете да видите официалния уебсайт на програмата на екрана по -долу.
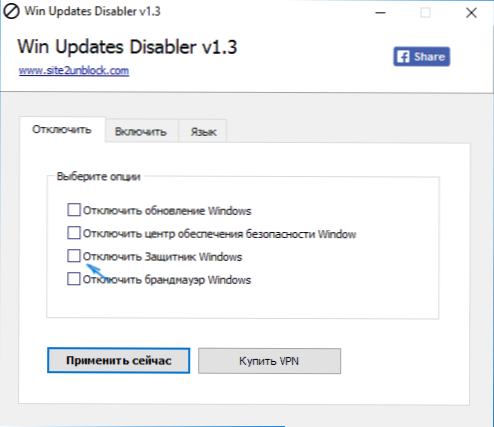
Друг вариант е използването на Windows Windows 10 Sping или DWS, основната цел на които е да изключите функциите за сигурност в ОС, но в настройките на програмата, ако включите разширения режим, можете също да изключите Windows Defender (обаче се изключва в тази програма и по подразбиране).
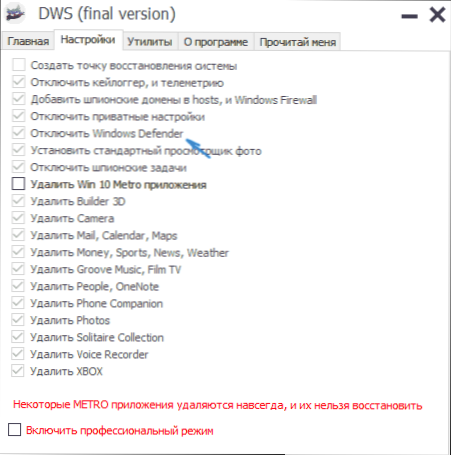
Изключване на Defender Windows 10 от предишните версии и Windows 8.1
Необходимите действия за изключване на Windows Defender ще се различават в последните две версии на операционната система от Microsoft. В общия случай е достатъчно да започнете със следните стъпки и в двете ОС (но за Windows 10 защитникът е малко по -сложен, тогава той ще бъде описан подробно).
Отидете на контролния панел: Най -простият и бърз начин за това ще бъде десния бутон на бутона "Старт" и избора на съответния елемент от менюто.
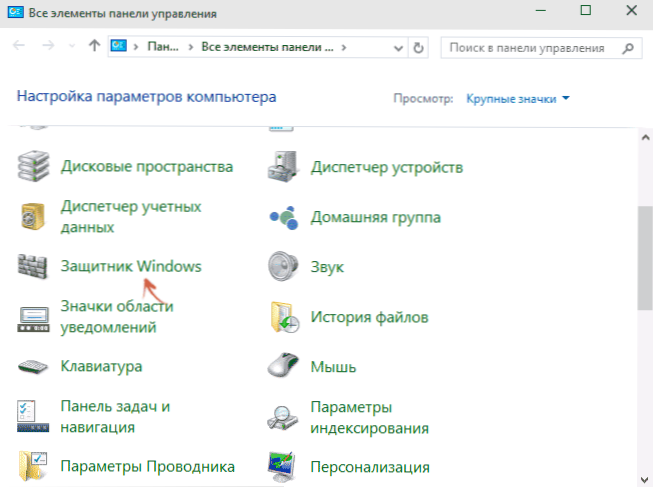
В контролния панел премина към типа "икона" (в точката "изглед" вдясно) изберете "Windows Defender".
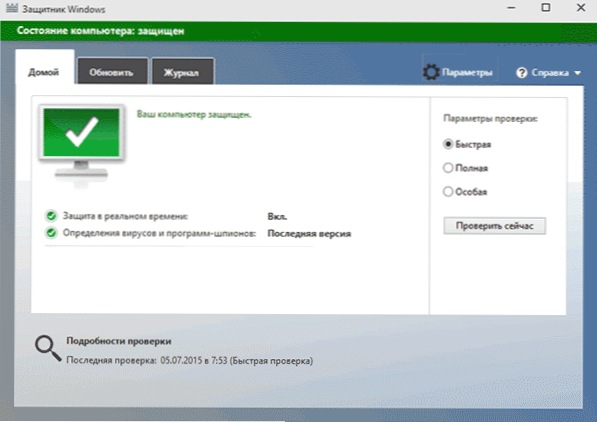
Основният прозорец на Windows Defender ще започне (ако видите съобщение, че „приложението е деактивирано и не наблюдава компютъра“, тогава, най -вероятно, просто имате друг антивирус). В зависимост от това каква версия на ОС имате, следвайте следните стъпки.
Windows 10
Стандартният начин (който не е съвсем оперативен) е изключен от Windows 10 Defender изглежда така:
- Отидете на "Старт" -"Параметри" (икона на предавката) -"Актуализация и безопасност" -"Windows Defender"
- Изключете елемента „Защита в реално време“.
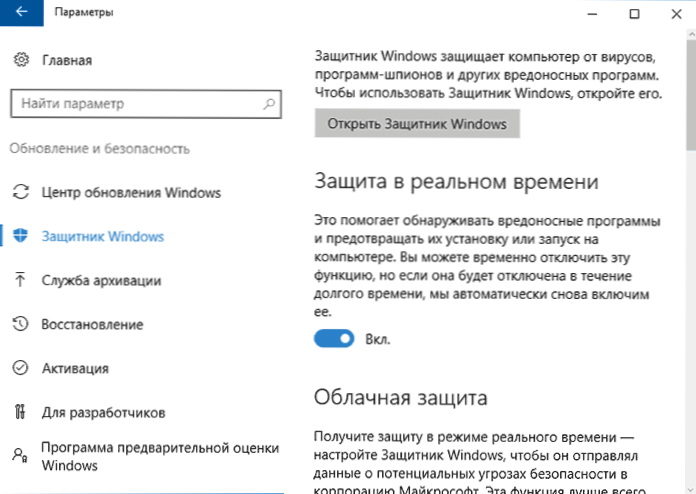
В резултат на това защитата ще бъде деактивирана, но само за известно време: след около 15 минути тя ще се включи отново.
Ако тази опция не е подходяща за нас, тоест начините за напълно и завинаги да изключите Windows 10 Defender по два начина - използвайки редактора на политиката на местната група или редактора на регистъра. Методът с редактора на политиката на местната група не е подходящ за Windows 10 Home.
За да изключите редактора на политиката на местната група:
- Натиснете клавишите Win+R и въведете gpedit.MSC в прозореца "Изпълнение".
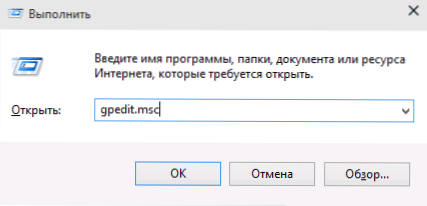
- Отидете на компютърната конфигурация - административни шаблони - Windows Components - Windows Defender Antivirus Program (Windows 10 версии до 1703 - защита на крайната точка).
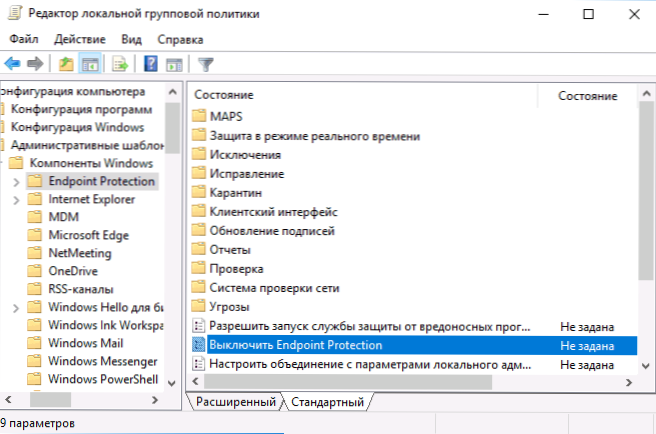
- От дясната страна на редактора на политиката на местната група два пъти щракнете върху елемента, изключете антивирусната програма Defender Windows (по -рано -премахване на защитата на крайната точка).
- Инсталирайте „Включването“ за този параметър Ако трябва да изключите защитника, щракнете върху „OK“ и оставете редактора (на екрана под параметъра се нарича Turn Off Windows Defender, това е неговото име в ранните версии на Windows 10. Сега - Изключете антивирусната програма или изключете защитата на крайната точка).
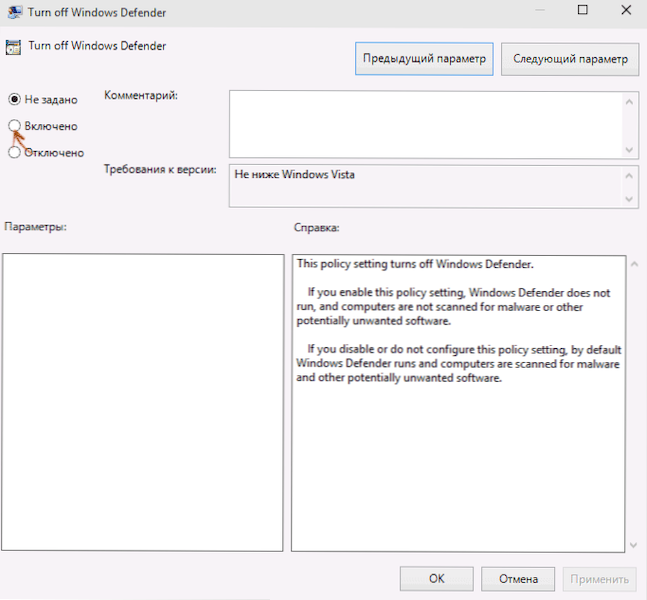
В резултат на това услугата за защита на Windows 10 ще бъде спряна (t.E. Той ще бъде напълно изключен) и когато се опитате да стартирате защитника на Windows 10, ще видите съобщение за това.
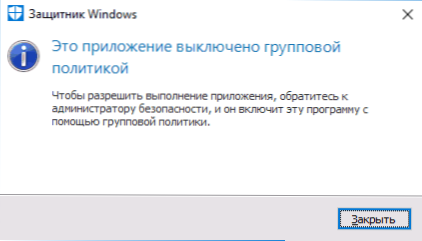
Можете също да извършите същите действия, като използвате редактора на регистъра:
- Отидете в редактора на регистъра (Win+R клавиши, въведете regedit)
- Отидете в секцията за регистъра
Hkey_local_machine \ софтуер \ Политики \ Microsoft \ Windows Defender
- Създайте параметър DWORD, наречен DisableAntispyware (Ако в този раздел той отсъства).
- Задайте стойността 0 за този параметър, така че защитникът на Windows да бъде включен или 1, ако трябва да го деактивирате.
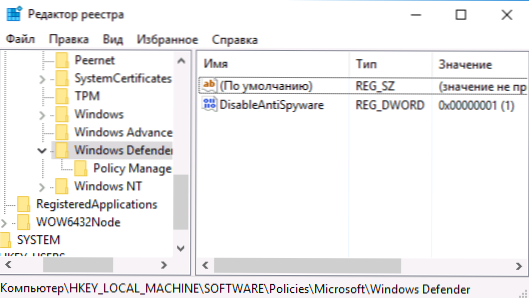
Готов, сега, ако вграденият антивирус от Microsoft ви смущава, тогава само известия, че е деактивиран. В същото време, преди първото рестартиране на компютъра, в областта на известията на панела за задачи ще видите иконата на защитника (след рестартиране ще изчезне). Ще има и уведомление, че защитата срещу вируси е деактивирана. За да премахнете тези известия, щракнете върху него, след което в следващия прозорец щракнете върху „Не получавайте повече известия за антивирусна защита“
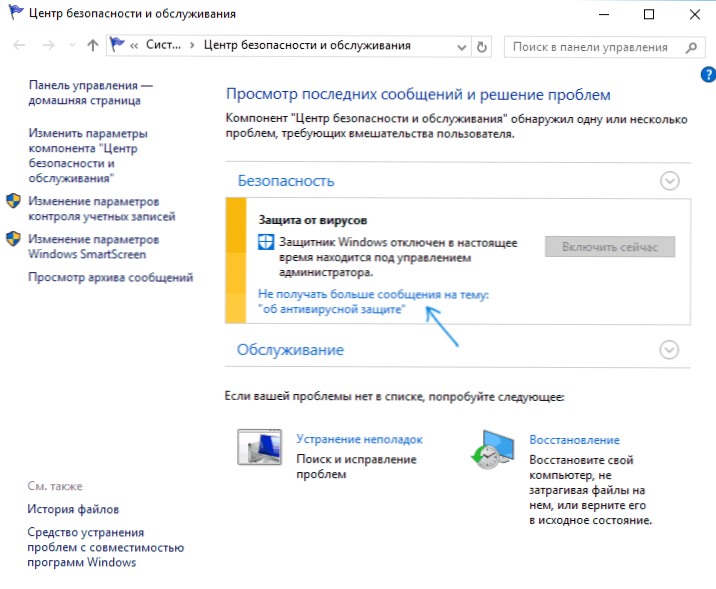
Ако спирането на вградения антивирус не се е случило, тогава има описание на начините за деактивиране на Windows 10 Defender, използвайки безплатни програми за тези цели.
Windows 8.1
Изключване на Defender Windows 8.1 е много по -лесно, отколкото в предишната версия. Всичко от което се нуждаеш е:
- Отидете на контролния панел - Windows Defender.
- Отворете раздела "Параметри" и след това елементът "Администратор".
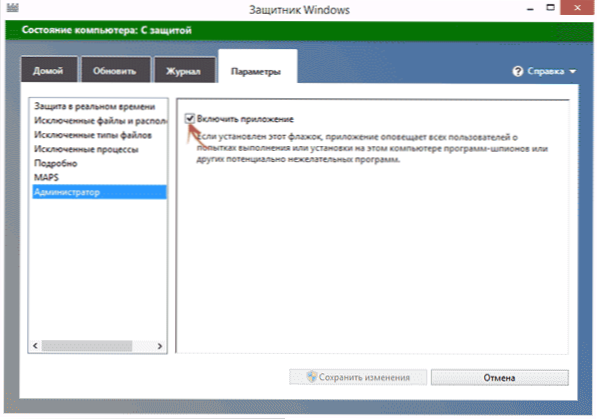
- Извадете маркировката "Включете приложението"
В резултат на това ще видите уведомление, че приложението е деактивирано и не наблюдава компютъра - това, от което се нуждаем.
Windows Defender изключва използването на команден ред или PowerShell
Друг начин да изключите Windows 10 Defender (макар и не завинаги, но само временно - както и при използване на параметри) - използването на командата PowerShell. Windows PowerShell трябва да бъде стартиран от името на администратора, който може да се извърши с помощта на търсенето в лентата на задачите, а след това и в контекстното меню за десния бутон на мишката от мишката.
В прозореца PowerShell въведете командата
Set -MPPREFERENCE -DISABLERALEMOMONOTING $ true
Веднага след прилагането му защитата в реално време ще бъде деактивирана.

За да използвате същата команда на командния ред (също стартирана от името на администратора), просто въведете PowerShell и се завъртете преди текста на екипа.
Изключване на известието „Включване на защитата срещу вируси“
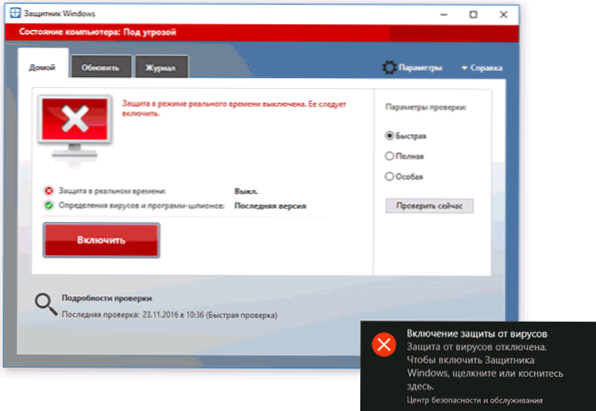
Ако след действието за изключване на защитника на Windows 10, известието „Включване на защитата срещу вируси. Защитата на вируса е деактивирана ", след това, за да премахнете това известие, можете да предприемете следните стъпки:
- Използвайки панела за търсене, отидете в центъра за безопасност и обслужване (или намерете този елемент в контролния панел).
- В секцията „Безопасност“ щракнете върху, за да не получавате повече съобщения по темата за антивирусната защита “.
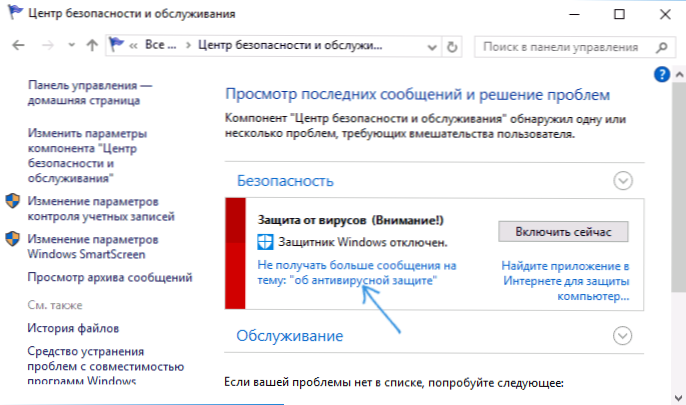
Готов, в бъдеще няма да се налага да виждате съобщения, че защитникът на Windows е изключен.
Windows Defender пише приложението Disabled (как да активира)
Актуализация: Подготвени актуализирани и по -пълни инструкции по тази тема: Как да активирате Windows 10 Defender. Ако обаче имате инсталиран Windows 8 или 8.1, използвайте описаните по -късно стъпки.
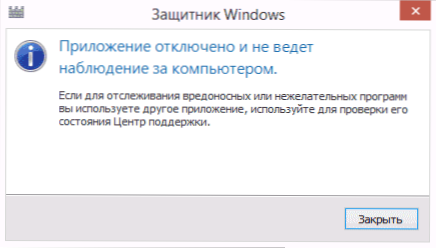
Ако на входа на контролния панел и избора на елемента на Windows Defender виждате съобщение, че приложението е деактивирано и не наблюдава компютъра, това може да показва две неща:
- Windows Defender е деактивиран, тъй като на вашия компютър е инсталиран друг антивирус. В този случай нищо не си струва да се направи - след премахване на трета антивирусна програма, тя ще се включи автоматично.
- Вие сами сте изключили защитника на Windows или той е бил изключен по някаква причина, тук можете да го включите.
В Windows 10 можете просто да кликнете върху подходящото известие в областта на известията, за да включите Windows Defender - останалата част от системата ще направи останалото за вас. С изключение на случая, когато сте използвали редактора на политиката на местната група или редактора на регистъра (в случая трябва да направите обратната операция, за да активирате защитника).
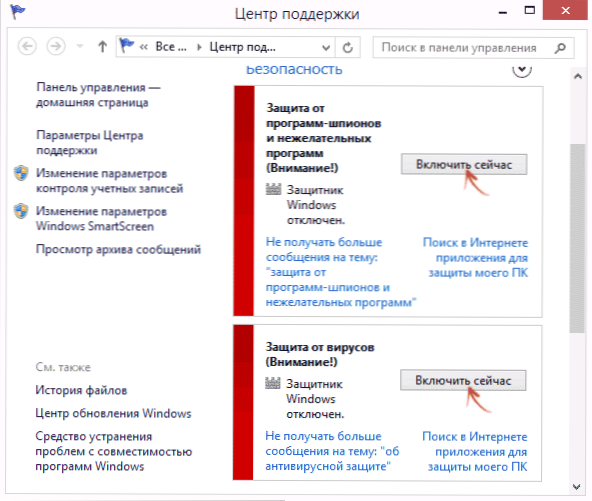
За да се даде възможност на Windows 8 Defender.1, Отидете в центъра за поддръжка (щракнете с десния бутон върху "знамето" в полето за уведомяване). Най -вероятно ще видите две съобщения: тази защита срещу шпионски програми и нежелани програми е изключена и защитата срещу вируси е изключена. Просто щракнете върху „Включване сега“, така че защитникът на Windows да започне отново.
- « Необходимият ресурс е зает при копиране на снимки и видеоклипове от телефон до компютър - защо и как да се поправят
- Как да запишете видео таблица в Microsoft PowerPoint »

