Как да деактивирате вградена видеокарта
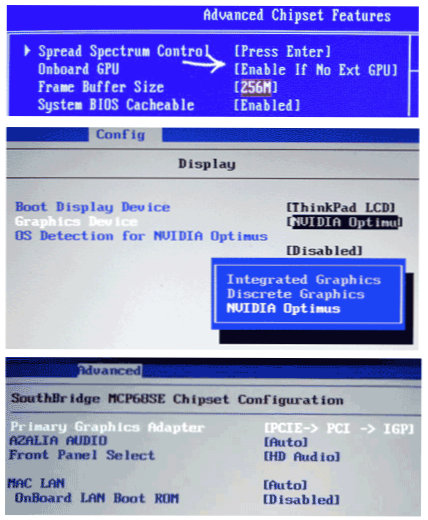
- 2027
- 14
- Sheldon Heller
Инструкциите по -долу описват няколко начина за деактивиране на вградената видеокарта на лаптоп или компютър и да направите само дискретна (отделна) работа с видеокарти и интегрирана графика не участват.
Защо може да се изисква? Всъщност никога не съм отговарял на очевидната нужда да изключвам вграденото видео (като правило, компютърът използва дискретна графика, ако свържете монитора към отделна видеокарта, а лаптопът умело превключва адаптерите при необходимост), Но има ситуации, когато например играта не започва с интегриран график и подобно на този.
Изключване на вградена видеокарта в BIOS и UEFI
Първият и най -разумен начин за деактивиране на интегриран видео адаптер (например Intel HD 4000 или HD 5000, в зависимост от вашия процесор) - отидете на BIOS и го направете там. Методът е подходящ за повечето съвременни настолни компютри, но не и за всички лаптопи (много от тях просто нямат такава точка).
Надявам се как да отида в BIOS, който знаете - като правило е достатъчно да натиснете Del на компютър или F2 на лаптоп веднага след включване на захранването. Ако имате Windows 8 или 8.1 и е включено бързо натоварване, тоест друг начин да влезете в UEFI BIOS - в самата система, чрез промяна на компютърните параметри - възстановяване - специални опции за зареждане. Освен това, след рестартиране, ще трябва да изберете допълнителни параметри и там, за да намерите входа на вградения -in UEFI.
Секцията BIOS, която се изисква, обикновено се нарича:
- Периферни устройства или интегрирани периферни устройства (на PC).
- На лаптопа може да има почти навсякъде: в напреднали и в конфигурация просто търсим желаната точка, свързана с графика.
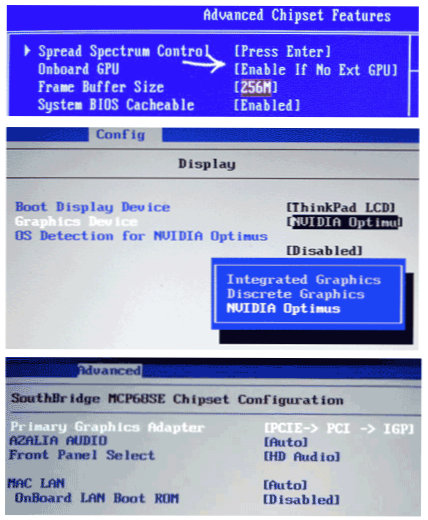
Самото функциониране на точката за изключване на вградената видеокарта в BIOS също е различно:
- Достатъчно е просто изберете елемента "Disabled" или "Disabled".
- Необходимо е първо да зададете PCI-E видеокартата в списъка.
Можете да видите всички основни и най -често срещани опции за изображенията и дори ако BIOS е различен във външно, същността не се променя. И, нека ви напомня, че такъв момент, особено на лаптоп, може да не е.
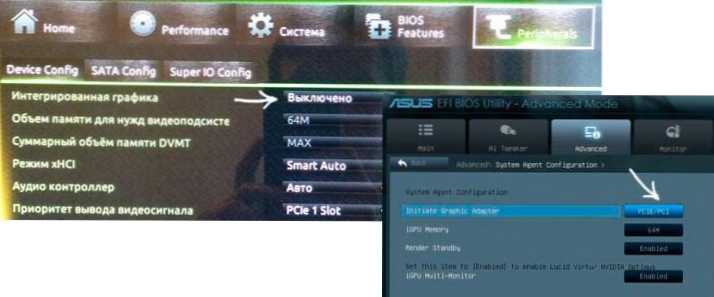
Използваме контролния панел на NVIDIA и Catalyst Control Center
В две програми, инсталирани заедно с драйвери за дискретна видеокарта - Център за контрол на NVIDIA и Център за контрол на катализатора, можете също да настроите само отделен видео адаптер и да не е изграден -in процесор.
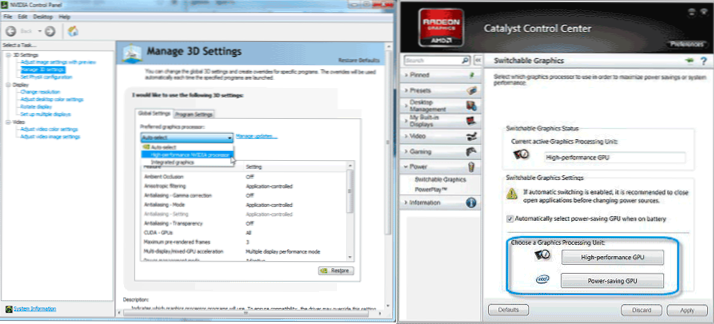
За NVIDIA точката на подобни настройки е в 3D параметрите и можете да инсталирате предпочитания видео адаптер както за цялата система като цяло, така и за отделни игри и програми. В приложението Catalyst има подобен елемент в секцията за захранване или „захранване“, аупаграф „превключваща се графика“.
Диагон с помощта на Windows Device Manager
Ако имате два видео адаптера в диспечера на вашето устройство (това не винаги е така), например, Intel HD графики и Nvidia Geforce, можете да изключите вградения -в адаптера, като щракнете върху него с правилния бутон на мишката и изберете бутона "Деактивирайте" елемент. Но: тук можете да изключите екрана, особено ако го направите на лаптоп.
Сред решенията са просто рестартиране, свързване на външен монитор чрез HDMI или VGA и настройка на параметрите на дисплея върху него (включваме вградения -in монитор). Ако нищо не работи, опитайте в безопасен режим, за да включите всичко, както беше. Като цяло, този метод за тези, които знаят какво прави и не се притеснява поради факта, че тогава може да се наложи да страдат с компютър.
Но като цяло няма смисъл в такова действие, което вече писах по -горе, според мен в повечето случаи няма.

