Как да деактивирате режим на таблет с Windows 10 или да го включите и какво да направите, ако се включи в себе си
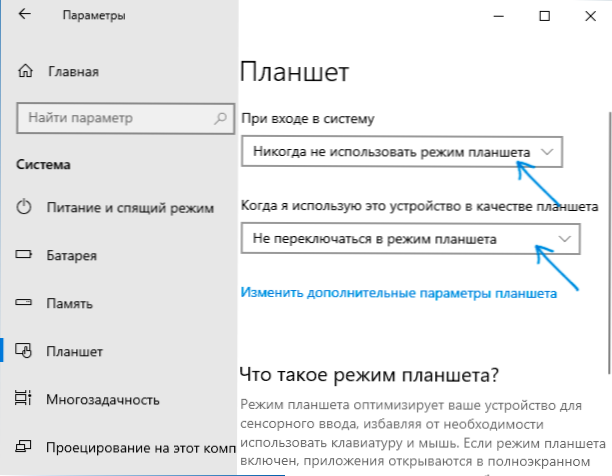
- 2763
- 820
- Ray Ward
Режимът на таблета е опция за интерфейс на Windows 10, оптимизирана за контрол с помощта на сензорен екран. Понякога може да бъде полезно, но по -често потребителите са изправени пред факта, че той трябва да бъде изключен, както и със ситуация, при която самият режим на таблети се включва.
Тези инструкции са подробно за това как да активирате или деактивирате режима на таблета Windows 10 в най -новите версии на системата, а също и как да го накарате никога да не се включва.
Как да деактивирате изцяло режим на таблет Windows 10
Деактивирането сензорен екран в ролята на таблет.
За да изключите режима на таблета и да изключите автоматичното му активиране, следвайте следните стъпки:
- В параметрите - системата - таблет в параграф "на входа на системата" Избор "никога не използвайте режима на таблета" в елемента "Когато използвам това устройство като таблет" Инсталиране "Не превключвайте на таблета режим ".
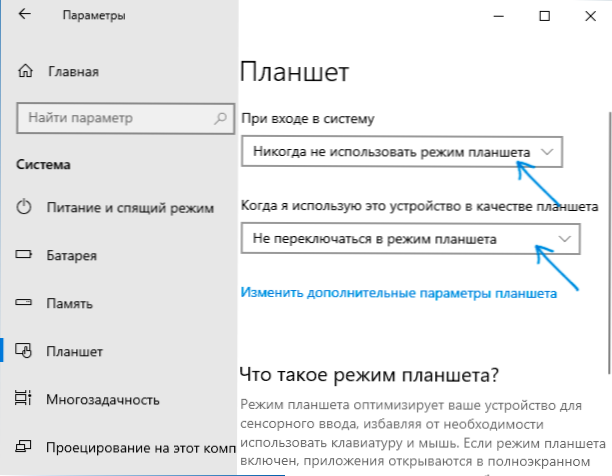
- В областта на известията или в параметрите на секцията - Система - Таблет - Променете допълнителните параметри на таблета, изключете режима на таблета.
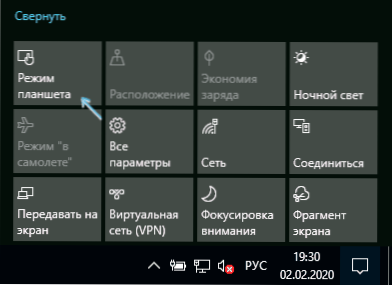
Имайте предвид, че в Windows 10 има друга опция, наподобяваща режим на изключен таблет - стартиране на менюто с пълен обмен. За неговата изключване подробно в последния раздел на инструкциите.
Как да активирате режим на таблет
В Windows 10 има два начина за активиране на режима на таблет (в допълнение към автоматичното включване, което беше разгледано по -горе):
- Използване на бутон в областта на известията, които се отварят, като кликнете върху иконата за известие. Бутонът може да отсъства. След това използваме следния метод.
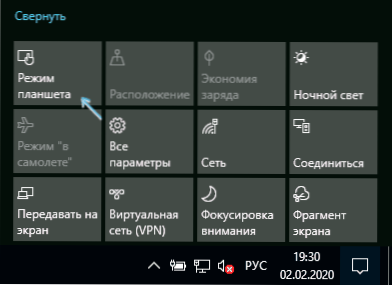
- В секцията Параметрите (можете да отворите клавишите Win+I или. Включваме горния превключвател, за да използваме желания режим.
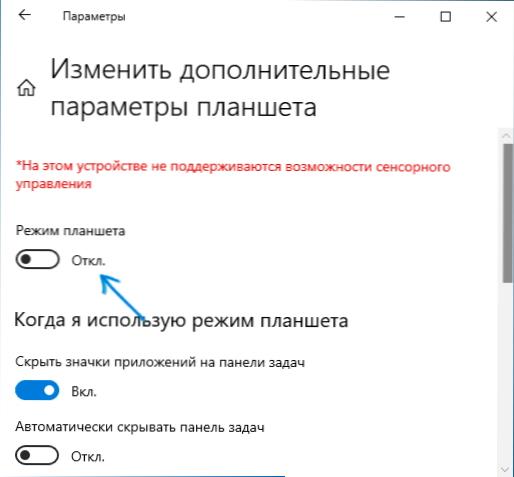
Готов, сега интерфейсът на Windows 10 ще се показва във форма на таблет.
Допълнителна информация
Има друг режим в Windows 10, отчасти напомнящ на режима на таблета - SO -Called „Full Exchang Start Menu“, когато стартирането е включено, появата на прозореца за търсене в лентата на задачите (се отваря към пълната височина).
Тази функция превключва в секцията Параметри - Персонализация - Старт - Отворете менюто за стартиране в режим на цял екран. Прочетете повече по темата: Как да деактивирате старта и да потърсите целия екран в Windows 10.
Ако имате въпроси - запитайте в коментарите, ще се опитам да кажа решението.
- « Завършване на настройката на вашето устройство Windows 10 - Как да премахнете прозореца
- Как да използвам ADB Shell в браузъра Google Chrome, без да инсталирате инструменти за платформа за Android SDK »

