Как да деактивирате програмите при зареждане на Windows и защо понякога е необходимо

- 3265
- 350
- Sheldon Heller
Вече написах статия по темата за Automotage в Windows 7, този път предлагам статия, насочена предимно към начинаещи за това как да изключите програмите, които са в автоматично зареждане, какви програми и ще говоря за това защо ще говоря за това защо ще говоря защо защо ще говоря защо защо ще говоря защо защо ще говоря защо защо ще говоря защо защо ще говоря защо защо ще говоря защо защо ще говоря защо защо ще говоря защо защо ще говоря защо защо ще говоря защо защо ще говоря защо Това често трябва да се прави.
Много от тези програми изпълняват всички полезни функции, но много други правят само прозорците да започнат по -дълго, а компютърът, благодарение на тях, работи по -бавно.
Актуализация 2015: По -подробни инструкции - Автоматично натоварване в Windows 8.1
Защо трябва да премахвате програми от автоматично зареждане
Когато включите компютъра и въведете Windows, работният плот се зарежда автоматично и целият процес, необходим за работата на операционната система. В допълнение, Windows качва програми, за които AutorUn е конфигуриран. Това може да бъде комуникационни програми като Skype, да изтегляте файлове от интернет и други. На почти всеки компютър ще намерите определен брой такива програми. Иконите на някои от тях се показват в известията на Windows за около часове (или те са скрити и за да видите списъка, който трябва да натиснете иконата със стрелка на едно и също място).

Всяка програма при автоматично зареждане увеличава времето на зареждане на системата, t.E. Необходимия интервал от време, за да можете да започнете работа. Колкото повече такива програми и толкова по -взискателни към ресурсите, толкова по -значим ще бъде времето. Например, ако дори не сте инсталирали нищо, а просто сте купили лаптоп, тогава често ненужният софтуер, предварително инсталиран от производителя, може да увеличи времето за натоварване за минута или повече.
В допълнение към въздействието върху скоростта на изтегляне на компютъра, този софтуер консумира и компютърни хардуерни ресурси - главно RAM, което може да повлияе и на производителността на системата при работа.
Защо програмите се стартират автоматично?
Много от инсталираните програми автоматично се добавят към автоматичното натоварване и най -типичните задачи, за които това се случва - както следва:
- Поддържайте връзка - това се отнася за Skype, ICQ и други подобни пратеници
- Изтегляне и качване на файлове - Торент клиенти и т.н.Д.
- За да поддържат функционирането на всякакви услуги - например Dropbox, SkyDrive или Google Drive, те се стартират автоматично, тъй като за постоянното синхронизиране на съдържанието на локалното и облачното съхранение трябва да бъдат пренебрегвани.
- За да контролирате оборудването - програми за бързо превключване на разделителната способност на монитора и инсталиране на свойствата на видеокартата, настройка на принтера или например функциите на тъчпада на лаптопа
По този начин, някои от тях наистина могат да се нуждаят от зареждане на прозорци. А някои други са много вероятно да не. Че най -вероятно все още няма нужда да говорите.
Как да премахнете ненужните програми от автоматично зареждане
По отношение на популярния софтуер, автоматичното стартиране може да бъде изключено в настройките на самата програма, те включват Skype, Utorrent, Steam и много други.
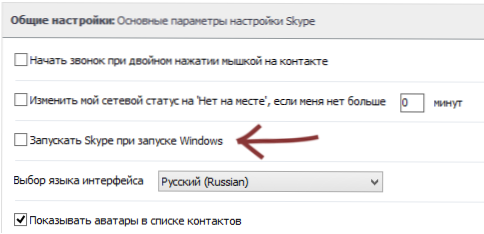
В друга значителна част обаче няма такава възможност. Можете обаче да премахнете програмите от автоматично натоварване по други начини.
Прекъсване на натоварване на автомобила с помощта на Msconfig в Windows 7
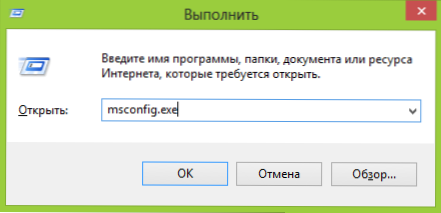
За да премахнете програмите от натоварване на шината в Windows 7, натиснете клавишите Win + R на клавиатурата и след това въведете линията "Perform" Msconfig.Exe и щракнете върху OK.
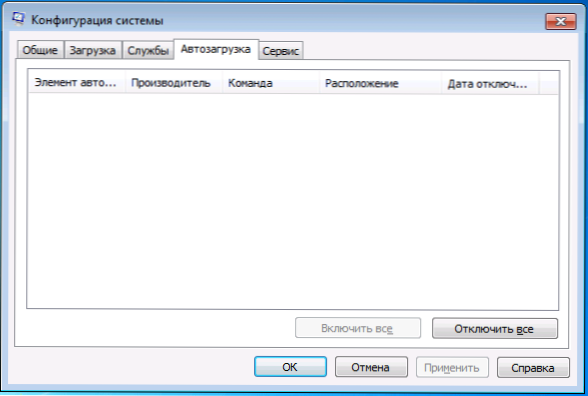
Нямам нищо в товара на автобуса, но вие, мисля, ще имате
В отворения прозорец отидете в раздела "Automobile" ". Именно тук можете да видите кои програми се стартират автоматично в началото на компютъра, както и да премахнете ненужните.
Използване на задачите на Windows 8, за да се премахне програмите от натоварване на шината
В Windows 8 можете да намерите списък с автоматични програми за зареждане в съответния раздел в диспечера на задачата. За да влезете в мениджъра на задачите, щракнете върху CTRL + ALT + DEL и изберете желания елемент от менюто. Можете също да натиснете Win + X на работния плот на Windows 8 и да стартирате мениджъра на задачите от менюто, което се нарича тези клавиши.
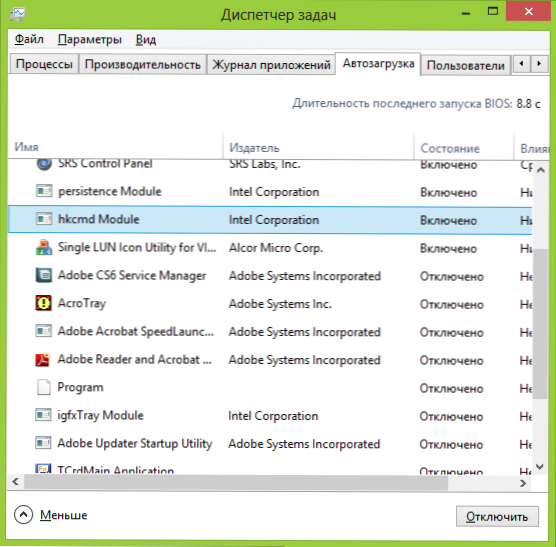
Премествайки в раздела „Автоматично“ и изберете определена програма, можете да видите състоянието му в автоматичния старт (включен или изключен) и да го промените с помощта на бутона по -долу вдясно или от дясната мишка щракнете върху.
Какви програми могат да бъдат премахнати?
На първо място, премахвайте програми, от които не се нуждаете и които не използвате постоянно. Например, малко хора се нуждаят от постоянно стартиран торент клиент: когато искате да изтеглите нещо, той ще започне и не е нужно да го поддържате постоянно, ако просто не давате супер важен и недостъпен файл. Същото се отнася и за Skype - ако не ви е нужна непрекъснато и го използвате само за обаждания до бабата в САЩ веднъж седмично, по -добре е да го стартирате веднъж седмично. Подобно на други програми.
В допълнение, в 90% от случаите не се нуждаете от автоматично стартиране на програми на принтери, скенери, камери и други - всичко това ще продължи да работи, без да ги стартира, а паметта ще пусне значителна сума.
Ако не знаете какъв вид програма е, погледнете в интернет - информация за това, което е предназначено за това или това име на много места. В Windows 8 в диспечера на задача можете да натиснете мишката по име и да изберете в контекстното меню „Търсене в Интернет“, за да разберете бързо неговата цел.
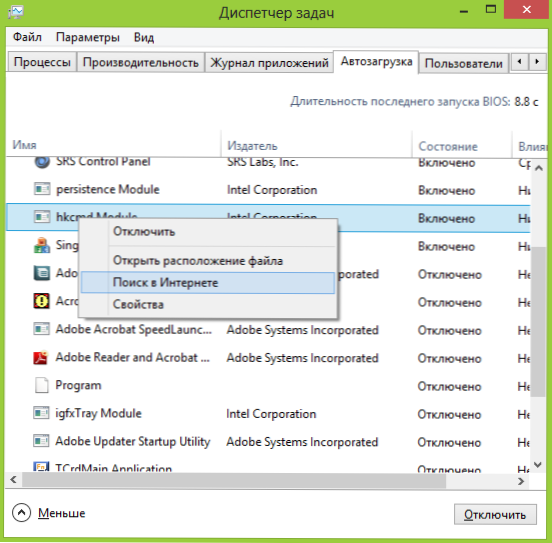
Мисля, че за начинаещ потребител тази информация ще бъде достатъчна. Друг съвет са онези програми, които изобщо не използвате, напълно изтрити от компютъра, а не само от натоварването на автомобила. За да направите това, използвайте елемента „програми и компоненти“ в панела за управление на Windows.

