Как да деактивирате актуализациите на Windows 10

- 2788
- 723
- Leslie Ortiz
Тези инструкции описват начините за деактивиране на автоматичните актуализации на Windows 10 (t.E. Инсталиране на актуализации). В началото на инструкциите в момента има тествани и методи на работа за изключване на актуализациите, след това има допълнителни опции, които до този момент може да не функционират.
По подразбиране Windows 10 автоматично проверява наличието на актуализация, изтегля и ги задава, докато изключването на актуализациите стана по -трудно, отколкото в предишните версии на операционната система. Това обаче е възможно да се направи това: Използване на средствата за администриране на ОС или трети програми. В инструкциите по -долу - за това как да деактивирате напълно актуализациите на системата, ако трябва да деактивирате инсталирането на конкретна актуализация на KB и да я изтриете, ще намерите необходимата информация в ръководството как да изтриете актуализации на Windows 10. См. Също така: Как да деактивирате автоматичната актуализация на драйверите в Windows 10.
В допълнение към пълно прекъсване на актуализациите на Windows 10, инструкциите показват как да деактивирате конкретна актуализация, която причинява проблеми, или, ако е необходимо, „голяма актуализация“, като Windows 10 20H2, 2004 май 2020 г. актуализация, Windows 10 1909, без Изключване на инсталирането на актуализации за сигурност. Също така вземете предвид, че има отделни програми за управление на актуализации на Windows 10, които позволяват, inter alia, да изключат автоматичното им търсене, изтегляне и инсталиране и ако е необходимо, зареждат необходимото.
Пълно изключване на актуализации на Windows 10, без да изключите Центъра за актуализиране (препоръчителен метод, проверена работа през есента-зима 2020)
Тествах този метод през ноември 2020 г. в Windows 10 от последната версия и той се показа напълно ефективен. Същността е да настроите актуализации, така че системата да използва локалния сървър за актуализиране. В същото време, поради действителното отсъствие на този сървър, актуализациите няма да бъдат заредени.
В същото време услугата за актуализиране на Windows ще продължи да работи (без да зарежда системата) и няма да има никакви сървъри на Microsoft: тя може да бъде полезна за производителността и правилното функциониране на останалите компоненти на системата, инсталиране на някои компоненти на Microsoft, актуализиране на приложения от Windows Store и други задачи.
За да деактивирате актуализациите на Windows 10 с този метод, създайте Reg-файл със следното съдържание:
Редактор на регистъра на Windows Версия 5.00 [hkey_local_machine \ софтуер \ policies \ microsoft \ windows \ windowsupdate] "donotConnecupdateInternetlocations" = dword: 00000001 "adpatesViceurlaltlet ernate" = "сървър.WSUS "wuserver" = "сървър.WSUS "wustatasserver" = "сървър.WSUS "[hkey_local_machine \ софтуер \ Политики \ Microsoft \ Windows \ WindowsUpdate \ au]" useWouserver "= dword: 00000001
След това „стартирайте“ създадения файл и се съгласете с добавянето на параметри към регистъра. Веднага след това, без да рестартирате компютъра, актуализациите ще спрат да изтеглят и актуализират.
Видео с демонстрация на метода
За да отмените направените промени:
- От секцията на Регистъра
Hkey_local_machine \ софтуер \ Политики \ Microsoft \ Windows \ WindowsUpdate
Извадете параметрите DonotConnectTowIndespdateInternetLocations, UpdeserviceUrlalternate, Wuserver, Wustatusserver - От секцията на Регистъра
Hkey_local_machine \ софтуер \ policies \ microsoft \ windows \ windowsupdate \ au
Извадете параметъра UseWuserver
Същият метод за изключване на актуализациите е реализиран в безплатната помощна помощна помощна страна Winaero.
Как да деактивирате автоматичните актуализации на Windows 10, но позволете да се инсталират ръчни актуализации
С пускането на нови версии на Windows 10, много начини за изключване на актуализациите са спрели да работят: Центърът за актуализиране на Windows е включен само по себе си, блокирането в хостовете не работи, задачите в планиращия задачи се активират автоматично с течение на времето , параметрите на регистъра не работят за всички редакционни офиси на OSR.
Независимо от това, начинът за изключване на актуализациите (във всеки случай тяхното автоматично търсене, изтегляне на компютъра и инсталацията) съществува. Задачите на Windows 10 съдържат задачата за сканиране на графика (в секцията UpdateOrchestrator, която, използвайки системата c: \ windows \ system32 \ usoclient,.EXE редовно проверява наличието на актуализации и можем да го направим, така че да не работи. В същото време актуализирането на дефинициите на злонамерен софтуер за Windows Defender ще продължи да се инсталира автоматично.
Изключване на заданието за сканиране на графика и автоматични актуализации
За да може задачата за сканиране на графика да спре да работи и съответно спира автоматично да проверява и изтегля актуализации на Windows 10, можете да установите забрана за четене и изпълнение на програмата UsoClient.exe, без което задачата няма да работи.
Процедурата ще бъде както следва (За да извършвате действия, трябва да сте администратор в системата)
- Стартирайте командния ред от името на администратора. За да направите това, можете да започнете да въвеждате „командния ред“ в търсенето в лентата на задачите, след това щракнете върху получения резултат и изберете елемента „Стартиране на администратора“.
- В командния ред въведете командата
Takeown /F C: \ Windows \ System32 \ usoclient.Exe /a
И щракнете върху Enter.
- Затворете командния ред, отидете в папката C: \ Windows \ System32 \ и намерете файла там usoclient.Exe, Кликнете върху него с правилния бутон на мишката и изберете „Свойства“.
- В раздела за безопасност щракнете върху бутона „Промяна“.
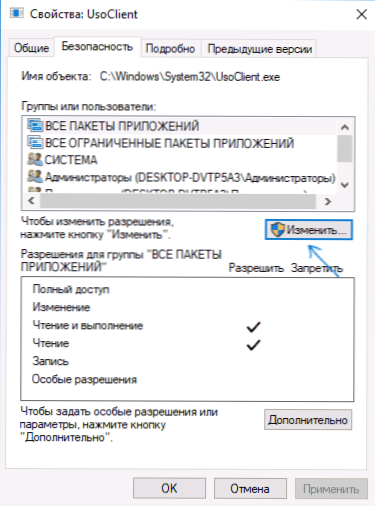
- Алтернативно, изберете всеки елемент в списъка с „групи или потребители“ и премахнете за тях всички марки в колоната „Разрешаване“ по -долу.
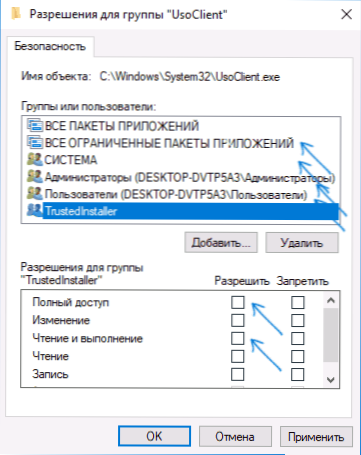
- Щракнете върху OK и потвърдете промяна в разрешителните.
- Презаредете компютъра.
След тази актуализация Windows 10 няма да бъде инсталиран (и открит) автоматично. Ако обаче желаете, можете да проверите наличието на актуализации и ръчно да ги инсталирате в „Параметри“ - „Актуализация и безопасност“ - „Център за актуализиране на Windows“.
Ако желаете, можете да върнете разрешителни, за да използвате файла usoclient.EXE команден ред в командния ред, работещ от името на администратора:
Icacls c: \ windows \ system32 \ usoclient.Exe /нулиране(Въпреки това, разрешенията на TrustedInstaller няма да бъдат върнати, както и собственикът на файла няма да бъде променен).
Забележки: Понякога, когато Windows 10 ще се опита да се свърже с UsoClient File.exe Можете да получите съобщение за грешка "Отказан достъп". 3-6 стъпките, описани по-горе, могат да се извършват на командния ред с помощта на ICACLS, но препоръчвам визуалния път, тъй като списъкът на групите и потребителите с разрешителни може да се промени по време на актуализациите на ОС (и те трябва да бъдат посочени в командния ред ).
Коментарите предлагат друг начин, който може да е ефективен, аз лично не проверих:
Има друга идея, която автоматично изключва Центъра за актуализиране на Windows, каква е същността. Windows 10 включва Windows Update Center, в програмите за управление на компютър - Сервизните програми - Преглед на Windows - Система, информацията се показва за това, докато е посочено, че самият потребителят е включил услугата (да, изключен само наскоро). Buzz, има събитие, продължихме. Създаваме Batnik, който спира услугата и променя вида на старта, за да „изключи връзката“:
Нетно спиране wuauserv sc config wuauserv start = деактивиранHOOD, BATNIK създаде.
Сега създаваме задача за управление на компютър - програми за услуги - Планиращ задачи.
- Задейства. Списание: Система. Източник: Мениджър за контрол на услугите.
- Код на събитието: 7040. Действия. Стартирането на нашия Batnik.
Останалите настройки по ваша преценка.
Освен това, ако наскоро, вашият помощник за актуализация до следващата версия на Windows 10 започна да го спира и трябва да го спрете, обърнете внимание на новата информация в „изключване на актуализацията на Windows 10 версии 1903 и 1809“ след това в тези инструкции. И още една бележка: Ако не е възможно да се постигне желаната (и в 10 -к.
Изключване на центъра за актуализиране на Windows 10 (актуализирано, така че да не се включва автоматично)
Както може да забележите, обикновено Центърът за подновяване е включен отново, системата също води до условието, от което се нуждае, така че актуализациите да продължат да изтеглят подновяването и заданието на планиращия. Въпреки това, има начини за решаване на този проблем и това е редкият случай, когато препоръчвам да използвате трето средство за защита. На първо място, препоръчвам да опитате програма, за която публикувах отделна инструкция - как да деактивирам актуализациите на Windows 10 в блокера за актуализиране на Windows.
Актуализиран Sabler - Много ефективен метод за напълно изключване на актуализациите
Актуализиран едри - проста помощна програма, която ви позволява напълно и напълно да деактивирате актуализациите на Windows 10 и евентуално в настоящия момент във времето е едно от най -ефективните решения.
Когато инсталирате, актуализираният Sabler създава и стартира услуга, която не позволява на Windows 10 да започне да зарежда актуализации отново, t.E. Желаният резултат не се постига чрез промяна на параметрите на регистъра или изключване на услугата за актуализиране на Windows 10, която след това отново променя самата система и постоянно следи наличието на задачи за актуализация и състоянието на центъра на актуализациите и, ако е необходимо, Веднага ги изключва.
Процесът на изключване на актуализациите с помощта на актуализиран AdmatedIsabler:
- Изтеглете архива от сайта https: // winaero.Com/изтегляне.Php?Преглед.1932 г. и разопаковайте на компютър. Не препоръчвам настолен плот или папка от документи като място за съхранение, тогава ще трябва да въведем пътя към програмния файл.
- Изпълнете командния ред от името на администратора (за това можете да започнете да въвеждате „командния ред“ в търсенето в лентата на задачите, след това щракнете върху десния клик върху намерения резултат и изберете „Стартирането от името на администратора“) и въведете командата във файла UpdaterDisabler.EXE и параметри -инсталирайте, като пример по -долу:
C: \ Windows \ UpdaterDisabler \ Updaterdisabler.Exe -инсталиране
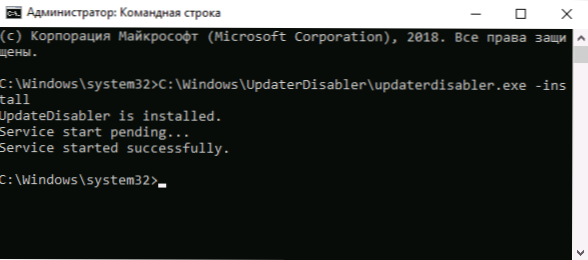
- Услугата за актуализиране на Windows 10 ще бъде инсталирана и стартирана, актуализациите няма да бъдат изтеглени (включително ръчно чрез параметрите), те също няма да бъдат извършени и тяхното търсене. Не изтривайте програмния файл, оставете го на същото място, откъдето е направена инсталацията.
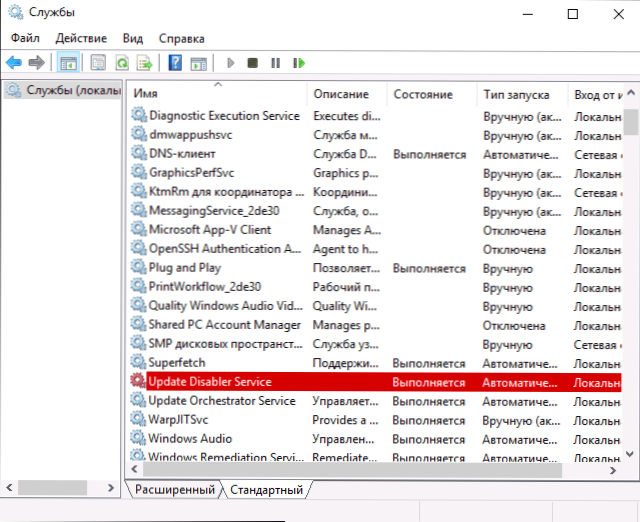
- Ако е необходимо, включете актуализациите отново, използвайте същия метод, но посочете -memove като параметъра като параметъра.
В момента комуналната програма работи правилно и операционната система не включва отново автоматични актуализации.
Промяна на параметрите на услугата за актуализиране на Windows Update
Този метод е подходящ не само за Windows 10 Professional и корпоративен, но и за домашната версия (ако имате Pro, препоръчвам опцията да използвате редактора на политиката на местната група, която е описана по -късно). Състои се в изключване на услугата на Центъра за актуализиране. Въпреки това, започвайки от версия 1709, този метод е спрял да работи в описаната форма (услугата е включена с течение на времето).
Преди да използвате метода, горещо препоръчвам да създадете точка за възстановяване на системата, според някои отзиви в коментарите, потребителите не са в състояние да върнат промените (не можах да възпроизвеждам самия проблем).
След като изключите посочената услуга, ОС няма да може автоматично да качва актуализации и да ги инсталира, докато не го включите отново. Наскоро Центърът за актуализиране на Windows 10 започна да се включва, но това може да бъде заобиколено и деактивирано завинаги. За да изключите следните стъпки.
- Натиснете Win+R (Win - Key с емблемата на ОС), въведете Услуги.MSC На прозореца „Изпълнете“ и щракнете върху Enter. Прозорецът "услуга" ще се отвори.
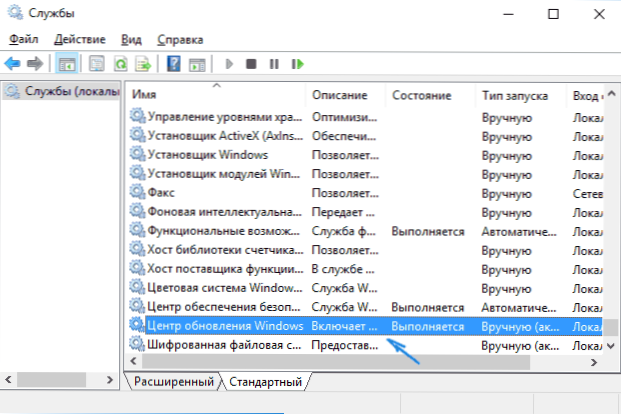
- Намерете услугата за актуализиране на Windows в списъка, щракнете върху нея два пъти.
- Щракнете върху "Стоп". Също така зададено в полето „Тип на стартиране“ „Деактивирано“, приложете настройките.
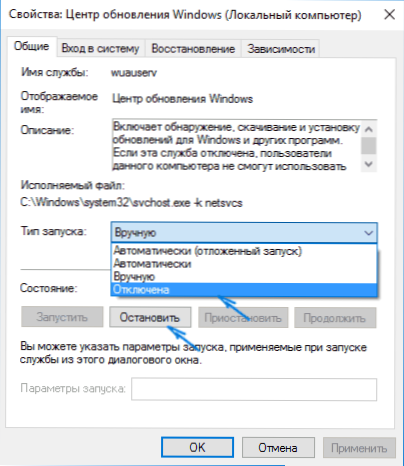
- Ако го оставите, след известно време Центърът за подновяване ще се включи отново. За да предотвратите това да се случи, в същия прозорец, след като приложите параметрите, отидете в раздела „Вход към системата„, изберете „От акаунта“ и щракнете върху „Преглед“.

- В следващия прозорец щракнете върху "Допълнително", след това -"Търсене" и в списъка Изберете потребителя без правата на администратора, например, вграден -в гост на потребителя.
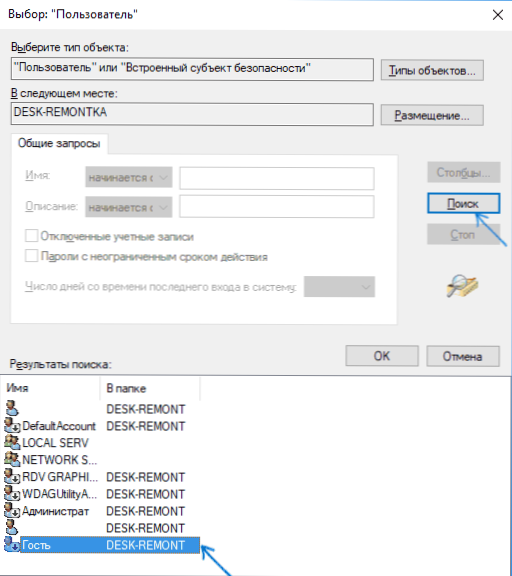
- В прозореца премахнете паролата и потвърждаването на паролата за потребителя (той няма парола) и приложи настройките.
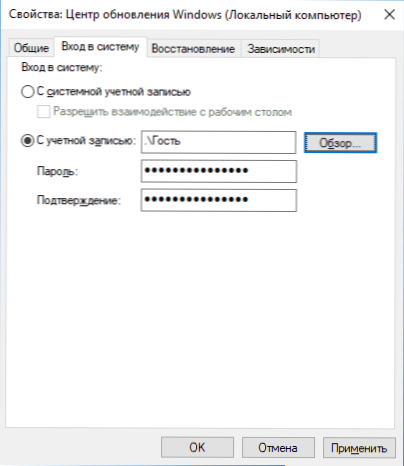
Сега автоматичното подновяване на системата няма да се случи: ако е необходимо, можете да стартирате по подобен начин центъра за подновяване отново и да промените потребителя, от който стартирането на системния акаунт е направен със системен акаунт.
Също така на сайта са налични инструкции с допълнителни методи (въпреки че горните трябва да са достатъчни): Как да деактивирате Центъра за актуализиране на Windows 10.
Как да деактивирате автоматичните актуализации на Windows 10 в редактора на политика на местна група
Изключването на актуализации с помощта на редактора на политиката на местната група работи само за Windows 10 Pro и Enterprise, но това е най -надеждният начин за изпълнение на определената задача. Стъпка действия:
- Стартирайте редактора на политиката на местната група (Press Win+R, въведете Gpedit.MSC)
- Отидете в секцията „Конфигурация на компютър“ - „Административни шаблони“ - „Компоненти на Windows“ - „Център за актуализиране на Windows“. Намерете елемента "Автоматични настройки за актуализиране" и два пъти щракнете върху него.
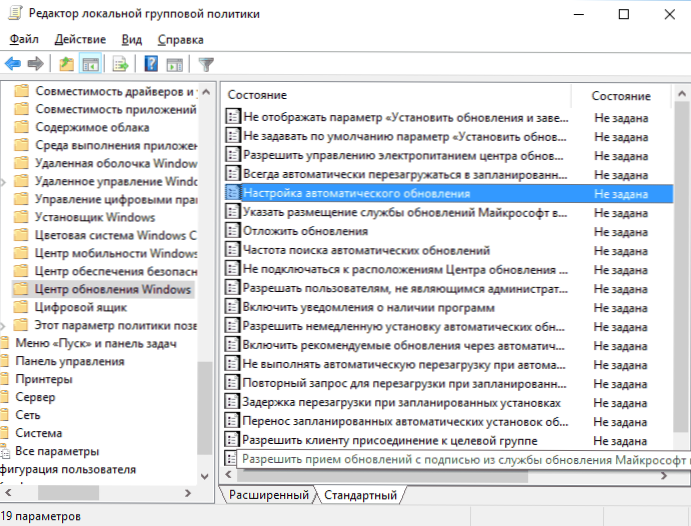
- В прозореца Настройки инсталирайте "Disabled", така че Windows 10 никога да не проверява и да не инсталира актуализации.
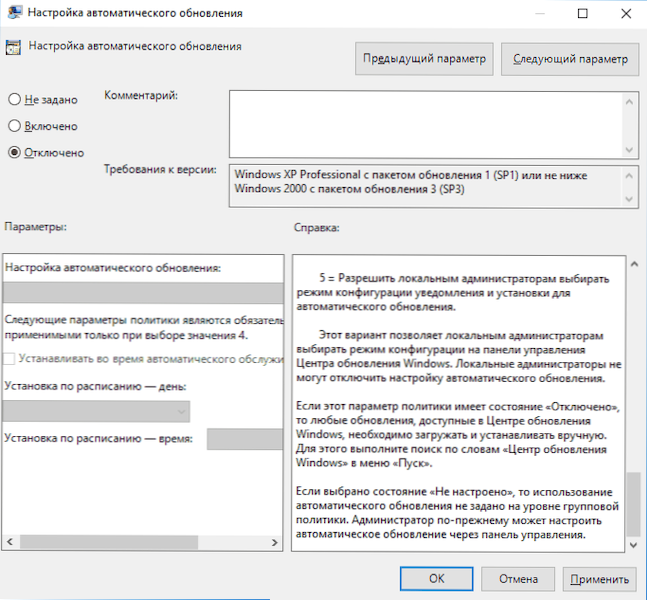
Затворете редактора, след това преминете към параметрите на системата и проверете за наличието на актуализации (това е необходимо промените да влязат в сила, докладвайте, че понякога тя не работи незабавно. В този случай по време на ръчна проверка актуализацията ще бъде намерена, но в бъдеще търсенето и инсталирането няма да се извършват автоматично).
Същото действие може да се извърши с помощта на редактора на Регистъра (няма да работи в дома), за това в раздела Hkey_local_machine \ софтуер \ policies \ microsoft \ windows \ windowsupdate \ au Създайте параметър DWORD, наречен Nouutoupdate и стойност 1 (единица).
Използване на ограничена връзка, за да се предотврати инсталирането на актуализация
Забележка: Започвайки с Windows 10 "Актуализация за дизайнерите" през април 2017 г., задачата на лимитната връзка няма да блокира всички актуализации, някои ще продължат да изтеглят и установят.
По подразбиране Windows 10 не се зарежда автоматично, когато използва лимита връзка. По този начин, ако посочите за вашия Wi-Fi „Set като ограничена връзка“ (той няма да работи за локална мрежа), това е изключено инсталирането на актуализации. Методът работи и за всички редакционни офиси на Windows 10.
За да направите това, отидете на параметрите - мрежата и интернет - Wi -fi, щракнете върху името на необходимата Wi -FI мрежа и след това включете „зададената като ограничена връзка“ в неговите параметри, така че ОС Прилага се за тази връзка като интернет с плащане за трафик.
Изключване на инсталирането на конкретна актуализация
В някои случаи може да се наложи да се деактивира инсталирането на конкретна актуализация, което води до неправилна работа на системата. За да направите това, можете да използвате официалното полезно шоу Microsoft или да скриете актуализации (показване или скриване на актуализации):
- Изтеглете помощната програма от страницата на официалния сайт.
- Изпълнете помощната програма, натиснете бутона по -нататък и след това - Скрийте актуализациите (Скрийте актуализациите).
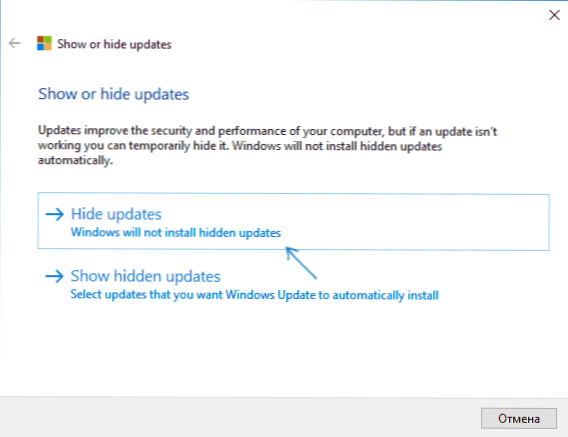
- Изберете актуализации, чието инсталиране трябва да бъде изключено.
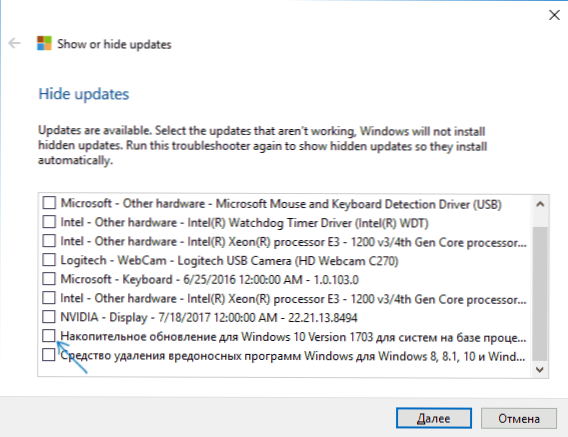
- Натиснете по -нататък и изчакайте изпълнението на задачата.
След това избраната актуализация няма да бъде инсталирана. Ако решите да го инсталирате, стартирайте помощната програма отново и изберете елемента за показване на скрити актуализации (покажете скрити актуализации) и след това премахнете актуализацията от скритото.
Изключване на актуализацията до Windows 10 от новата версия
Наскоро актуализациите на Windows 10 са инсталирани автоматично на компютри, независимо от настройките. Има следният начин да се деактивира това:
- В контролния панел - Програми и компоненти - Преглед на инсталираните актуализации Намерете и изтрийте актуализацията KB4023814 и KB4023057, ако те присъстват там.
- Създайте следния Reg файл и направете промени в регистъра на Windows 10.
Редактор на регистъра на Windows Версия 5.00 [hkey_local_machine \ софтуер \ policies \ microsoft \ windows \ windowsupdate] "disableOsupgrade" = dword: 00000001 [hkey_local_machine \ software \ policiess \ policies microsoft \ windowsstore] "disableosupgrage Windows \ CurrentVersion \ WindowsUpdate \ Osupgrade] "AllowOsupgrade" = DWORD: 000000 "RESERVATANSOLLEDED" = DWORD: 000000 [hokey_local_machine \ setup \ ulgradeNotification] "надграждане]" ъпгресия eavailable "= dword: 0000000000
Друг метод, който е подходящ само за Windows 10 Pro, е описан в инструкциите как да зададете целева (максимална) версия на Windows 10 в регистъра.
Скоро, през пролетта на 2020 г., следващата голяма актуализация ще започне да идва на потребителски компютри - Windows 10 версии 2004. Ако не искате да го инсталирате, можете да направите това, както следва:
- Отидете на параметрите - Актуализирайте и безопасността и щракнете върху „Допълнителни параметри“ в „Windows“ Center “Windows Update“.
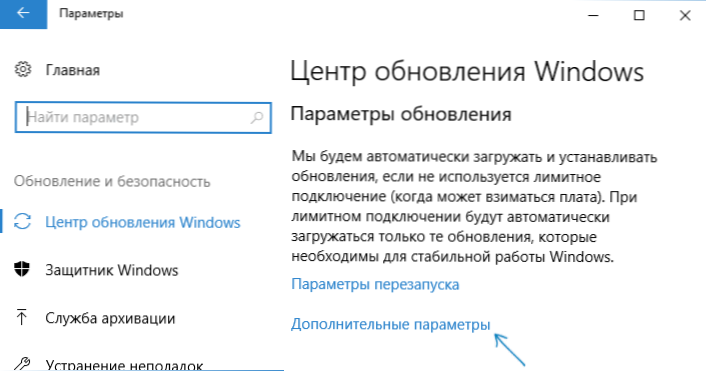
- В допълнителни параметри в секцията „Изберете при инсталиране на„ Set “Semi Andity Cannel“ или „Current Clanch for Business“ (наличен за избор, опцията ще отложи инсталирането на актуализацията за следващата актуализация за Simple. Потребители).
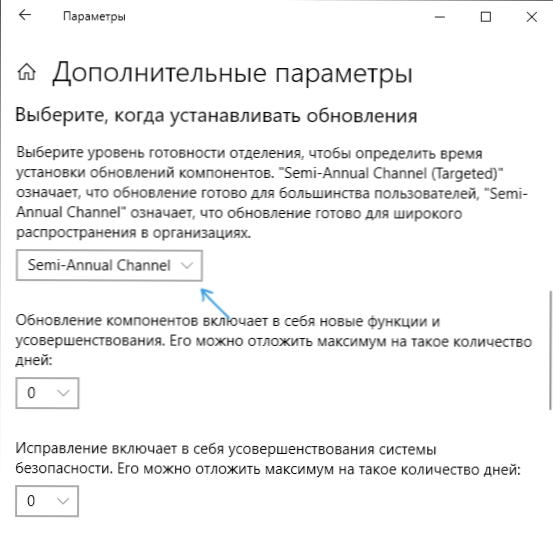
- В раздела "Актуализиране на компонентите включва ..." Задайте максималната стойност - 365, това ще отложи инсталирането на актуализацията за още една година.
Въпреки факта, че това не е пълно изключване на инсталирането на актуализацията, най -вероятно периодът от периода годишно ще бъде напълно достатъчен.
Има друг начин за отлагане на инсталирането на актуализации на компонентите на Windows 10 - Използване на редактора на политиката на локалната група (само в Pro и Enterprise): Стартиране на GPEDIT.MSC, отидете в секцията „Конфигурация на компютърната конфигурация“ - „Административни шаблони“ - „Компоненти на Windows“ - „Център за актуализиране на Windows“ - „Определения на Windows Updates“.
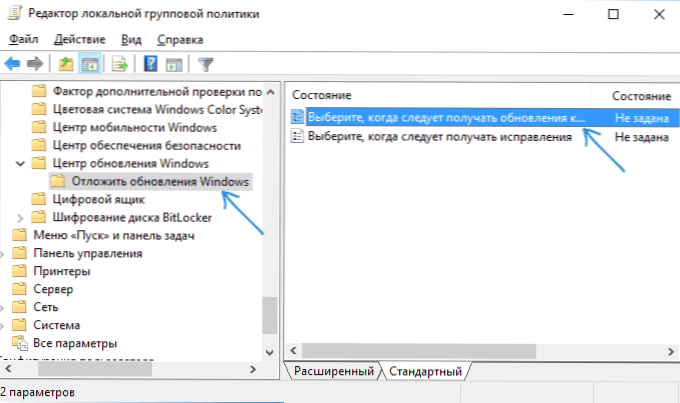
Два пъти щракнете върху „Изберете Windows 10“, задайте „Inclusive“, „Semi годишен канал“ или „Current Clanch for Business“ и 365 дни.
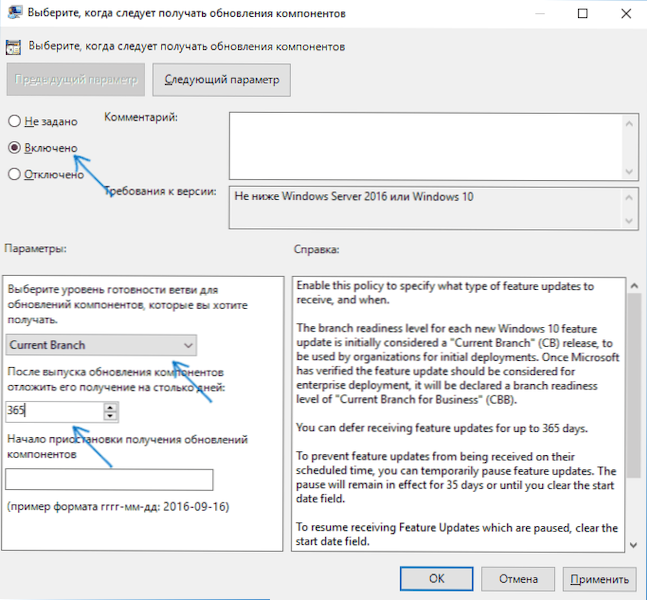
Програми за актуализиране на Windows 10
Веднага след пускането на Windows 10 изглежда много програми изключват определени функции на системата (виж. Например, статия за изключване на Windows 10). Има такива за изключване на автоматичните актуализации.
Препоръчвам решението - O&O SUTLUP10. Всичко, което се изисква, е да се включат две точки в програмата:
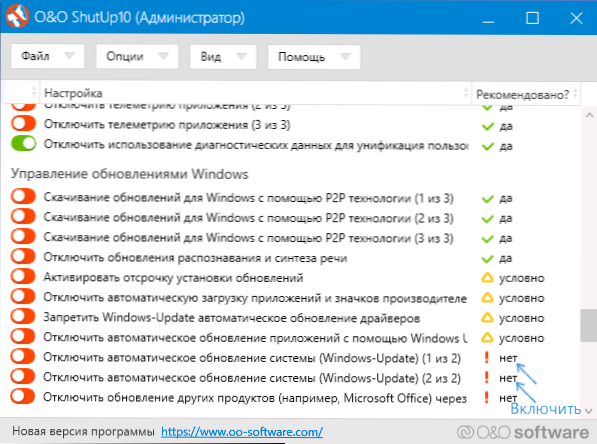
И след прилагане на настройките, рестартирайте компютъра. Можете да изтеглите помощната програма от официалния уебсайт https: // www.OO-Software.Com/en/suthup10
Друга програма, която в момента работи и не съдържа нищо нежелателно (проверих преносимата версия, препоръчвам ви също да извършите проверка на Virustotal) е безплатна актуализация на печалбата, достъпна за изтегляне на Site2Unblock.Com.
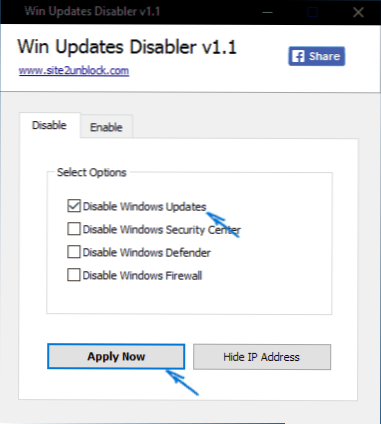
След зареждане на програмата, всичко, което трябва да се направи, е да маркирате елемента „Disable Windows Updates“ и да щракнете върху бутона „Приложи сега“ (Приложете сега). Работата изисква администратор и освен всичко друго, програмата е в състояние да изключи Windows и защитния стена. Вторият по големина е блокер за актуализиране на Windows, въпреки че тази опция се изплаща.
Хирургия на актуализации в параметрите на Windows 10
В Windows 10 на най -новата версия в раздела „Актуализация и безопасност“ - „Център за актуализиране на Windows“ - „Допълнителни параметри“ се появи нов елемент - „Хирургия на актуализации“.
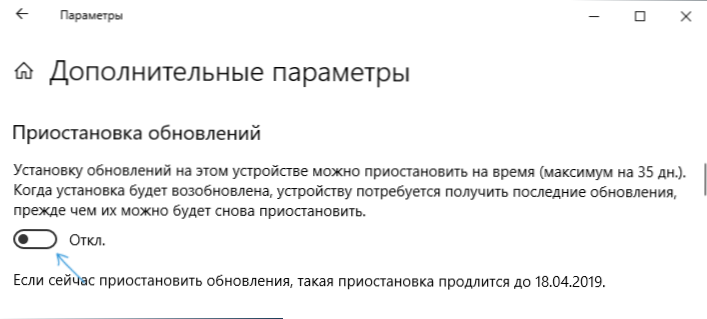
Когато използвате опцията, всички актуализации ще престанат да бъдат инсталирани за период от 35 дни. Но има една функция: след като я изключите, зареждането и инсталирането на всички останали актуализации ще стартират автоматично и до този момент повтаряното окачване ще бъде невъзможно.
Как да деактивирате автоматичната инсталация на актуализации на Windows 10 - Инструкция за видео
В заключение - видео, което ясно показва описаните по -горе методи за предотвратяване на инсталирането и зареждането на актуализации.
Надявам се, че сте успели да намерите начините, подходящи във вашата ситуация. Ако не, попитайте в коментарите. За всеки случай отбелязвам, че прекъсването на актуализациите на системата, особено ако това е лицензиран Windows 10 - не най -добрата практика, направете това само с очевидна необходимост.
- « Как да промените браузъра по подразбиране на iPhone
- Значка на компютъра си на Windows 10 Desktop 10 »

