Как да деактивирате и изтриете OneDrive в Windows 10
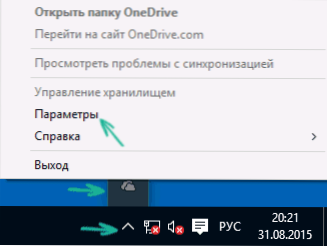
- 3299
- 587
- Johnathan Wilderman
В Windows 10 OneDrive стартира на входа на системата и присъства по подразбиране в зоната за уведомяване, както и под формата на папка в проводника. Въпреки това, не всеки има нужда да използва това конкретно облачно съхранение на файлове (или такива съоръжения за съхранение като цяло), в този случай може да възникне разумно желание за премахване на OneDrive от системата. Също така може да бъде полезно: как да прехвърлите папката OneDrive в Windows 10.
Тази стъпка -by -стъпка инструкция ще покаже как напълно да деактивирате OneDrive в Windows 10, за да не стартира, и след това да премахнете иконата си от проводника. Действията ще бъдат малко по-различни за професионални и домашни версии на системата, както и за 32-битови и 64-битови системи (показани действия) показани действия). В същото време ще покажа как напълно да изтрия програмата OneDrive от компютъра (нежелана).
Прекъсване на дома на Windows 10 (дом)
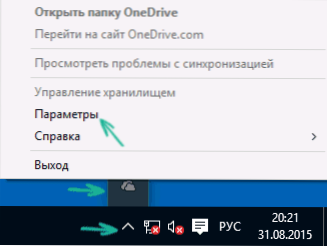
В домашната версия на Windows 10 ще трябва да направите няколко прости стъпки, за да деактивирате OneDrive. За да започнете, щракнете върху иконата на тази програма в областта на известията и изберете „Параметри“.
В параметрите на OneDrive извадете маркировката от елемента „автоматично стартирайте OneDrive на входа на Windows“. Можете също така да щракнете върху бутона „Изтриване на OneDrive“, за да спрете синхронизирането на вашите папки и файлове с облачно съхранение (този бутон може да не е активен, ако все още не сте синхронизирали нищо). Приложете настройките.

Готов, сега OneDrive няма да стартира автоматично. Ако трябва напълно да премахнете OneDrive от компютър, вижте. Съответният раздел е по -нататък.
За Windows 10 Pro
В Windows 10 може да се използва професионалист, по някакъв начин дори по -опростен начин за изключване на използването на OneDrive в системата. За това се използва редакторът на политиката на местната група, който можете да започнете с натискане на клавишите Windows + R на клавиатурата и въвеждане Gpedit.MSC Прозорецът "изпълнение".
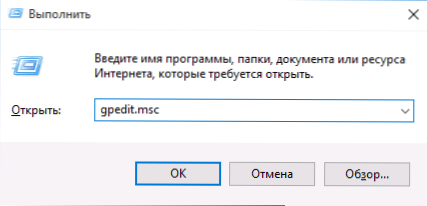
В редактора на политиката на локалната група отидете в секцията за конфигуриране на компютър - административни шаблони - Windows компоненти - OneDrive.

От лявата страна щракнете върху „забранете използването на OneDrive за съхраняване на файлове“, задайте „приобщаващата“ стойност за него и след това приложете направените настройки.
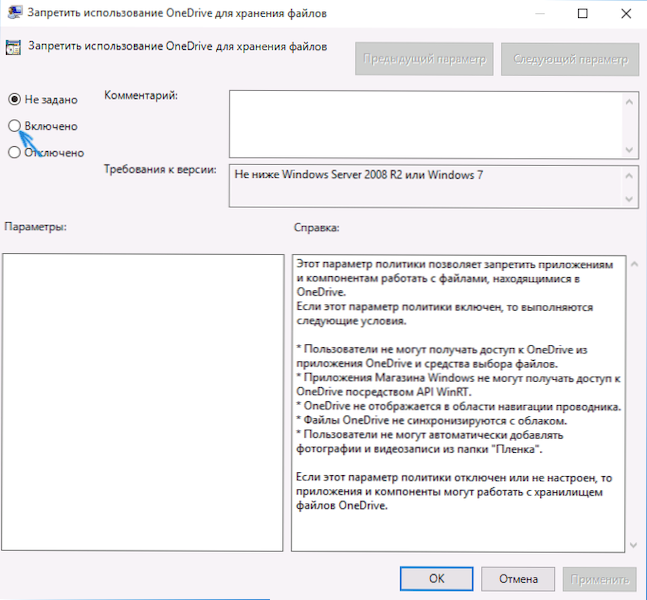
В Windows 10 1703 повторете същото за параметъра "забранете използването на OneDrive за съхраняване на файлове на Windows 8.1 ", който се намира там в редактора на политиката на местната група.
Това ще изключи напълно OneDrive на вашия компютър, той няма да бъде стартиран в бъдеще, а също така ще се покаже в Windows 10 диригент.
Как да изтриете напълно OneDrive от компютър
Актуализация 2017: Започвайки с Windows 10 версии 1703 (Update Creators), за да премахнете OneDrive, вече няма нужда да извършвате всички манипулации, които бяха необходими в предишните версии. Сега можете да изтриете OneDrive по два прости начина:
- Отидете на параметрите (Win+I клавиши) - Приложения - Приложения и функции. Изберете Microsoft OneDrive и щракнете върху „Изтриване“.
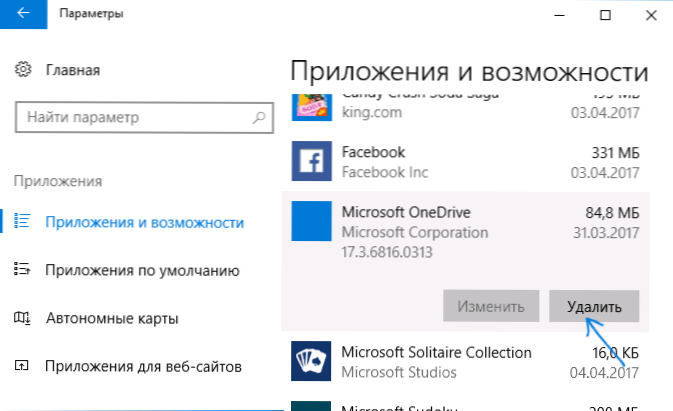
- Отидете на контролния панел - програми и компоненти, изберете OneDrive и натиснете бутона "Изтриване" (вижте. Също така: Как да изтриете програмите на Windows 10).
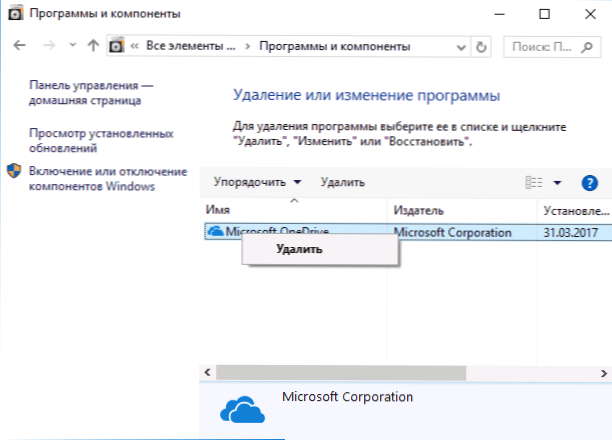
По странен начин, когато премахнете OneDrive по посочените методи, елементът OneDrive остава в бързото начало на проводника. Как да го премахнете - подробно в инструкциите как да изтриете OneDrive от проводника на Windows 10.
И накрая, последният начин, който ви позволява напълно да изтриете OneDrive от Windows 10, а не просто да го деактивирате, както е показано в предишните методи. Причината, поради която не препоръчвам този метод, който да се използва, не е съвсем ясно как да го инсталирате отново и да го принудите да работи в предишната си форма.
Самият метод изглежда както следва. В командния ред, работещ от името на администратора, изпълняваме: Taskkill /f /im onedrive.Exe
След тази команда изтриваме OneDrive също чрез командния ред:
- C: \ Windows \ System32 \ OneDrivesEtup.Exe /деинсталиране (за 32-битови системи)
- C: \ windows \ syswow64 \ onedrivesetup.Exe /деинсталиране (за 64-битови системи)
Това е всичко. Надявам се всичко да е работило за вас както трябва. Отбелязвам, че на теория е възможно с всякакви актуализации на Windows 10, OneDrive ще бъде включен отново (както понякога се случва в тази система).
- « Как да промените фона на входния екран в Windows 10
- Как да промените папката за изтегляне в браузъра Edge »

