Как да деактивирате Центъра за актуализиране на Windows 10

- 4065
- 737
- Leslie Jacobi
Някои потребители, които искат да изключат Центъра за актуализиране на Windows 10, са изправени пред факта, че прекъсването на услугата за актуализиране не води до желания резултат: След кратко време услугата автоматично се включва отново (дори изключване на задачите в планиращия В актуализацията Orchestrator не помага). Начини за блокиране на сървърите на центъра на актуализациите в хостовете, файла BrandMauer или с помощта на трета страна също не могат да бъдат наречени най -добрата опция.
Въпреки това, има начин да изключите Центъра за актуализиране на Windows 10 или по -скоро достъп до него със системни инструменти, а методът работи не само в Pro или Enterprise версии, но и в домашната версия на системата (включително версии 1803 април Актуализация и 1809 октомври) Актуализация). См. Също така, допълнителни методи (включително изключване на инсталирането на конкретна актуализация), информация за актуализации и настройка в инструкциите как да деактивирате актуализациите на Windows 10.
Забележка: Ако не знаете защо изключвате актуализациите на Windows 10, по -добре е да не правите това. Ако причината е, че не ви харесва, че те са инсталирани от време на време, по -добре е да го оставите, в повечето случаи е по -добре, отколкото да не инсталирате актуализации.
Изключване на Центъра за актуализиране на Windows 10 за завинаги в услугите
Въпреки факта, че самият Windows 10 стартира Центъра за актуализиране, след като го изключи в услугите, това може да бъде заобиколено. Пътят ще бъде такъв
- Натиснете клавишите Win+R на клавиатурата, въведете услугите.MSC и щракнете върху Enter.
- Намерете услугата за актуализиране на Windows, изключете я, щракнете върху нея, задайте типа „Disable“ в типа на стартиране и щракнете върху бутона „Прилагане“.
- В същия прозорец отидете в раздела „Вход към системата“, изберете елемента „акаунт“, щракнете върху „Преглед“ и „Освен това“ в следващия прозорец.

- В следващия прозорец щракнете върху „Търсене“ и в списъка по -долу изберете акаунт без права, например - гост.
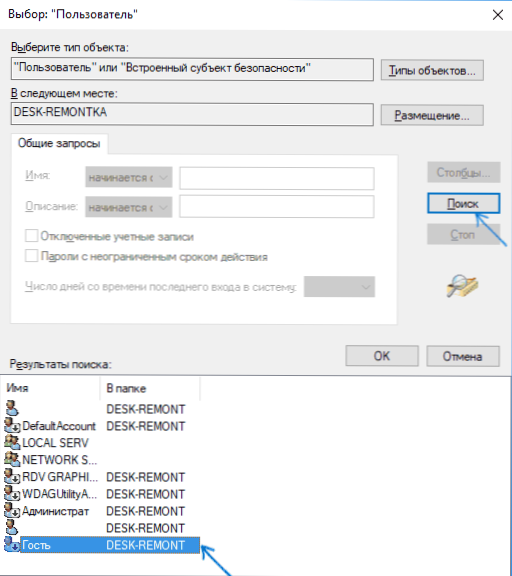
- Щракнете върху OK, OK отново и след това посочете всяко потвърждение на паролата и паролата, не е нужно да го помните (въпреки факта, че гостът няма парола, посочете всичко едно и също) и потвърдете всички направени промени.
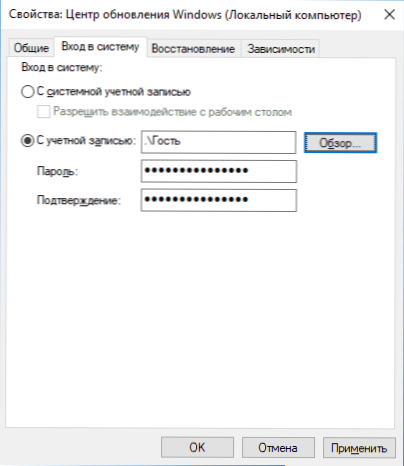
- След това центърът за актуализиране на Windows 10 вече няма да стартира.
Ако нещо не е напълно разбрано, по -долу - видео, в което всички стъпки на изключването на центъра на актуализацията са показани ясно (но има грешка по отношение на паролата - трябва да бъде посочена).
Изключване на достъпа до Центъра за актуализиране на Windows 10 в редактора на регистъра
Преди да започнете, изключете услугата на Центъра за актуализиране на Windows 10 по обичайния начин (в бъдеще той може да се включи при извършване на автоматична поддръжка на системата, но вече няма да има достъп до актуализации).
За да направите това, следвайте следните стъпки:
- Натиснете клавишите Win+R на клавиатурата (където Win е емблемата на Windows, въведете Услуги.MSC И щракнете върху Enter.
- В списъка с услуги намерете Центъра за актуализиране на Windows и два пъти щракнете върху името на услугата.
- Щракнете върху "Стоп" и след спирането задайте "изключен" в полето "Тип на стартиране".
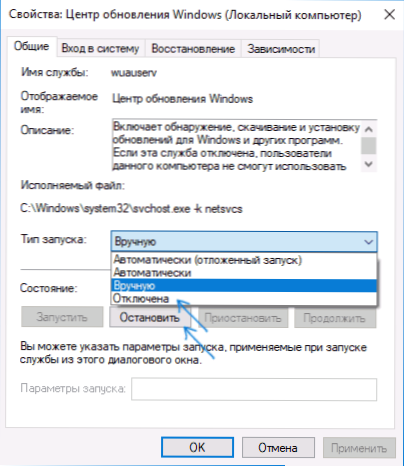
Готов, Центърът за подновяване е временно изключен, следващата стъпка е да го изключите напълно или по -скоро да го блокирате достъпа до сървъра на Центъра за актуализиране.
За да направите това, използвайте следния път:
- Натиснете клавишите Win+R, въведете Regedit И щракнете върху Enter.
- В редактора на Регистъра отидете в секцията Hkey_local_machine \ system \ Кликнете върху името на секцията с правилния бутон на мишката и изберете "Create" - "Section". Какъв е този раздел Управление на коментари в интернет, И вътре в него създайте още едно име Интернет коментар.
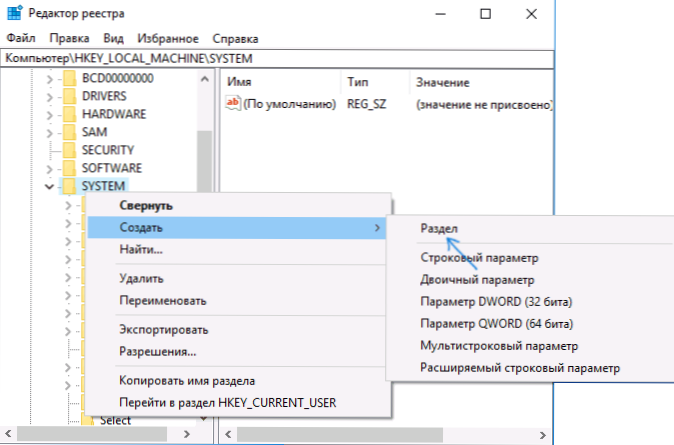
- Избор на раздел Интернет коментар, Натиснете десния бутон на мишката от дясната страна на прозореца на редактора на регистъра и изберете параметъра „Създаване“ - „DWORD“.
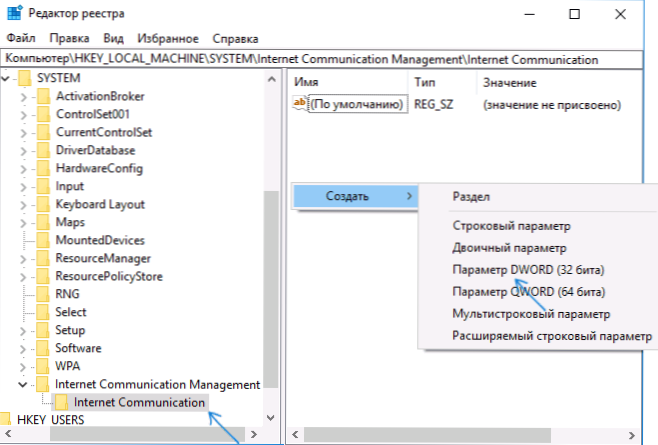
- Посочете името на параметъра DisableWindowsUpDateAccess, След това го натиснете два пъти и задайте стойността 1.
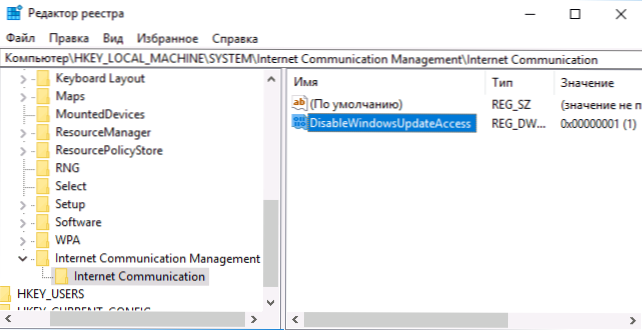
- Създайте параметър DWORD с името Nowindowsupdate Със стойност 1 в секцията Hkey_local_machine \ софтуер \ Microsoft \ Windows \ CurrentVersion \ Policies \ Explorer
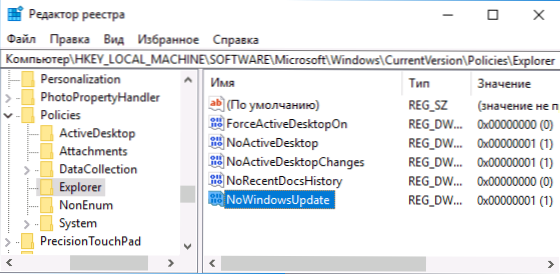
- Създайте и DOWR параметър на име DisableWindowsUpDateAccess и стойност 1 в секцията в регистъра Hkey_local_machine \ софтуер \ Политики \ Microsoft \ Windows \ WindowsUpdate (При липса на раздел създайте необходимите подраздели, както е описано в стъпка 2).
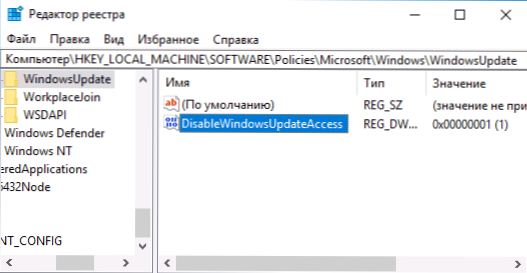
- Затворете редактора на регистъра и рестартирайте компютъра.
Готов, от този момент центърът на актуализациите няма да има достъп до сървърите на Microsoft за изтегляне и инсталиране на актуализации на компютър.
Ако включите услугата (или тя сами се обърне) и се опитайте да проверите наличието на актуализации, ще видите грешка „Има някои проблеми с инсталирането на актуализации, но опитът ще се повтори по -късно“ с кода 0x8024002e.
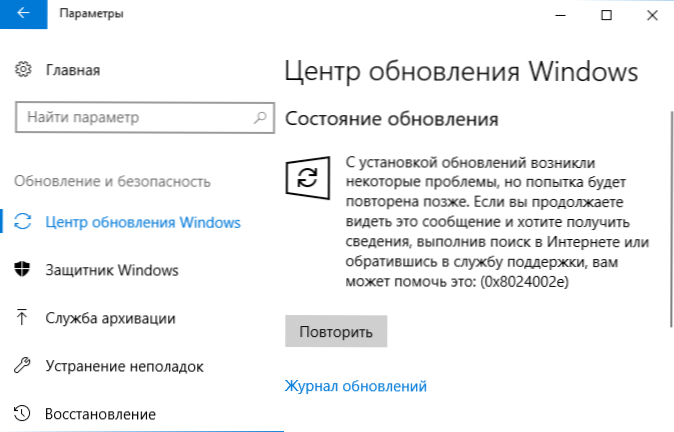
Забележка: Съдейки по моите експерименти, за професионалната и корпоративната версия на Windows 10, параметърът е достатъчен в секцията за комуникация в интернет и този параметър, напротив, не засяга домашната версия.
- « Създаване на флаш устройство за зареждане на Windows 10 в Linux
- Как да конфигурирате контролни въпроси за възстановяване на паролата в Windows 10 »

