Как да деактивирате защитната стена на Windows 10
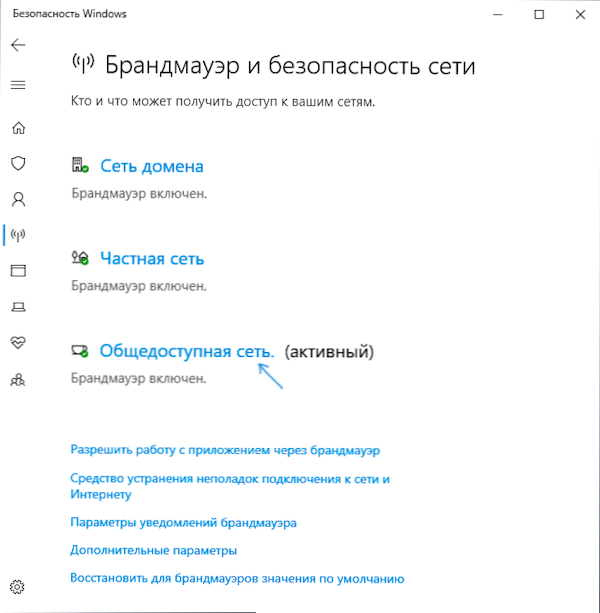
- 2125
- 445
- Al Breitenberg
В тези инструкции как да деактивирате защитната стена на Windows 10 в параметрите за сигурност на системата, в контролния панел или с помощта на командния ред, изключете услугата Mauer на марката Windows и известията за защитна стена и мрежовата защита, както и информацията, как да не до Изключете го напълно и добавете само програма към изключенията на защитната стена, в работата, в която той създава проблеми. Също така в края на инструкцията има видео, в което всички описани са показани.
За справка: Защитна стена на Windows - защитна стена, вградена в ОС, проверявайки входящия и изходящия интернет трафик и блокирането или разрешаването й, в зависимост от настройките. По подразбиране той забранява опасни връзки доходи и позволява всички изходящи връзки. См. Също така: Как да деактивирате Windows 10 Defender.
- Как да деактивирате защитната стена на Windows 10 в параметрите за безопасност
- Изключване с помощта на командния ред
- Изключете защитната стена в контролния панел
- Изключете защитната стена в режим на висока безопасност
- Как да деактивирате услугата за защитна стена на Windows 10 Defender
- Как да деактивирате известията „защитна стена и защита на мрежата“ за изключената защитна стена
- Видео инструкция
- Как да добавяте програми към изключенията на защитната стена
Изключване на защитната стена на Windows 10 в параметрите за сигурност на Windows 10
Вероятно, най -лесният начин за начинаещ потребител е начин да изключите защитната стена на Windows 10 - използвайте съответните параметри в центъра за сигурност на Windows 10:
- Отворете параметрите "Безопасност на Windows", като натиснете двойно иконата с щит в зоната за известия или чрез Start - Parameters - Safety Windows.
- Кликнете върху елемента „Защитна стена и мрежова сигурност“ и след това изберете мрежовия профил, защитната стена, за която трябва да изключите: обикновено е достатъчно, за да изключите само за активния профил, но ако желаете, можете да повторите това За всички точки.
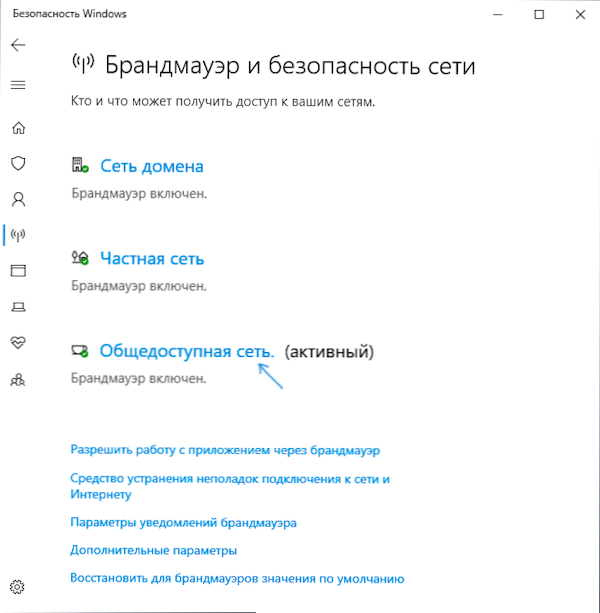
- Поставете превключвателя в позицията е изключен, за да изключите защитната стена за този мрежов профил.
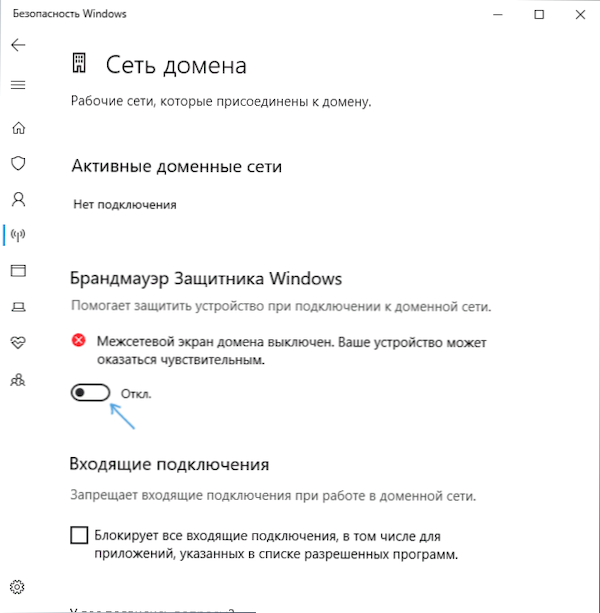
Защитната стена ще бъде деактивирана по този въпрос и ще видите и уведомление с предложението да го включите отново, как да премахнете това известие - след това в инструкциите.
Освен това, въпреки спирането на защитната стена, услугата Windows 10, съответстваща на него, ще продължи да работи. Можете също да прочетете за неговото изключване в съответния раздел на инструкциите.
Как да изключите напълно защитната стена с помощта на командния ред
Ако знаете как да стартирате командния ред от името на администратора, този метод за изключване на Windows 10 ще бъде още по -лесен и по -бърз:
- Изпълнете командния ред от името на администратора - за това можете да използвате търсенето в лентата на задачите и след това щракнете върху десния бутон на намерения резултат и изберете точката на стартиране от администратора.
- Въведете командата
Netsh Advfirewall Set AllProfiles State Off
- Щракнете върху Enter.
В резултат на това в командния ред ще видите лаконичната „ОК“, а в центъра на известията - съобщение, че „Защитната стена на Windows е деактивиран“ с предложението да го включите отново. Ако трябва да го включите отново, използвайте командата по същия начин Netsh Advfirewall Set AllProfiles State On
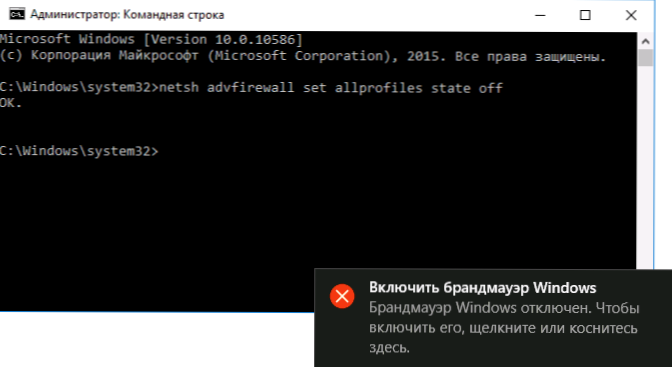
Изключете връзката на марката в контролния панел на Windows 10
Друг метод е да използвате контролния панел: Отворете го (за това можете да използвате търсенето в лентата на задачите), да включите иконата „изглед“ (вдясно) (ако сега имате „категории“) и отворете „Windows“ защитна стена "вещ.
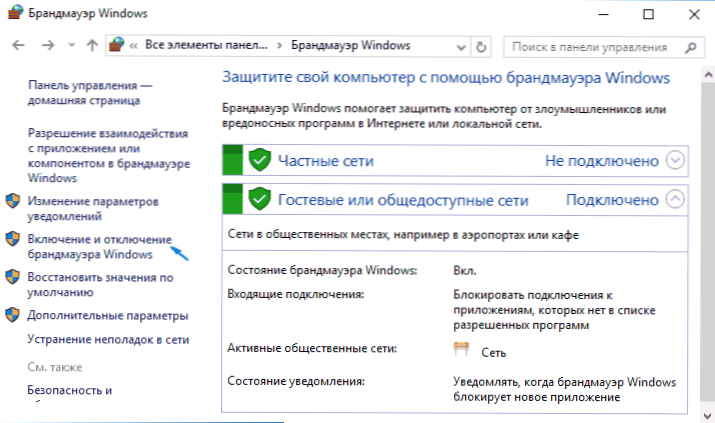
В списъка вляво изберете "Обръщане и деактивиране на марката", а в следващия прозорец можете да деактивирате защитната стена на Windows 10 за публичния и частния мрежов профил. Приложете направените настройки.
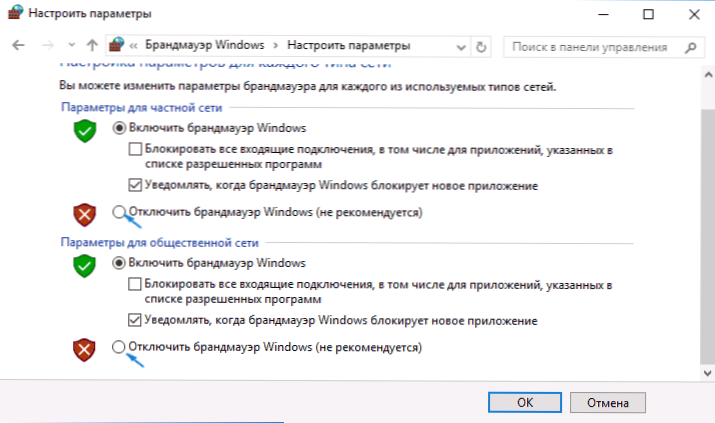
Изключване в монитора на марката на Windows в режим на висока безопасност
Ако в търсенето на панела на задачите ще започнете да въвеждате „монитора на марката“, можете да отворите отделен контролен панел за неговите параметри, който, наред с други неща, е възможността за прекъсване на връзката:
- Кликнете върху „Свойствата на марката на Windows Defender“.
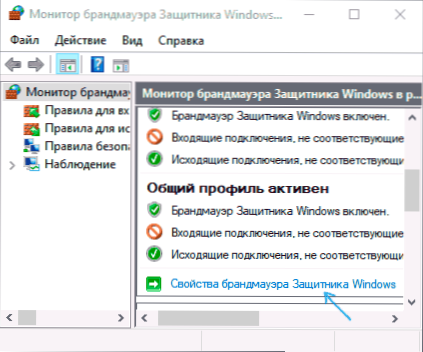
- В раздели общия профил, частният профил и профилът на домейна в горното поле, зададени на „изключване“ и прилагат настройките.
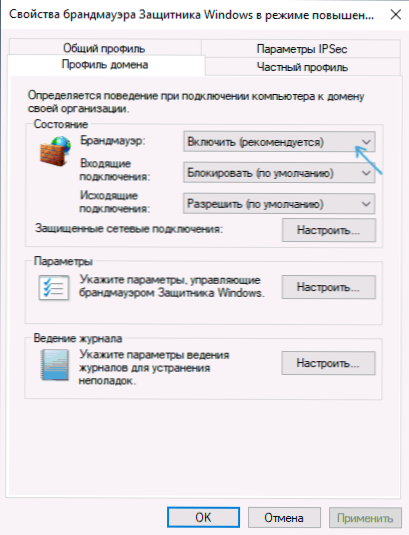
Точно както в предишните случаи, вграденият -в Windows 10 на защитната стена ще бъде изключен.
Как да деактивирате услугата за защитна стена на Windows 10 Defender
Дори след изключване на защитната стена на Windows 10, описана по -горе, услугата, съответстваща на него, ще продължи да работи, и ще я изключи в услугите.MSC няма да работи. Изключването обаче е възможно:
- Натиснете клавишите Win+R на клавиатурата, въведете Regedit И щракнете върху Enter.
- В отворения редактор на регистъра отидете в секцията
Hkey_local_machine \ system \ currentControlset \ services \ mpsssvc
- Натиснете параметъра два пъти с името стартиране в панела вдясно и задайте стойността 4 за него.
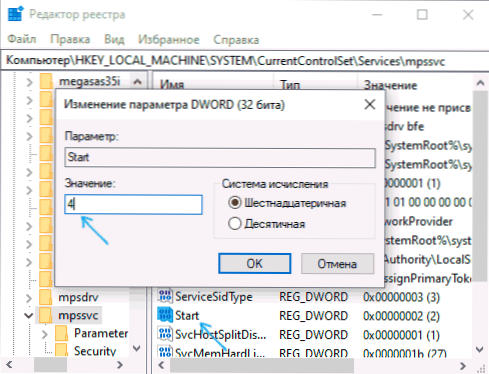
- Приложете настройките и рестартирайте компютъра.
В резултат на това услугата ще бъде изключена.
Как да премахнете известие, че защитната стена е изключена
След като изключите защитната стена, центърът за сигурност на защитника на Windows 10 ще започне да показва известия, че е изключен с предложението да го включите отново.

За да премахнете такова известие, в редактора на регистъра в раздела
Hkey_local_machine \ софтуер \ Microsoft \ Windows Defender Security Center \ Известие
Създайте параметър DWORD, наречен Деактивиране и стойност 1. Прочетете повече за това как да направите това в инструкциите как да деактивирате известията за защита на Windows 10.
Видео - 4 начина за деактивиране на защитната стена на Windows 10
Как да добавите програма към изключенията на защитната стена на Windows 10
Ако не искате напълно да изключите вградената защитна стена, но трябва само да осигурите пълен достъп до връзката на всяка програма, тогава можете да направите това, като я добавите към изключение на защитната стена. Можете да направите това по два начина (вторият метод също ви позволява да добавите отделен порт към изключенията на защитната стена).
Първи път:
- В контролния панел, в „Brandmauer на Windows Defender“ отляво изберете „Резолюция на взаимодействието с приложението или компонента в защитната стена на Windows“.
- Щракнете върху бутона „Промяна на параметрите“ (задължителни са администраторските права) и след това щракнете върху „Разрешаване на друго приложение“.
- Посочете пътя към програмата, за да добавите към изключението. След това можете също да посочите какви видове мрежи се прилага с помощта на съответния бутон. Щракнете върху "Добавяне" и след това добре.
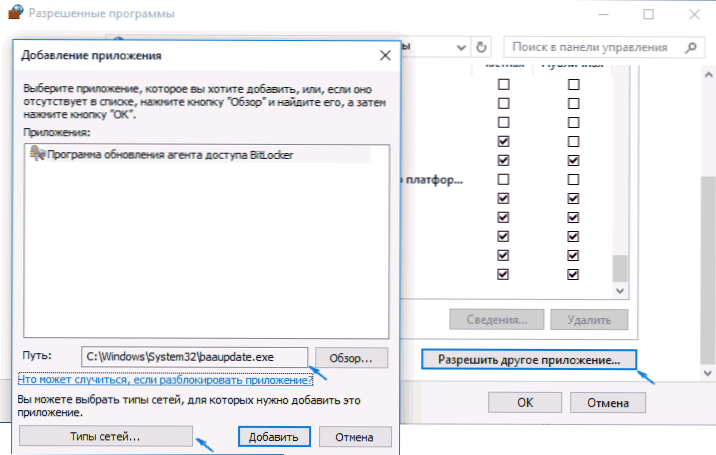
Вторият начин за добавяне на изключение от защитната стена е малко по -труден (но ви позволява да добавите не само програмата, но и пристанището): към изключенията):
- На контролните панели "Brandmower of Windows" изберете допълнителни параметри вляво.
- В отворения прозорец на разширените настройки на защитната стена изберете „Изходящи връзки“ и след това в менюто вдясно създайте правило.
- Използвайки съветника, създайте правило за вашата програма (или порт), което й позволи да се свърже.
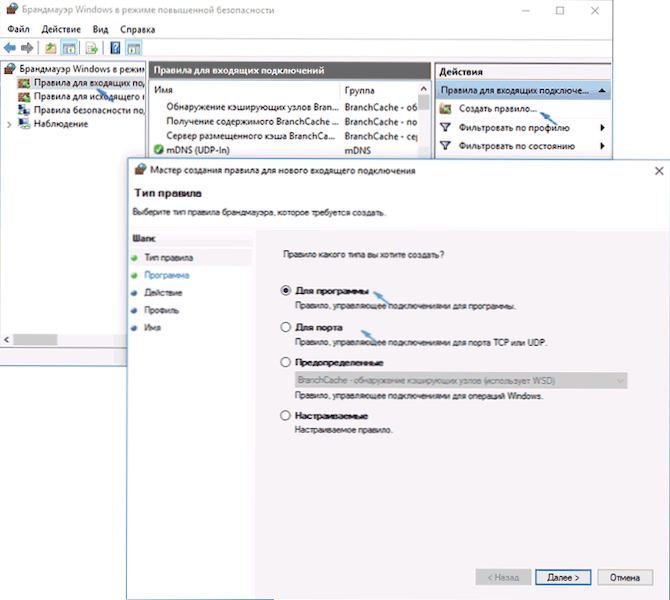
- По същия начин, създайте правило за същата програма за входящи връзки.
Това е всичко. Между другото, ако нещо се обърка, винаги можете да пуснете защитната стена на Windows 10 към настройките по подразбиране, като използвате менюто „Възстановяване по подразбиране“ в прозореца на неговите параметри.
- « Дистанционно управление за телевизор на Android, iPhone и на таблет
- Windows 10 зареждане на флаш устройство »

