Как да форматирате твърд диск
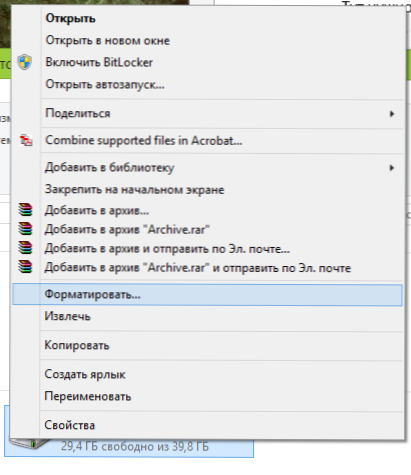
- 1565
- 264
- Allan Weber
Както показват различни статистически данни, не всички потребители знаят как да изпълняват това действие. Най -големите проблеми възникват, ако трябва да форматирате C в Windows 7, 8 или Windows 10, t.E. Системен твърд диск.
В тези инструкции става въпрос само за това как да се извърши това, всъщност, просто действие е да се форматира диска C (или по -скоро, дискът, на който е инсталиран Windows), и всеки друг твърд диск е инсталиран. Е, ще започна с най -простия. (Ако трябва да форматирате твърдия диск в FAT32, а Windows пише, че силата на звука е твърде голям за файловата система, вижте. тази статия). Също така може да бъде полезно: как бързото и пълно форматиране в Windows се различава.
Форматиране на твърд диск, който не е в системата или неговия раздел в Windows
За да форматирате диска или неговия логичен раздел в Windows 7, 8 или Windows 10 (сравнително казано, DISC D), просто отворете проводника (или „Моят компютър“), щракнете върху диска с правилния бутон на мишката и изберете The Елемент „Формат“.
След това просто посочете, ако желаете, марка на силата на звука, файловата система (въпреки че е по -добре да оставите NTF тук) и метода за форматиране (има смисъл да оставите „бързо форматиране“). Щракнете върху "Стартиране" и изчакайте дискът да бъде напълно форматиран. Понякога, ако твърдият диск е достатъчно голям, може да отнеме много време и дори можете да решите, че компютърът зависи. С вероятност от 95% това не е така, просто изчакайте.
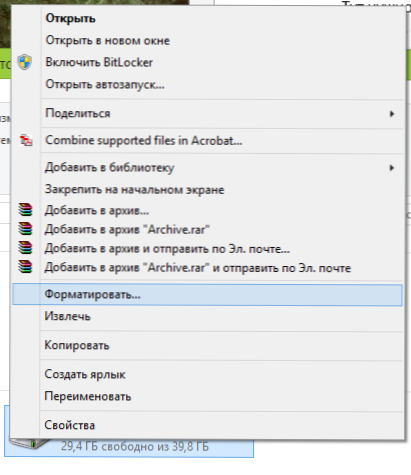
Друг начин за форматиране на твърд диск, който не е система, е да направите това с помощта на командата Format в командния ред, работещ от името на администратора. Като цяло, екип, който произвежда бързо форматиране на диск в NTFS, ще изглежда така:
Формат /FS: NTFS D: /Q
Където D: буквата на форматирания диск.
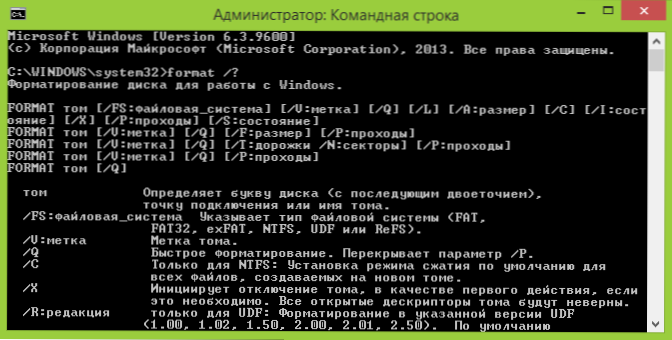
Как да форматирате C в Windows 7, 8 и Windows 10
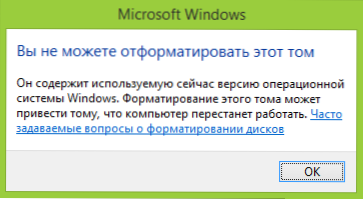
Като цяло това ръководство е подходящо за предишни версии на Windows. Така че, ако се опитате да форматирате системния твърд диск в Windows 7 или 8, ще видите съобщение, което:
- Не можете да форматирате този том. Той съдържа версията на операционната система Windows, използвана сега. Форматирането на този том може да доведе до факта, че компютърът ще спре да работи. (Windows 8 и 8.1)
- Този диск се използва. Дискът се използва от друга програма или процес. Форматирайте го? И след като щракнете върху "Да" - съобщението "Windows не може да форматира този диск. Попълнете всички други програми, използвайки този диск, уверете се, че нито един прозорец не показва съдържанието му и след това повторете опита.
Това, което се случва, е лесно обяснено - Windows не може да форматира диска, на който е самият той. Освен това, дори ако операционната система е инсталирана на диска D или друга, тя все още е в първия раздел (t.E. На диска в) ще има файловете, необходими за зареждане на операционната система, тъй като когато компютърът е включен, BIOS първо ще започне да се зарежда от там.
Някои бележки
По този начин, когато форматирате диск C, трябва да запомните, че това действие предполага последващата инсталация на Windows (или друга ОС) или ако Windows е инсталиран в друг раздел, конфигурацията на зареждането на ОС след форматиране, която не е най -тривиалната задача И ако не сте твърде много опитен потребител (и очевидно това е така, ако сте тук), не бих препоръчал да го вземете за него.
Форматиране
Ако сте сигурни в това, което правите, тогава продължаваме. За да форматирате диска C или секцията на системата Windows, ще трябва да стартирате от всеки друг носител:
- Windows или Linux зареждане на флаш устройство, зареждане на диск.
- Всякакви други зареждащи носители - LiveCD, Boot CD на Hiren, Bart PE и други.
Има и специални решения, като директор на дисковете на Acronis, Paragon Ditrition Magic или Manager и други. Но няма да ги разгледаме: първо, тези продукти се изплащат и второ, с цел просто форматиране, те са ненужни.
Форматиране с използване на зареждане на флаш устройство или дисков Windows 7 и 8
За да форматирате системния диск по този начин, заредете от съответната инсталационна среда и на етапа на избор на типа инсталация, изберете „Пълна инсталация“. Следното, което ще видите, ще бъде изборът на раздел за инсталиране.
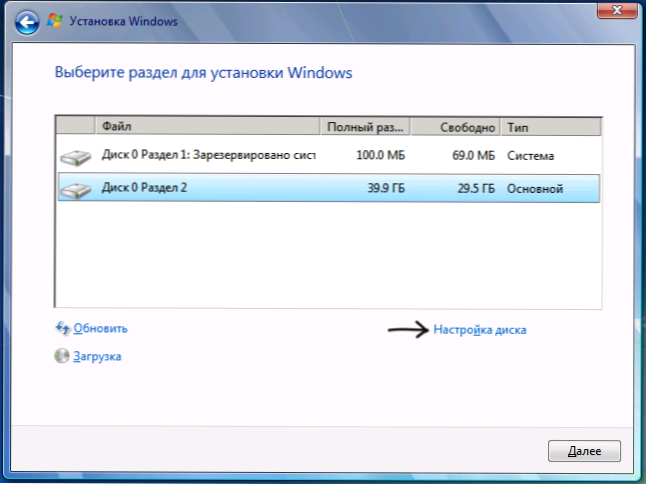
Ако щракнете върху връзката „Настройки на диска“, тогава вече можете да форматирате и промените структурата на неговите секции веднага. По -подробно, това може да се прочете в статията „Как да разбиете диска при инсталиране на Windows“.
Друг начин е да натиснете SHIFT + F10 По всяко време на инсталацията, командният ред ще се отвори. От който можете също да форматизирате (как да направите това, той е написан по -горе). Тук е необходимо да се вземе предвид, че в инсталационната програма буквата C може да е друга, за да се разбере, да започнете да използвате екипа:
WMIC logicalDisk Вземете DeviceId, име на томове, описание
И да изяснят дали са объркали нещо - командата dir d:, където d: - буквата на диска. (На тази команда ще видите съдържанието на папките на диска).
След това вече можете да използвате формат в желания раздел.
Как да форматирате диска с помощта на LiveCD
Форматирането на твърд диск с помощта на различни видове LIVECD не се различава много от форматирането само в Windows. Тъй като при зареждане от LIVECD, всички наистина необходими данни са разположени в оперативната памет на компютъра, можете да използвате различни опции за BARTPE, за да форматирате системния твърд диск само през проводника. И, както и във вече описаните опции, използвайте командата Format в командния ред.
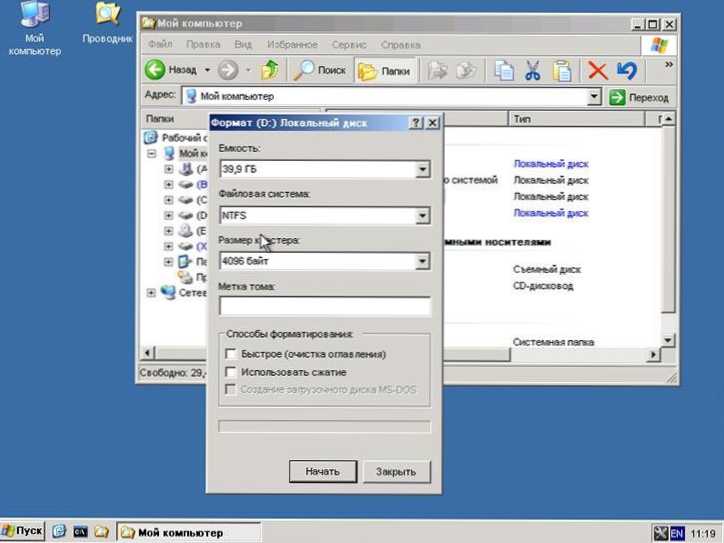
Има и други нюанси за форматиране, но ще ги опиша в една от следните статии. И за да може начинаещият потребител да знае как да форматира диска от тази статия, мисля, че ще бъде достатъчно. Ако не друго - задавайте въпроси в коментарите.
- « Как да направите плочките си (икони) за изходния екран Windows 8 (8.1)
- Безопасното зареждане Закрепете зареждането е неправилно Windows 8.1 »

