Как да форматирате флаш устройство и коя файлова система да изберете - NTFS или FAT32

- 4466
- 608
- Jordan Torp
Когато форматирате флаш устройството, можете да изберете файловата система: NTFS или FAT32. Файловата система (FS) е начин за запис и съхраняване на данни на външно устройство. Зависи от избора си как ще работи превозвачът, колко ще се впише в него, кои устройства могат да броят и записват информация. Но основната разлика е максималният размер на съхранения файл. Тези FS имат различни характеристики и различни цели. Необходимо е да се реши предварително защо устройството ще бъде използвано. Разберете как да форматирате USB флаш устройството в NTFS или FAT32, какви предимства дава всяка файлова система и в която тя ще бъде полезна. Дори и да нямате определен набор от задачи за USB оператор, има смисъл да разберете подробностите за файловата система.

FAT32 и NTFS - Каква е разликата?
Една от характеристиките FS е размерът на клъстера. Това е един вид "сектор" на флаш устройство. Представете си, че виждате поле, разделено на клетки. Ако поставите данни в един от тях, там вече няма да се пише нищо. Дори и да не са попълнили напълно сектора.
За да изберете NTFS или FAT32 за флаш устройства, трябва да разберете конкретен пример. Да предположим размера на клъстера - 16 килобайта. Ако копирате файл на превозвача, който тежи 8 килобайта, той ще отнеме цялата „клетка“. И следните данни ще бъдат записани в други сектори. Ако преместите документа с 18 килобайта, той ще получи два клъстера. И нищо не може да се добави към тях. И 14 kb свободно пространство ще изчезне. Съответно, колкото по -малка е клетката, толкова повече данни ще се поберат на устройството.
Преди да форматирате USB флаш устройство в FAT32 или NTFS, вижте как е минималният размер на клъстера в тях. Зависи не само от файловата система, но и от характеристиките на устройството. Тази стойност може да бъде избрана ръчно при почистване.
В повечето случаи разликата между секторите в FS е малка. Но в FAT32 промяната на клъстера се влияе значително от производителността. Тази файлова система работи много по -ефективно с големи „клетки“. За NTFS оптималният размер на сектора - 4 kb. За FAT32 - 8 или 16 kB. Но можете да изберете други параметри.

Fat32 спокойно започва на компютри, в които има малка овен. Този FS ви подхожда, ако искате да преместите файловете и папките с малък размер на устройството. С малък процент фрагментация файловата система работи бързо. Той е съвместим с много устройства: камери, телевизори, префикси, играчи, принтери. Данните от превозвача ще бъдат налични на всяка джаджа.
Ако се замислите как да форматирате флаш устройство в FAT32, има смисъл да разберете за ограниченията. Файловете, чийто размер е повече от 4 гигабайта, просто няма да бъдат записани там. Ще се появи съобщение, че дискът е пълен. Ако планирате да съхранявате филми с високо качество на него, този FS не е най -добрият вариант. Ако прехвърляте снимки или документи върху него, изберете Veil32.
В NTFS няма такива „препятствия“. Максималният размер на файла е ограничен само от капацитета на устройството. В тази файлова система паметта се разпределя рационално. Работата с многостепенни каталози е ефективно организирана, в която има много данни.
Форматиране
За да се форматира успешно флаш устройството в FAT32 или NTFS, той трябва да бъде оптимизиран.
- Поставете устройството в USB слота.
- Изчакайте, докато системата определи наличието на ново устройство и намери драйвера за него.
- Отворете "Моят компютър". Той трябва да е на работния плот или в менюто "Старт".
- Ще има списък на дискове и свързани устройства.
- Кликнете върху мишката на лагера от превозвача.
- Точка "свойства".
- Раздел "Оборудване".
- Маркирайте превозвача.
- Бутон Properties.
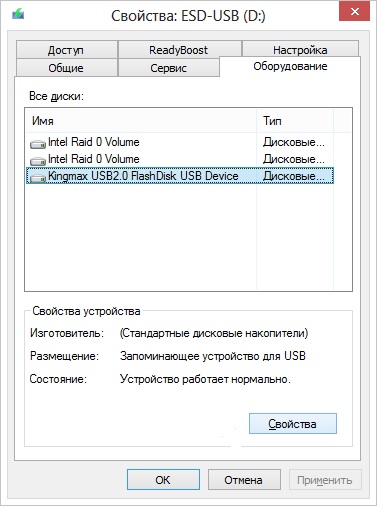
Кликнете върху свойствата
- Раздел "Политика".
- Изберете „Оптимизиране за изпълнение“. Ако няма желана опция, тогава не се изисква оптимизация.
- Потвърдете действието.
След това можете да разберете как да форматирате флаш устройството в FAT32 и NTFS.
- Отворете "Моят компютър".
- Щракнете с правилния бутон на мишката на устройството, което искате да почистите.
- За да видите каква файлова система е върху нея, отворете „Свойствата“. Разделът "Общ" ще има необходимата информация.
- Кликнете отново върху десния бутон на мишката на флаш лентата.
- Точка "формат".
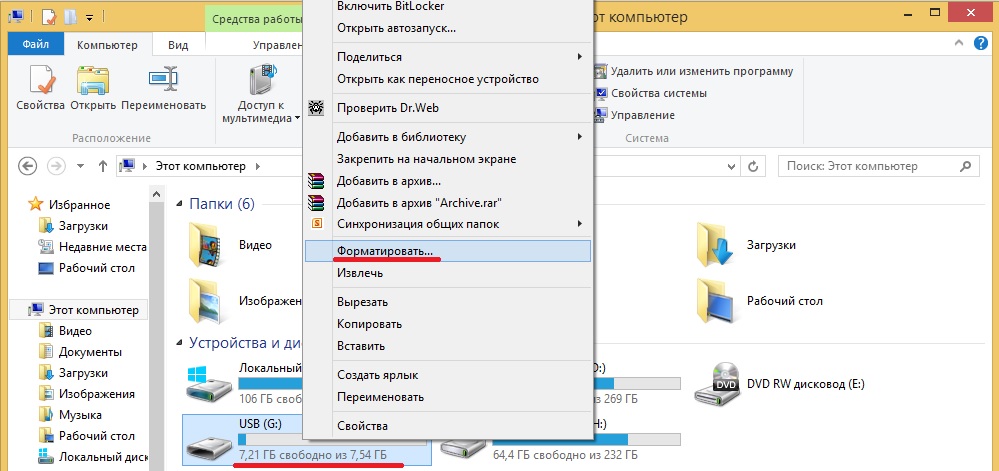
Щракнете върху Формат
- В списъка с падащи списъка „Файл система“ Изберете „NTFS“ или „FAT32“. Може да има други FS: "мазнини" (без числа), "exfat".
- В раздела "Размер на клъстера" посочете, съответно, желаният размер на клъстера. Минималната стойност е различна в различната файлова система.
- Можете да премахнете квадратчето от квадратчето „Бързо“, за да осигурите дълбоко почистване на силата на звука.
- Щракнете върху "Старт".
- Процесът ще отнеме известно време. Не го прекъсвайте и не изключвайте компютъра.
Чрез настройките
- Кликнете върху иконата "Моят компютър" с десния бутон.
- Точка "Управление".
- Разширете списъка на „Заявяване на устройства“. Той е отляво.
- Графа "Управление на дисковете".
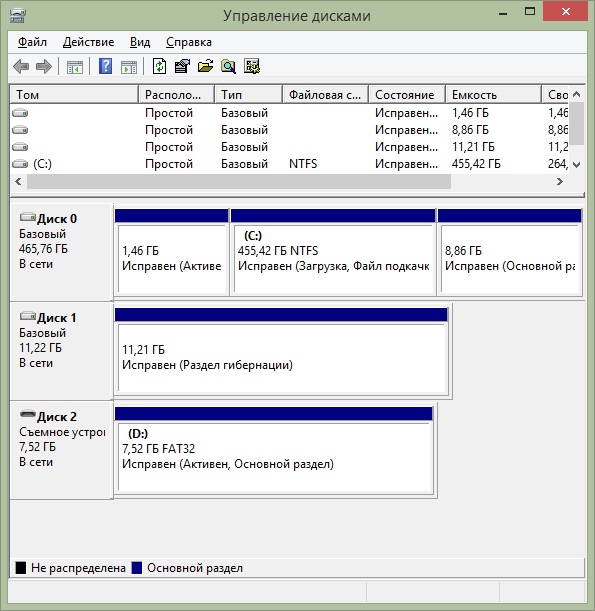
Управление на дисковете
- В менюто, което се появява, щракнете върху устройството с правилния бутон на мишката.
- Точка "формат".
- По -нататъшните действия са същите като в предишната глава.
Не пипайте нищо друго в компютърното управление. Ако случайно промените основния диск или буквата на силата на звука, ще възникнат проблеми.
Програми
Форматирането на флаш устройства в NTFS или FAT32 с помощта на комунални услуги на практика не се различава от почистването на Windows -В. Но приложенията на трета страна трябва да бъдат търсени, изтеглени и инсталирани. Ето някои от тях:
- Инструмент за формат на HP USB дисков диск.
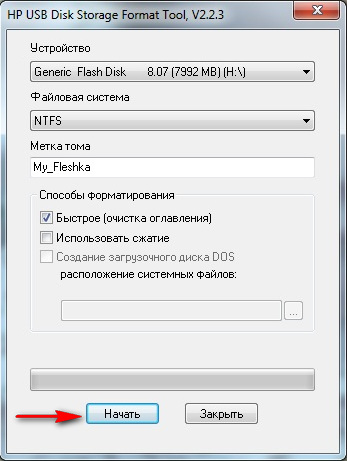
Инструмент за формат на HP USB дисков диск
- HDD инструмент за формат на ниско ниво.
Ако имате нужда от бързо копиране на малки файлове, измислете как да форматирате флаш устройство в FAT32. Тази файлова система е подходяща за малки дискове. Ако планирате да запазите обекти в медиите, които тежат 4 GB или повече, имате нужда от NTFS.
- « Изборът на размера на клъстера при форматиране на флаш устройства
- Инсталиране и премахване на филмовия производител на Windows »

