Как да оптимизирам Windows, за да ускорите работата на ОС

- 1486
- 199
- Angelo Monahan
С течение на времето компютърът се забавя. Това е неизбежен процес, който някои потребители се срещат достатъчно бързо, в други - бавно. Проблемът е, че има поне дузина причини, поради което това се случва и още повече начини за ускоряване на работата на операционната система. Днес ще разгледаме втория аспект.

Много собственици на компютри не смеят да оптимизират работата на Windows, възприемайки мерки като рязане на възможностите на ОС. В това наистина има дял от истината, но самият термин „оптимизация“ включва постигането на компромиси. В този случай между работата на компютъра и неговата функционалност. Но такъв сложен софтуерен продукт като операционната система наистина се състои от много стотици компоненти, някои от които могат да бъдат изключени, за някои това е тънка настройка. С една дума вълкът не е толкова ужасен, колкото е боядисан ..
И така, пристъпваме към описанието на стъпки, които ще помогнат за увеличаване на производителността на компютъра, без да е необходимо да извършват операции като ускорение на процесор или видеокарта.
Изключване на индексацията на дисковете
Услугата за индексация ви позволява да търсите файлове на твърд диск. Но, първо, тази функция е малко вероятно да се използва твърде често и второ, индексацията винаги се включва и всякакви промени на диска (например инсталиране на ново приложение) стартират фонови процеси, които забавят компютъра. И накрая, ако оцените скоростта на търсене на файлове с хронометър в ръката, се оказва, че усилването от индексацията ще бъде незабележимо.
С други думи, ако изключите индексацията, компютърът ще работи на процент по -бързо, но през цялото време. И търсенето на файлове ще се забави със същата стойност, но ние използваме търсенето рядко, дали?
И така, как да деактивирате индексацията на дисковете като част от мерките за оптимизация на Windows 10:
- Стартирайте „Моят компютър“;
- Щракнете върху десния бутон на диска, на който е инсталирана системата (обикновено този диск С);
- Ще се появи контекстното меню, изберете елемента "Свойства";
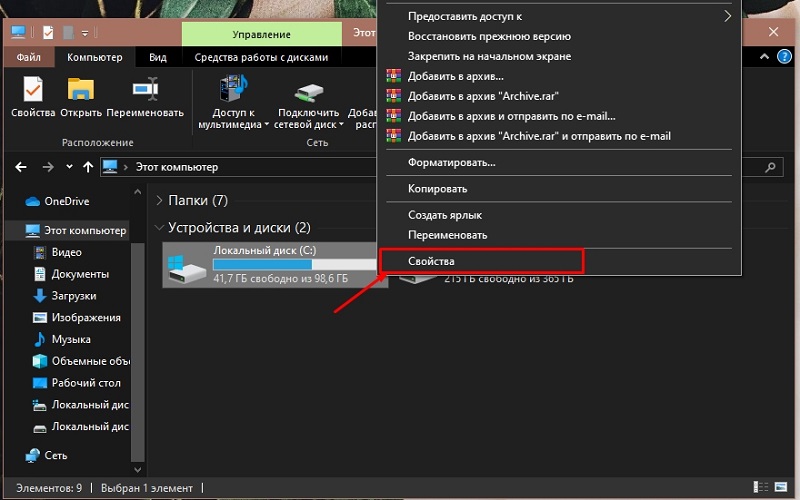
- Ще се отвори нов прозорец, в който трябва да премахнете отметката срещу текста „Разрешаване на индексирането на съдържанието на файловете ...“;
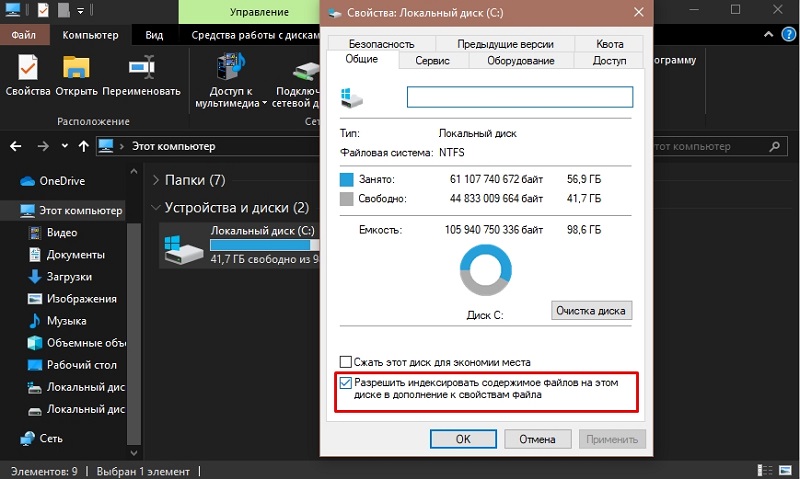
- След потвърждение, като натиснете OK, ще трябва да отговорите на още няколко предупредителни прозорци.
Обърнете внимание, че същата процедура може и трябва да се извърши за други секции и ако имате SSD устройство, тогава индексацията се изключва още повече, тъй като тя ще намали броя на обжалванията към диска и по този начин ще увеличи продължителността на неговата функциониране.
Изключване на контрола UAC
Изглежда, че загрижеността на Microsoft относно сигурността на неговите потребители е придобила маниака. Това, разбира се, е преувеличение, но появата на безкрайни съобщения за това дали този или този файл може да се отвори, много потребители просто се дразнят. Ако имате антивирус, това е напълно достатъчно. Освен това такива съобщения прехвърлят инициативата към самия потребителя, която по принцип не може да знае дали кодът за неизправност е отворен, дори ако е добре познато приложение. Но антивирусите се справят сами с тази задача.
И така, ние отваряме „Контролен панел“ и кликнем върху раздела „Система и безопасност“. Тук се интересуваме от горния раздел „Център за сигурност“, в който кликваме върху подпаграфа, отговорен за промяната на опциите за управление на акаунти. След като се появи плъзгачът, той трябва да бъде преместен към минималния индикатор, потвърждавайки действията си, като натиска OK.
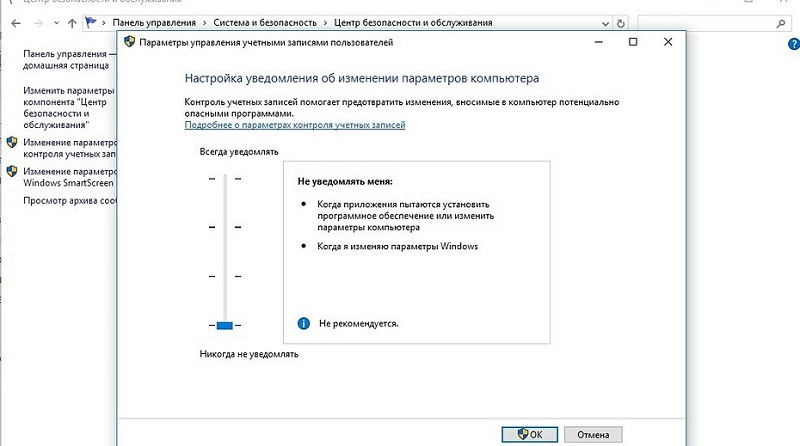
Изключване на глупостта
За настолните компютри режимът "Smart Sleep" не е толкова важен, колкото за лаптопите. Може да се твърди, че между обичайния режим на сън и глупостта, разликата в спестяването на електроенергия не е толкова значима, но в последния случай отнема много повече време, тъй като системата „се събужда“, четейки състоянието си до момента на момента на изключване и възстановяване на всички пренебрегвани услуги, комунални услуги и комунални услуги и комунални услуги и програми.
За да изключите режима на хибернация, той ще отнеме стартиране на командния ред - чрез системните услуги това не може да се направи. И така, щракнете върху комбинацията "Win+R" и в конзолата "Изпълнете" Enter CMD. В прозореца на командния низ набираме командата powercfg -h, потвърдете Enter, като натиснете.
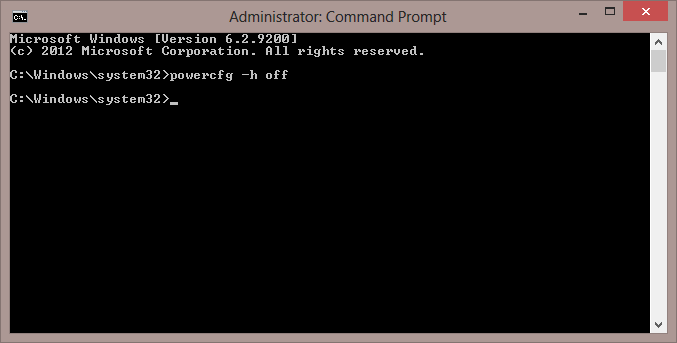
Ако искате да върнете режима - наберете същата команда, но с параметъра ON в края.
Изключване на услугата за възстановяване
В Windows XP, например, след инсталирането на системата по подразбиране тази услуга е деактивирана. В по -късните версии той се стартира, което позволява да се възстанови работата на операционната система в случай на проблеми, които не могат да бъдат елиминирани по други начини. Ако сте сигурни, че антивирусният пакет е достатъчен, за да гарантира стабилността на ОС, тогава "възстановяването на системата" може да бъде деактивиран и това ще ускори работата на компютъра с инсталирания Windows 10. Факт е, че при всяка инсталация на нов софтуер и други важни събития Windows автоматично създава контролни точки, като харчи компютърни ресурси за това.
За да направим това, чрез менюто Start се обаждаме на системната програма и в нея опцията „Защита на системата“. В новия прозорец щракнете върху бутона "Конфигуриране". Остава само да се избере опцията „Деактивиране на защитата на системата“ и в същото време изтрийте създадените по -рано контролни точки, заемащи място на системен диск.
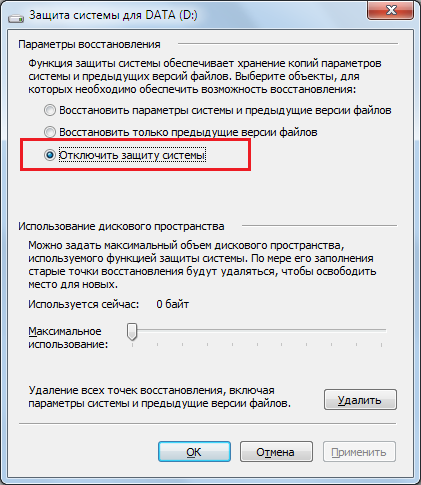
Деактивиране на отдалечен достъп
Подобно на предишната опция, в Windows Remote Access присъства по подразбиране. Услугата работи независимо дали е необходима в момента или не. В по -голямата част от случаите изобщо не се изисква достъп до отдалечен компютър, но ако възникне такава нужда, можете да използвате безплатната помощна програма TeamViewer, която не седи в RAM и се справя с подобни задачи, не по -лоши от вградените -in -in означава.
За да изключим услугата, ние идваме с „защитата на системата“ (виж. Раздел по -горе) и щракнете върху бутона, забраняващ отдалечен достъп. Обърнете внимание, че по този начин можете да оптимизирате Windows 10.8, 7 и по -ранни версии, включително мрежата.
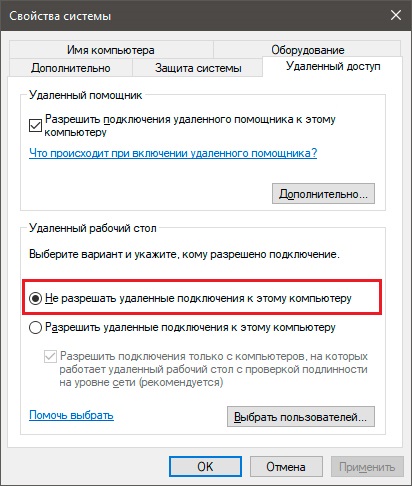
Игра DVR изключване
Една от иновациите в десетте е поддръжката на Xbox, а приложението DVR приложение просто изпълнява тази задача. Освен това той е вграден в операционната система, но дори геймърите далеч не са ентусиазирани от тази функция. И всичко това, защото тя пише процес на игра под формата на видео, но кое е най -интересното - не отбелязва потребителите в него. От една страна, разширяването на игровия пул може да се нарече положително, но намаляване на производителността при стартирането на тези игри ще изравнява всички плюсове.
Така че оптимизацията на Windows 10 чрез изключване на услугата е добре обоснована стъпка. За да направите това, трябва да наберете PowerShell в конзолата за търсене и когато резултатите са подчертани, изберете Windows PowerShell. Тази конзола трябва да бъде стартирана с правата на администратора и след това да въведе командата:
Get-appxpackage * xbox * | Премахване-appxpackage
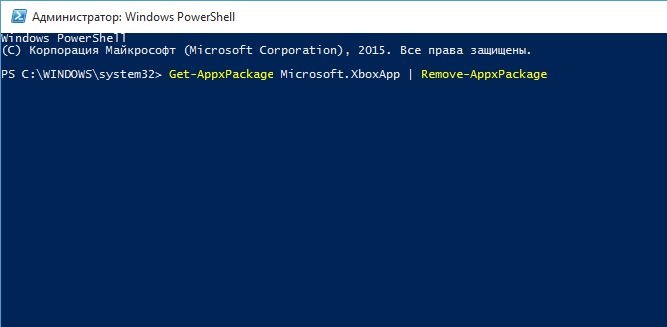
Всички услуги, поддържащи Xbox, ще бъдат деактивирани.
Разтоварване на менюто "Старт"
Част от ресурсите също избира стартовия панел, образувайки живи плочки, които не всички използват. Оптимизирайки този панел, можете леко да ускорите Windows 10. За да направите това, е достатъчно да развиете тези плочки, които се използват изключително рядко или никога. Това става с помощта на PKM и избора в контекстното меню на „Премахване от първоначалния екран“.
Изключване на известия, съвети
Досадни известия на операционната система и някои приложения (браузърите са особено ревниви в това) досадни потребители, но също така поемат ресурси на Windows. Можете да се отървете от това, за което чрез менюто "Старт" трябва да заредите "параметрите", да изберете раздела "System" и в него - раздела "Известия и действия". Остава само за деактивиране на горния превключвател, изключвайки го.
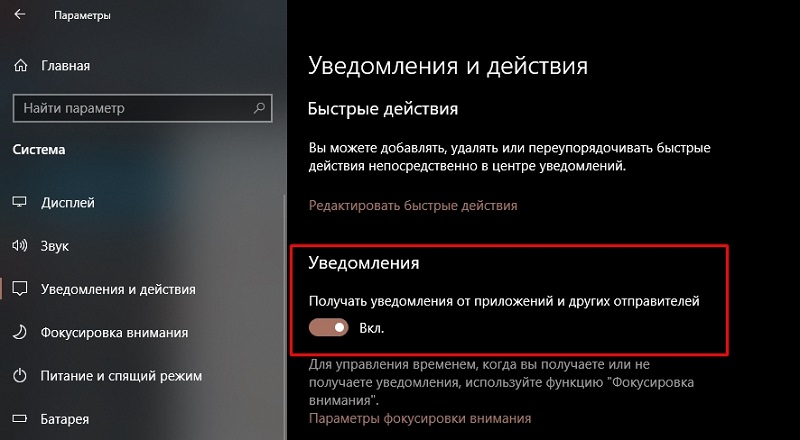
Подобен превключвател е точно по -долу, с който можете да откажете да покажете съветите и съветите на самия Windows.
В крайни случаи има помощ и интернет, където можете да намерите отговори на почти всякакви въпроси относно работата на Windows.
Промяна на параметрите на поверителност
Много хора знаят, че Windows 10 проследява действията на определени потребители, изпращайки съответните отчети директно до сървъра на Microsoft. Официална мотивация - проследяване на грешки в кода на ОС, въпреки че вероятно данните могат да бъдат използвани за търговски цели. По един или друг начин, подобни дейности не могат да консумират компютърни ресурси. Това е особено забележимо на компютър със слаб процесор или малко количество RAM.
Можете да деактивирате тази функция в секцията за поверителност (раздел „Параметри“). Влизаме в „Общия“ подраздел и деактивираме горните три функции, а в подразделенията „прегледи и диагностика“ в параметъра, отговорен за редовността на изпращането на отчети, „никога“ трябва да бъде посочен.
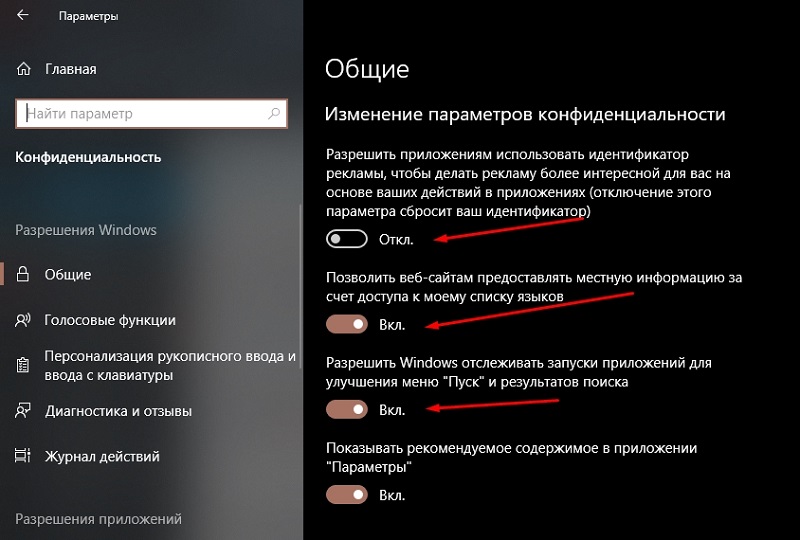
Премахване на ненужни приложения
Мислите, че трябва да почистите компютъра само от зададените от вас програми, които сте забравили безопасно? Но не - със сигурност има много приложения за услуги, програми и помощни програми на твърдия диск, които са част от ОС, но не ги използвате. Например, „Центърът за броене“, картите на апендикса “,„ Подобрете офиса си “и т.н.
Те също могат да проследяват вашето поведение, да формират статистически отчети и да ги изпращат на производителя, консумирайки ресурсите на компютъра. За да видите списъка с такива приложения, трябва да кликнете така или иначе на работния плот с правилния бутон на мишката и изберете „Параметрите на екрана“ в менюто, което се отваря. Разглеждаме списъка, като натискаме раздела „Приложения и възможности“ и изтриваме приложения, които считаме за ненужни.
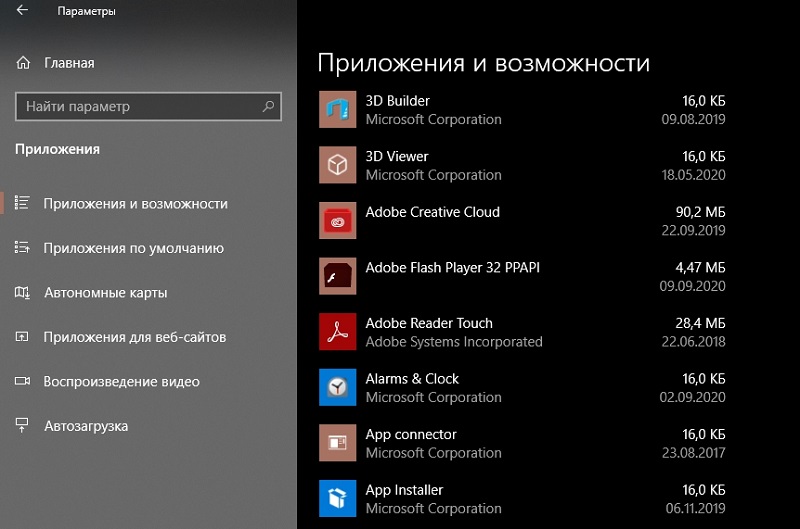
Настройки на захранването
Ако сте собственик на настолен компютър, тогава не трябва да се притеснявате от спестяването на електричество, за разлика от тези, които работят зад лаптопа.
Профилът на So -Called Device е отговорен за параметрите на захранването. Тази функция е отговорна за оптимизирането на цената на електрическата батерия, но до известна степен влияе върху работата на други компоненти на компютъра. Тази услуга се намира в раздела „Режим на храна и сън“ (подраздел „Допълнителни параметри на мощността“). Тук имаме три налични режима: икономични, балансирани и с максимална производителност. Ако искате лаптопът да работи малко по -бързо, трябва да изберете опцията „Висока производителност“. За настолен компютър растежът ще бъде много малък.
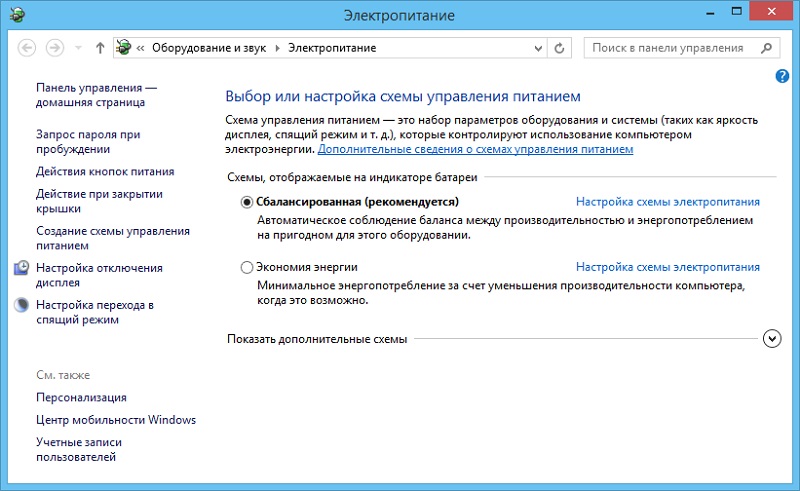
Друг параметър, на който си струва да се обърне внимание - „Управление на захранването на процесора“. В този раздел можете също да създадете някои манипулации - например, да установите режима „Минимално състояние на процесора“, който ще спести електричество поради най -бавната работа на компютъра и можете да зададете стойността на параметъра на максимума, че това е, да се извърши процесор за ускорение на софтуера. Тук можете да зададете стойността на параметъра, отговорен за реакцията на системата за компютърно охлаждане на увеличеното натоварване на процесора.
Ако искаме да оптимизираме слаб лаптоп за Windows, за да увеличите производителността, просто изберете режима „Висока производителност“, в който времето на батерията ще намалее.
Ускорение на зареждането на прозорци
Дори ако на компютъра е инсталиран многокорен процесор, операционната система по подразбиране е по подразбиране с участието на едно ядро. Ако използвате останалото, можете да ускорите старта на ОС. За да направите това, Win+R Combine стартира конзолата "Perform" и въведете командата msconfig. В прозореца за комунални услуги в раздела „Зареждане“ щракнете върху бутона „Допълнителни параметри“, инсталирайте отметка в елемента „Брой процесори“ и посочете колко процесор трябва да участва в зареждането на Windows.
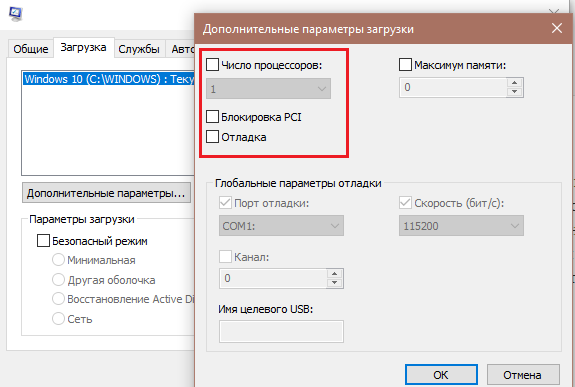
Проверка на автоматичното натоварване на приложенията
В същата програма влизаме в раздела "Автомобил". Той съдържа списък с приложения, които се стартират в началото на системата. Определете го - Възможно е програмите, от които не се нуждаете, да висят в паметта на компютъра. Те могат да бъдат изключени от списъка с автоматично зареждане, като премахват кутията срещу ненужната програма.
Не само, че скоростта на скоростта се увеличава, но можете да ускорите работата на компютъра за Windows поради пускането на определено количество RAM RAM.
Изключване на допълнителни системни услуги
Вече споменахме услуги, свързани с поддръжката на Xbox, но Windows има много други комунални услуги, някои от които могат да бъдат деактивирани без много вреда на операционната система. Но някои от тях са критични, така че подобни действия да могат да се прибягват с достатъчен опит и знания.
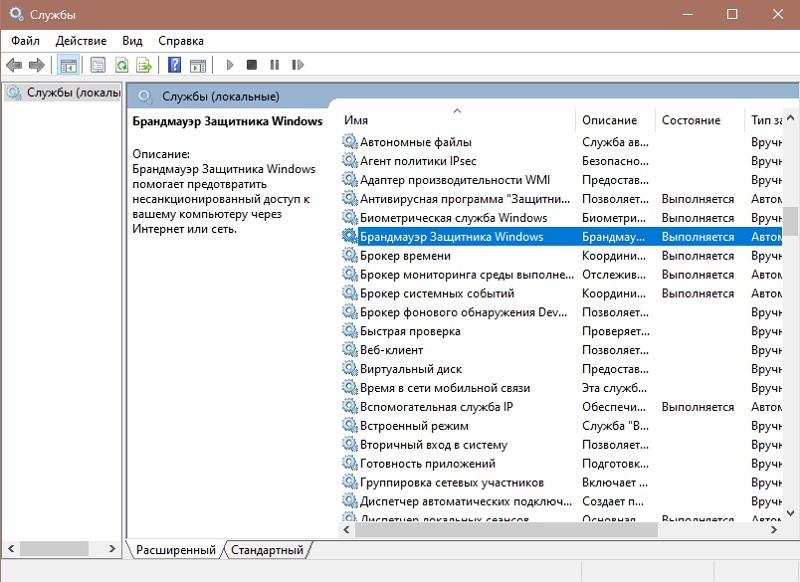
И така, чрез конзолата „Изпълнение“ въвеждаме командата Services.MSC. Доста безопасно е да деактивирате услугите за виртуализация (компонент Hyper-V). Ако непрекъснато използвате антивирусната програма, можете да деактивирате марката Windows, както и услугата по отношение на функциите - „Windows Defender“. Що се отнася до останалите услуги, тяхното дезактивиране може да увеличи производителността на компютъра, но в същото време да доведе до нестабилна работа на ОС. Така че е по -добре да проучите първо за какво са отговорни тези услуги и само след това да изключите.
Изключване на фоновите приложения
Основните процеси са програмен код, който работи постоянно, дори ако играете играта или правите сложни математически изчисления. Фоновите процеси могат значително да забавят компютъра, така че си струва да проверите този списък.
За да направим това, чрез раздела "Параметри" стартираме секцията "Поверителност", където щракваме към елемента "Фонови приложения". Ще бъде показан списък с процеси, работещи във фонов режим. Изтриваме ненужни комунални услуги - това е добър начин да ускорите работата на компютър под Windows 10/8/7, но тук има и рискове.
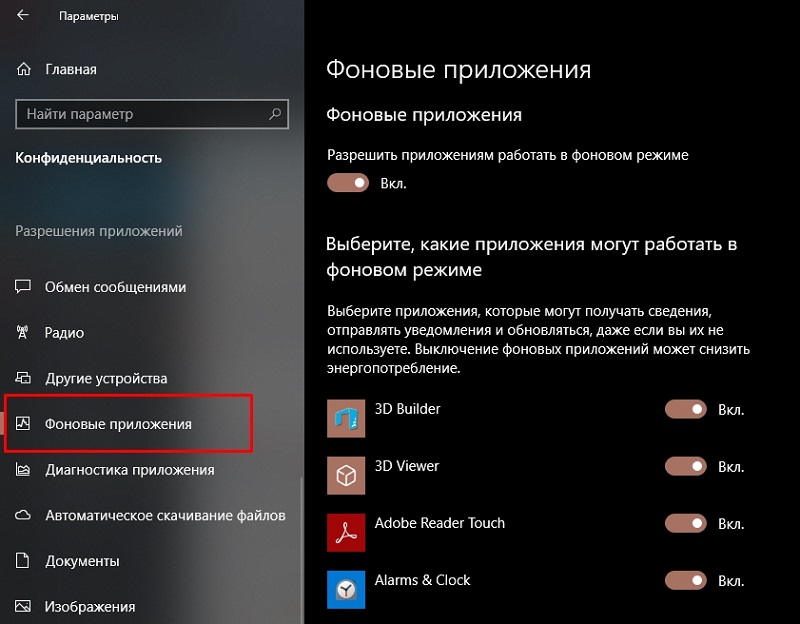
Изключване на дефрагментацията на диска
Работата на файловата система е организирана по такъв начин, че да се запази дисковото пространство. Той е разделен на структурни единици, в които се съхраняват парчета файлове. Ако тези фрагменти са разположени един след друг, файлът бързо се зарежда в RAM. Но това не винаги се случва. Поради факта, че редовно изтриваме нещо, разпределението на дисковото пространство с течение на времето започва да прилича на сандвич и парчета от един голям файл могат да бъдат разпръснати по целия диск, забавяйки работата на компютъра. Дефрагментацията елиминира този проблем, но самата процедура работи сравнително бавно, значително намалявайки компютърната производителност.
По подразбиране дефрагментацията се извършва автоматично според графика. Ако искате да контролирате този процес, тогава е по -добре да изключите този режим („Контролен панел“, раздела „Администрация“, секцията „Дискове за оптимизация“).
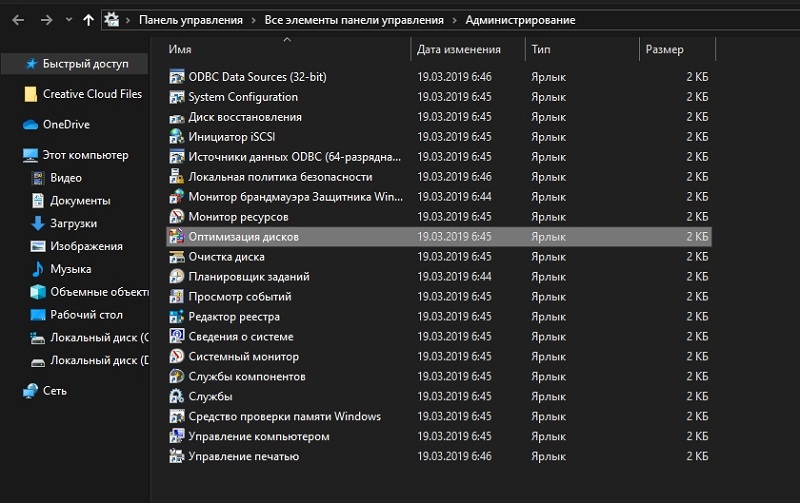
Изключване на визуални ефекти
Деактивирането на функциите, отговорни за визуалната привлекателност на прозорците, едва ли може значително да увеличи работата на системата, но все пак ще допринесе за приноса, нека бъде незначителен и незначителен. За да направите това, щракнете върху PKM от нулата и в контекстното меню изберете елемента "Персонализация", Папаграф "Цвят". Тук трябва да деактивираме опцията „Ефекти на прозрачността“.
Попълнете това, като изключите визуалните ефекти, за които стартираме конзолата за търсене на Windows, където търсим компонента „Настройки на презентацията, производителността на системата“. Тук поставяме отметка срещу параметъра „Осигурете най -добрата скорост“ или можете да редактирате какви ефекти ще бъдат включени и кои са изключени, независимо в долния прозорец.
По този начин, ние ще постигнем по -малко интерактивност, но ще увеличим скоростта на реакцията до нашите действия.
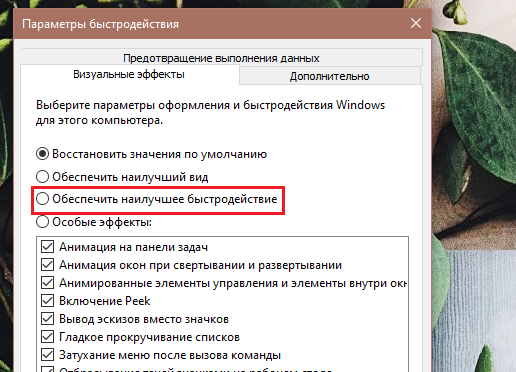
В дома на Windows 10 подобни действия могат да отнемат много време поради някои разстройства от менюто "Старт". В Pro редакционния офис същите действия могат да се извършват много по -лесно и по -бързо, като се използва услугата за групови политики. За да го стартирате, щракнете върху комбинацията от Win + K и въведете командата GPEDIT.MSC. По този начин ще стартирате панела за конфигуриране на потребителя, в който можете да деактивирате известията чрез раздела Административни шаблони.
Както можете да видите, наистина има много начини да се увеличи производителността на компютъра под Windows, а някои от тях могат да се извършват напълно безболезнено, докато други ще увеличат скоростта на операционната система поради влошаването на други показатели, предимно функционалност. Дискусията е добре дошла, коментарите ще бъдат особено ценни, показващи практическото увеличаване на ефективността в резултат на прилагането на метод или друг.
- « Начини да проверите оперативната памет на компютъра за производителност
- Как да се справим с ивици, които се случват при отпечатване на принтер »

