Как да ограничите скоростта на интернет чрез Wi-Fi рутер? На примера на рутер от TP-Link

- 2846
- 10
- Leslie Jacobi
Съдържание
- Ограничаваме скоростта за всички устройства, които работят през рутер
- Ограничение на скоростта на интернет за определени устройства
- Ами ако клиентът промени MAC адреса?
- След думи
- Ами ако клиентът промени MAC адреса?
Здравей скъпи приятели! Много статии вече са написани от мен за определяне на Wi-Fi, за различни грешки, проблеми и т.н. Д. И сега оставяте много коментари на тези статии, с различни въпроси, в които се опитвам да ви помогна. И много често от коментарите, които сте оставили, намирам теми за нови статии. Вече многократно в коментарите съм срещал въпроса за ограничаването на скоростта чрез Wi-Fi рутер.

Някой трябва да ограничи скоростта само за Wi-Fi, някой само за определени устройства (компютри, лаптопи, телефони) или да направи ограничение на скоростта за всички устройства, които работят чрез рутер. Днес реших да напиша статия, в която ще ви разкажа как да ограничите скоростта на интернет чрез рутер. Ще покажа на примера на маршрутизатора TP-Link TL-MR3220 (просто работя през него сега). Но моята инструкция е подходяща за всички рутери на компанията Tp-link.
TP-Link има специален елемент в настройките Контрол на честотната лента, Той е създаден специално за конфигуриране на ограничението на скоростта на интернет връзката. Сега ще разгледаме как можете да зададете ограничение на всички устройства, които работят на Wi-Fi и на мрежов кабел. Ние също така разглеждаме метода за ограничаване на скоростта само за определени IP устройства. И за да ограничите скоростта по IP, трябва да завържете IP адреса към MAC адреса. И също така трябва да се уверите, че клиентът не променя MAC адреса и не заобикаля ограничението на скоростта. Считаме всичко, статията ще бъде смешна :).
Ограничаваме скоростта за всички устройства, които работят през рутер
Както писах по-горе, маршрутизаторите TP-Link използват IP адреси, които са присвоени на всяко свързано устройство, за да ограничат скоростта на интернет. За да се конфигурира ограничението, е желателно маршрутизаторът автоматично да разпространява IP. Услугата се занимава с този въпрос в рутера DHCP. По подразбиране той е включен и работи, ако не сте го изключили, тогава всичко е наред, но ако не помните повече, тогава нека проверим.
Влизаме в настройките на рутера. Ако все още не знаете как да го направите, тогава казвам :). Вземете адреса в адресната лента на браузъра 192.168.0.1, или 192.168.1.1 и го следвайте. Ще се появи заявка за парола и вход, за да въведе настройките на рутера. Ако не сте ги променили, тогава това Администратор И Администратор.
В настройките на рутера отиваме в раздела DHCP И ние изглеждаме, че състоянието ще бъде маркирано Активиране. Това означава, че услугата DHCP е активирана.
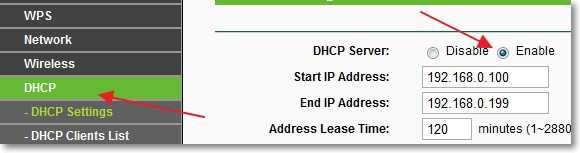
Проверен. Сега отидете в раздела Контрол на честотната лента. Трябва да включим тази услуга и да посочим някои настройки.
Срещу Активирайте контрола на честотната лента Инсталирайте отметка, като по този начин включете тази услуга.
Близо до Тип линия трябва да изберете типа връзка. Ако имате ADSL, След това отбелязваме този елемент. Ако имате друг вид връзка с интернет, тогава задайте елемента Други.
В поле Изходната честотна лента Трябва да посочите максималната изходяща скорост (когато файловете се прехвърлят в интернет). Съветвам ви да зададете скоростта, която доставчикът ви предоставя в този параграф. Например с мен 15 Mbps/s. Така че трябва да се регистрирам 15360 (1 MB = 1024 kb, 15 * 1024).
И в полето ИНТЕРСИЧНА БРОЙСКИ ЛИЦА Трябва да посочите максималната (избран доставчик) входяща скорост (когато получавате информация от интернет). имам същото 15 Mbps/s, Затова посочих 15360 kbps.
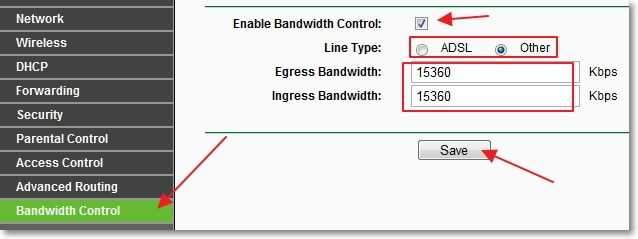
Имаме запазени промени, сега отиваме в раздела Контрол на честотната лента - Списък на правилата. Кликнете върху бутона "Добави нов ...".
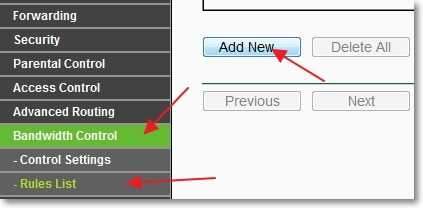
Незабавно проверете за обратното Активиране Беше инсталирана квадратна кутия.
В поле IP диапазон Необходимо е да се определи диапазона на IP адреса. Ако искате да ограничите скоростта за всички устройства, свързани към рутера, тогава трябва да посочите същия диапазон като в раздела DHCP. Порт обхват Липсва ни, близо Протокол Можете да изберете ограничение за конкретен протокол, но е по -добре да напуснете там всичко.
Сега зададохме максималната, изходяща и входяща скорост за това правило.
В поле Честотна лента на изхода -max честотна лента (KBPS) Посочете максималната изходяща скорост (когато разтоварвате файлове в интернет). Например, искам да огранича скоростта до 3 Mbps/s. Следователно, трябва да се регистрирате в тази област 3072 (3 * 1024 = 3072 kbps).
В поле ИНТЕРСИЧНА БРОЙСКИ ЛИЦА - Макс честотна лента (KBP) Предписваме максималната входяща скорост (когато изтеглите от интернет).
За да запазите, натиснете бутона "Запазете".
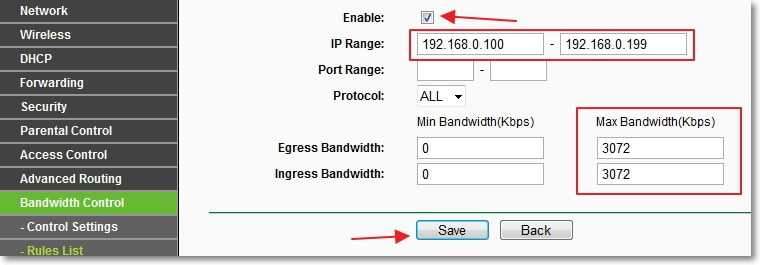
Всичко, правилото се създава. Сега ще обясня малко какво сме направили. Ние сме за всички устройства, които ще получат от IP адреса в диапазона от 192.168.0.100 преди 192.168.0.199 Ограничи скоростта до 3072 kbps (3 Mbps/s). За да редактирате или изтриете правилото, щракнете върху връзки Променете, или Изтрий.
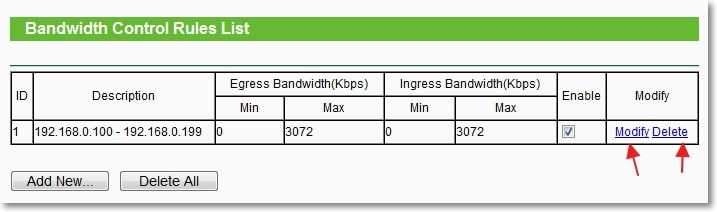
Това е всичко, ограничението на скоростта за всички устройства е създадено. Презареди рутера, можете от панела за настройки, раздел: Системни настройки - Рестартирайте и щракнете върху бутона "Рестартиране". Можете да проверите скоростта на интернет връзката, за да проверите дали ограничението работи. Как да направите това, вижте статията как да проверите скоростта на интернет.
Ограничение на скоростта на интернет за определени устройства
Нека сега разгледаме как да зададем лимита на скоростта на интернет на определени устройства. Днес имаше коментар, когато беше необходимо да се установи ограничение на два лаптопа, които взеха интернет чрез Wi-Fi, и компютърът, който работи върху кабела, трябваше да получи пълна скорост, без ограничения. Вярно е, че авторът направи малко по -различен, той беше точно в раздела Безжична връзка намали индикатора близо до параметъра Максимална TX скорост. Но ще напиша начин, който смятам за правилен.
Тъй като ограничението е зададено съгласно IP, след това първо трябва да обвържете IP адреса с Mas адрес на определено устройство. Например, към адреса на лаптопа, ние ще свържем определен IP например 192.168.0.120. И когато свързва този лаптоп, той винаги ще получи този IP (той ще бъде идентифициран от MAS). И вече на този IP ще установим ограничение.
Ние обвързваме IP адреса с адреса на адреса
За да направите това, отидете на раздела DHCP - Адресна резервация. Кликнете върху бутона "Добави нов ...".
Срещу Мак адрес Въведете MAC адреса на устройството, на което искаме да завържем IP адреса. И в полето Запазен IP адрес Въведете IP адреса, който искаме да свържем с устройството. Статус Оставете Активиране. Натисни бутона Запазете.
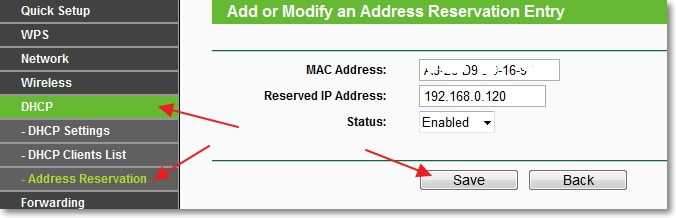
Как да разберете MAC адрес?
Ако устройството вече е свързано към рутера, то може да се гледа в раздела DHCP - Списък на клиентите на DHCP. Или директно върху самото устройство. Прочетете за това в статията Как да разберете и промените MAC адреса.
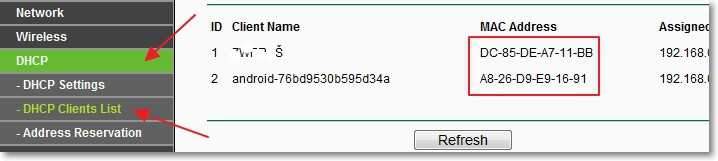
Презаредете рутера. Раздел Системни настройки - Рестартирайте, бутон "Рестартиране".
След рестартиране Отидете отново в раздела DHCP - Списък на клиентите на DHCP и проверете дали IP е присвоен на необходимото устройство.
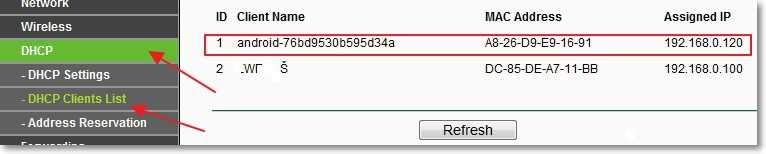
Сега отидете в раздела Контрол на честотната лента - Списък на правилата И натиснете бутона "Добави нов ...".
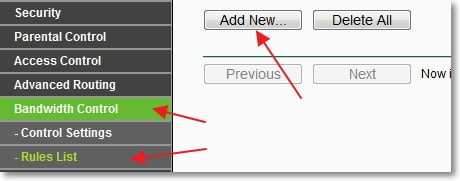
Срещу Активиране - отметка. В първото поле, противоположно IP диапазон Предписваме IP адреса на устройството, за което искаме да установим ограничение. Порт обхват И Протокол Оставяме го непроменено.
В поле Противоположна честотна лента: -max честотна лента (KBPS) Посочете максималната изходяща скорост (разтоварване в интернет), която искате да зададете за това устройство.
В поле Противоположната честотна лента: - Максимална честотна лента (KBPS) Трябва да посочите максималната входяща скорост (изтегляне от интернет). Скоростта е зададена Kbps. Това означава, че за да се посочи максималната скорост например 3 Mbps/s, Трябва да се регистрирате в полето 3072 (3 * 1024 = 3072). Натисни бутона Запазете За запазване на промените.
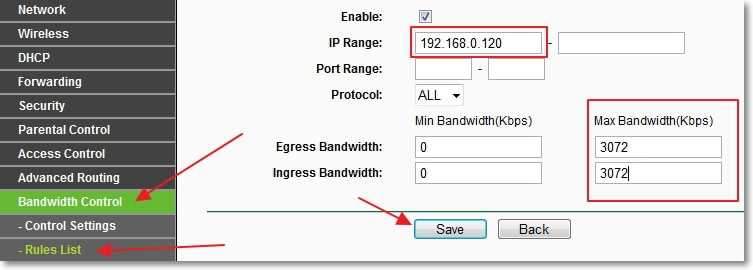
Ако когато това правило се поддържа, се появява грешка:
Код за грешка: 27009
Правилото, което добавяте конфликти със съществуваното правило, отново prlease вход.
Тогава това означава, че вече сте създали едно правило, което противоречи на това. Просто изтрийте създаденото по -рано правило.
Ако всичко е наред, тогава ще видите правилото, което сме създали.
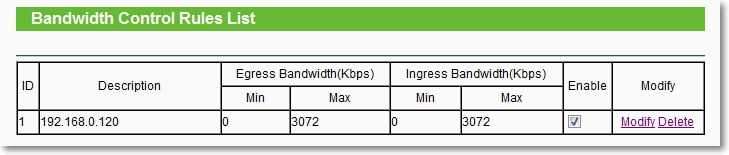
Това правило означава, че за устройството с IP адрес 192.168.0.120 Ограничихме скоростта до 3 mbit/s. Правилото може да бъде премахнато или променено, като щракнете върху връзки Изтрий И Променете.
По този начин можете да създадете много правила за различни устройства. Няма значение, това е лаптоп, телефон, таблет и т.н. Д. Всеки има MAC адрес.
Ами ако клиентът промени MAC адреса?
Да, ако клиентът промени MAC адреса (много е лесно да го направи на компютъра), тогава той няма да бъде назначен IP адреса, който посочихме. И ако IP не е назначен, тогава ограничението за скорост, което ние сме задали, няма да работи, няма да работи.
Е, нищо, сега ще го направим така, че при промяна на MAC адреса, клиентът изобщо няма да работи. Ето ми толкова жесток :).
Вярно е, че ако често свързвате нови устройства, тогава този метод не е много удобен. Само интернет ще работи само на онези устройства, чийто MAC адрес ще предпишем в настройките на рутера.
Отидете в раздела Безжична връзка - Безжично филтриране на Mac. Натисни бутона "Добави нов ...". Първо трябва да добавите MAC адреса на компютъра, от който настроим рутера. В противен случай ще затворим достъпа до себе си.
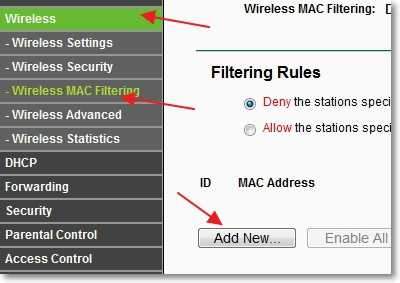
Близо до Мак адрес Въведете MAC адреса на основния компютър в полето Описание - Описание. Статус Оставете Активиран. Натисни бутона "Запазете".
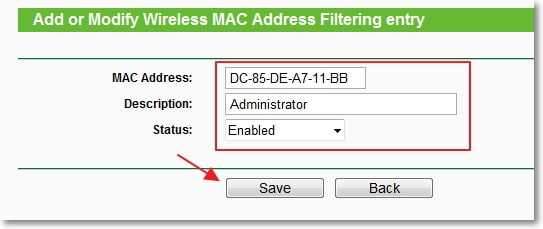
Сега поставете марката близо Позволете на станциите, специфични от всички активирани записи в списъка (Това означава, че само тези устройства, чиито MAC адреси са в списъка, могат да бъдат свързани към рутера).
Натисни бутона Активиране За активиране на филтриране чрез MAC адреси.
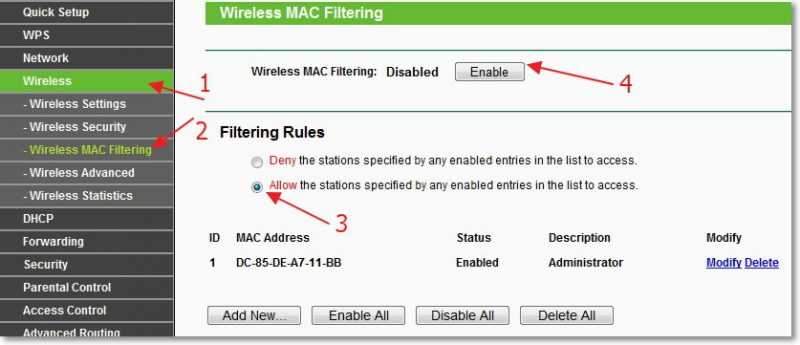
Сега само едно устройство, което е в списъка, ще може да се свърже с рутера. За да добавите нови устройства, просто щракнете върху бутона "Добави нов ...".
MAC адресите на свързаните устройства могат да се преглеждат в раздела DHCP - Списък на клиентите на DHCP
Бъдете внимателни и действайте според инструкциите, в противен случай ще се блокирате и няма да имате достъп до настройките на рутера. Ще трябва да нулирате настройките.
За да деактивирате филтрирането на MAC адресите, в раздела Безжична връзка - Безжично филтриране на Mac Натисни бутона хора с увреждания и изтрийте добавените адреси.
Между другото, подобно филтриране е един от най-добрите начини за защита на безжична Wi-Fi мрежа.
След думи
Не знам дали също ще трябва да инсталирате филтриране на MAC адресите, но само в случай, че написах. И самият начин на ограничаване на скоростта е много добър и мисля, че ще бъдете полезни. Честно казано, не знам как са нещата с други производители на рутера. Но на маршрутизаторите от tp-link това става, както написах по-горе.
Ако има въпроси или допълнения, оставете ги в коментарите. Най-добри пожелания!
- « Как да разпространявам интернет от лаптоп, свързан чрез Wi-Fi чрез мрежов кабел? Настроихме мрежовия мост
- Слушаме онлайн радио и записваме музика в mp3, използвайки програмата Radiocent »

