Как да почистите диска c на ненужни файлове
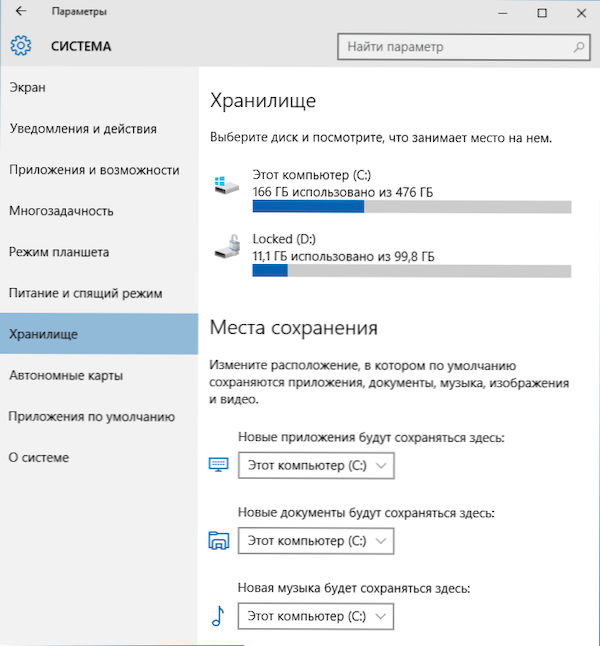
- 2690
- 103
- Al Breitenberg
В тези инструкции за начинаещи ще разгледаме няколко прости начина, които ще помогнат на всеки потребител да изчисти системния диск C на ненужни файлове и по този начин да освободи мястото на твърдия диск, което най -вероятно е полезно за нещо много по -полезно. В първата част методите за почистване на диска, които се появяват в Windows 10, във втория, са методи, които са подходящи за Windows 8.1 и 7 (и за 10-кило.
Въпреки факта, че HDD твърдите дискове са все повече и повече всяка година, по някакъв изненадващ начин те все още успяват да попълнят. Това може да е проблем още повече, ако използвате SSD Solid -state Drive, който може да съхранява много по -малко данни от обичайния твърд диск. Нека пристъпим към прочистването на нашия твърд диск от боклука, който се е натрупал върху него. Също така по тази тема: Най -добрите програми за почистване на компютъра, автоматично почистване на диска на Windows 10 (в Windows 10 1803 имаше и възможност за ръчно почистване с помощта на системата, описана и в определеното ръководство).
Ако всички описани опции не ви помогнаха да освободите място C в правилния обем и в същото време вашият твърд диск или SSD е разделен на няколко секции, тогава инструкциите могат да бъдат полезни как да увеличите диска C поради The диск d.
Почистване C в Windows 10
Начини за освобождаване на пространството в системната секция на диска (на диска С), описана в следващите раздели на това ръководство, еднакво работи за Windows 7, 8.1 и 10. В същата част - само за функциите на почистване на диска, които се появяват в Windows 10, и имаше доста малко. Също така, най -новата версия на Windows 10 избира 7 GB за запазено съхранение, можете да ги почистите, повече подробности: Как да деактивирате запазеното съхранение на Windows 10.
Актуализация 2018: В актуализацията на Windows 10 1803 април, описаният по -долу раздел е в параметрите - системата - паметта на устройството (а не на трезора). И в допълнение към методите за почистване, които ще намерите по -нататък, точката „почистване сега“ се появи там за бързо почистване на диска.
Съхранение на Windows 10 и неговите настройки
Първото нещо, на което трябва да обърнете внимание, ако се изисква да почистите диска C, е елементът „Съхранение“ (памет на устройството), наличен в „Всички параметри“ (чрез щракване върху иконата на известието или ключовата дума+I) - „Система " -" Система " -" Система " -" Система ".
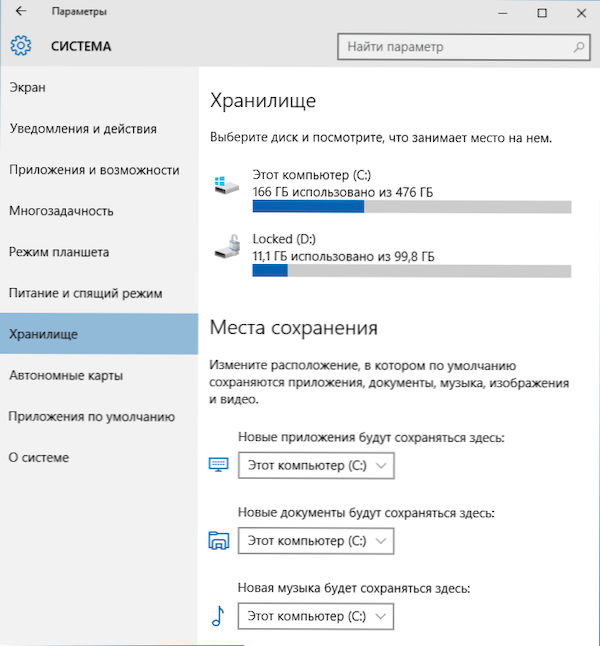
В този раздел от настройките можете да видите броя на наетите и свободното пространство на дисковете, да зададете местата за запазване на нови приложения, музика, снимки, видеоклипове и документи. Последният може да помогне да се избегне бързото попълване на диска.
Ако щракнете върху някой от дисковете в „съхранението“, в нашия случай можете да видите по -подробна информация за съдържанието и, което е важно, да изтриете част от това съдържание.
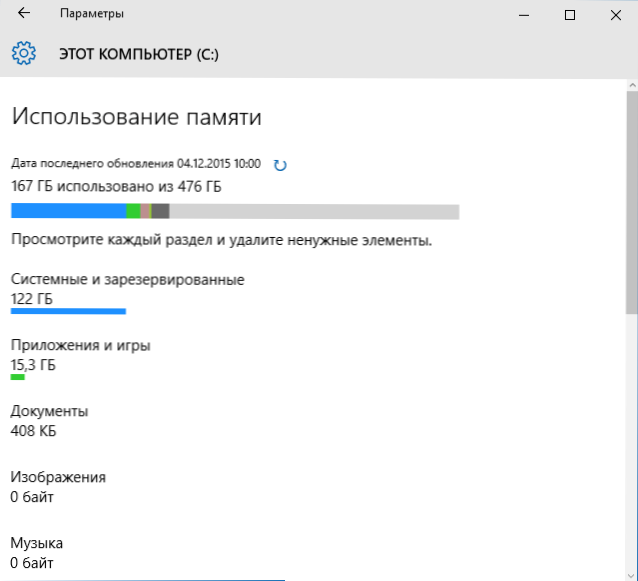
Например, в самия край на списъка има елемент „Временни файлове“, когато избирате кой можете да изтриете временни файлове, съдържанието на кошницата и папката за изтегляне от компютъра, като по този начин пускате допълнително място на диска.
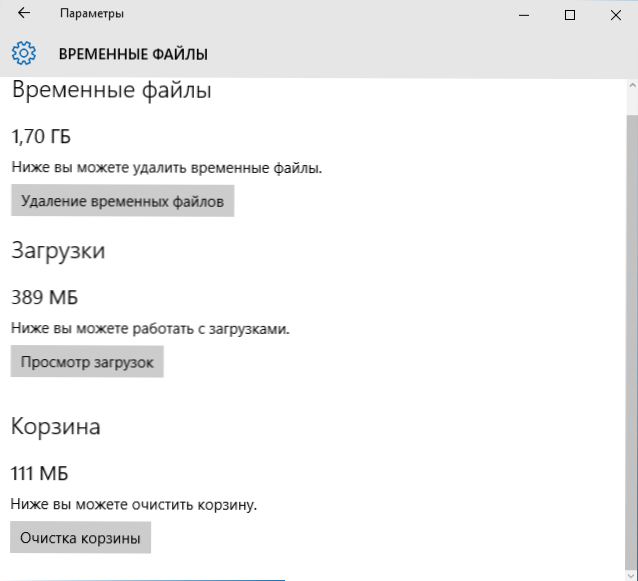
Когато избирате елемент „Системни файлове“, можете да се запознаете с това колко много помпеният файл (параграф „Виртуална памет“), файл с giberonation, както и файлове за възстановяване на системата заемат. Веднага можете да пристъпите към настройване на параметрите за възстановяване на системата, а останалата част от информацията може да помогне при вземане на решения за изключване на хибернацията или настройване на люлеещ файл (което ще се случи след това).
В елемента „Приложение и игри“ можете да се запознаете с програмите, инсталирани на компютър, място, заето от тях на диска, и по желание, премахнете ненужните програми от компютър или ги преместете на друг диск (само за приложения От магазина на Windows 10). Допълнителна информация: Как да изтриете временни файлове на Windows 10, как да прехвърляте временни файлове на друг диск, как да прехвърляте папката OneDrive на друг диск на Windows 10.
Функции на компресиращи файлове на ОС и файл за хибернация
Windows 10 представя функцията на компресиране на компактните системни файлове на OS, което намалява броя на пространството, заето на диска на самата ОС. Според Microsoft използването на тази функция на сравнително продуктивни компютри с достатъчно количество RAM не трябва да влияе на производителността.
В същото време, ако активирате компактната ОС, ще бъде възможно да се освободи повече от 2 GB в 64-битови системи и повече от 1.5 GB в 32-битов. Прочетете повече за функцията и използването му в инструкциите, компресиращи компактната ОС в Windows 10.
Появи се и нова функция за файла за хибернация. Ако по-рано може да бъде изключен само чрез освобождаване на мястото, равно на 70-75% от размера на RAM, но като загуби функциите на бързия старт на Windows 8.1 и Windows 10, сега можете да зададете намален размер за този файл, така че да се използва само за бързо стартиране. Подробности за действията в ръководството за прозорци 10.
Премахване и преместване на приложения
В допълнение към факта, че приложенията на Windows 10 могат да бъдат преместени в секцията „Настройки за съхранение“, както е написано по -горе, е възможно да ги премахнете.
Говорим за премахването на вградени -приложения. Това може да се направи ръчно или да се използват програми от трета страна, например такава функция се появи в най -новите версии на CCleaner. Прочетете повече: Как да изтриете вградени -в приложенията на Windows 10.
Може би всичко това е фактът, че ново място се е появило по отношение на освобождаването на мястото в секцията на системата. Останалите начини за почистване на диска С са еднакво подходящи за Windows 7, 8 и 10.
Стартиране на почистване на диска на Windows
На първо място, препоръчвам да използвате помощна програма за Windows за почистване на твърд диск. Този инструмент премахва временните файлове и други данни, които не са важни за операционната система на операционната система. За да отворите почистването на диска, щракнете върху прозореца "Моят компютър" по протежение на диска с десния бутон на мишката и изберете "Свойства".
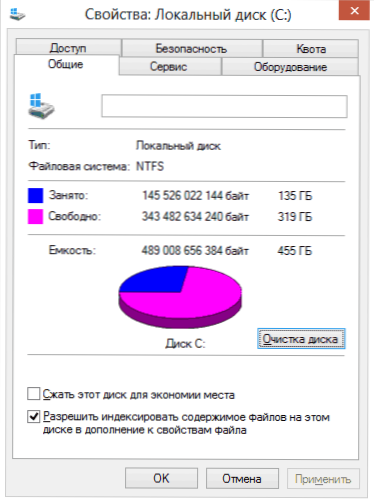
Свойства на твърдия диск в Windows
В раздела "Общи" щракнете върху бутона "Disk Cleaning". След като Windows ще събере информация за това кои ненужни файлове са се натрупали на HDD, ще бъдете поканени да изберете тези типове файлове, които искате да изтриете от него. Сред тях са временни файлове от интернет, файлове за кошници, операционни системи и т.н. Както можете да видите, на моя компютър можете да освободите 3,4 гигабайта, което не е толкова малко.
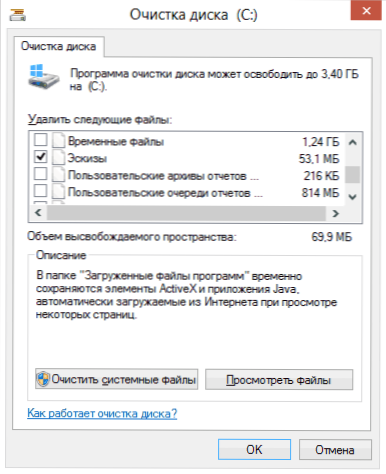
Почистващ диск С
В допълнение, можете да почистите системните файлове на Windows 10, 8 и Windows 7 (не са критични за системата) от диска, за които щракнете върху бутона с този текст по -долу. Програмата отново ще провери какво точно може да бъде премахнато сравнително безболезнено и след това, в допълнение към един раздел „Почистване на дискове“, друг „допълнително“ ще стане достъпен.
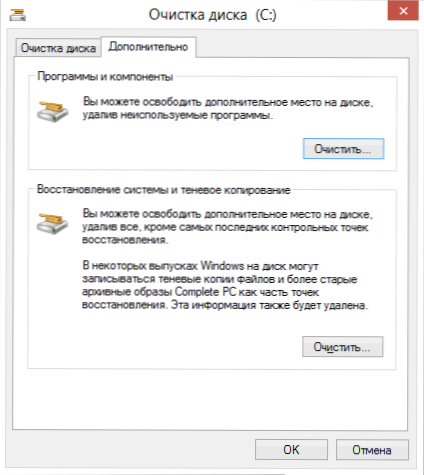
Файлове за почистване на системата
В този раздел можете да почистите компютъра от ненужни програми, както и да изтриете данни за възстановяване на системата - докато действието се изтрива от всички точки за възстановяване, с изключение на последния. Следователно, първо трябва да се уверите, че компютърът работи нормално, t.Да се. След това действие връщането към по -ранни точки за възстановяване няма да работи. Има още една възможност - стартиране на Windows Disk в разширен режим.
Изтрийте неизползвани програми, които заемат много дисково пространство
Следното действие, което мога да препоръчам, е да премахнете ненужните неизползвани програми на компютър. Ако отидете на контролния панел на Windows и отворите „Програмите и компонентите“, тогава можете да видите списъка с програми, инсталирани на компютъра, както и колоната „Размер“, която показва колко място заема всяка програма.
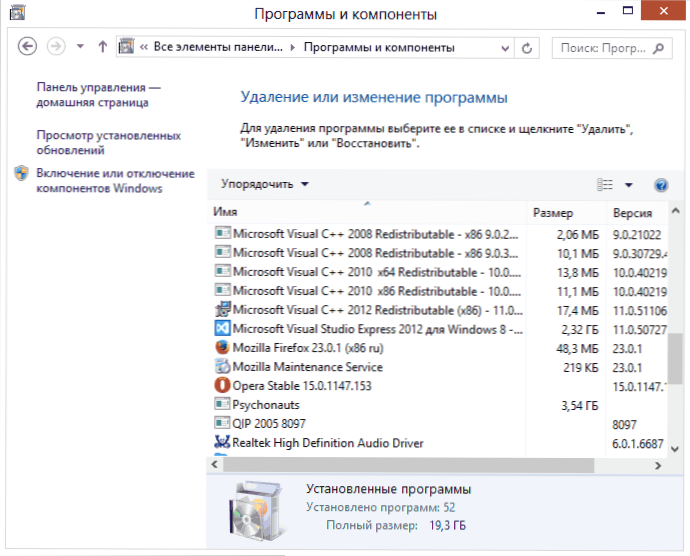
Ако не видите тази колона, натиснете бутона Настройки в горния десен ъгъл на списъка и включете изгледа „Таблица“. Малка забележка: Тези данни не винаги са точни, тъй като не всички програми информират операционната система за техния точен размер. Може да се окаже, че заема значително количество дисково пространство, а колоната „размер“ е празна. Премахнете онези програми, които не използвате - дълги инсталирани и все още не изтриват игри, програми, които са инсталирани просто за тестване и друг софтуер, който няма специална нужда.
Анализирайте, че заема място на диска
За да разберете точно кои файлове се извършват на вашия твърд диск, можете да използвате специално проектирани програми за това. В този пример ще използвам безплатната програма Windristat - тя се разпространява безплатно и се предлага на руски език.

След сканиране на твърдия диск на вашата система, програмата ще покаже какви типове файлове и кои папки заемат цялото място на диска. Тази информация ще ви позволи да определите по -точно какво точно да изтриете, за да почистите диска c. Ако съхранявате много изображения на ISO, филми, които сте изтеглили от Torrent и други неща, които в бъдеще, най -вероятно, няма да бъдат използвани - не се колебайте да ги изтриете. Дръжте на твърд диск колекция от филми за един терабайт обикновено никой не се нуждае. В допълнение, в Windristat можете по -точно да видите коя програма поема твърдия диск колко пространство. Това не е единствената програма за тези цели, други опции CM. В статията как да разберете какво е заето мястото на диска.
Почистете временните файлове
„Почистване на диск“ в Windows несъмнено е полезна помощна програма, но не изтрива временни файлове, създадени от различни програми, а не самата операционна система. Например, ако използвате браузъра Google Chrome или Mozilla Firefox, тогава техният кеш може да заема няколко гигабайта на вашия системен диск.
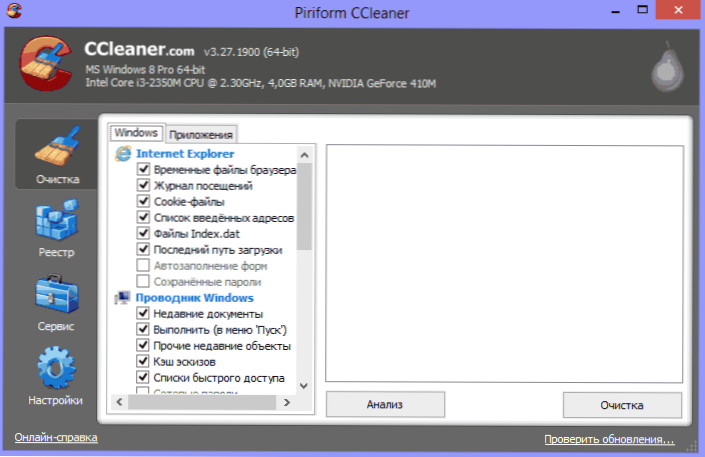
Основният прозорец на програмата CCleaner
За да почистите временни файлове и други боклук от компютър, можете да използвате безплатната програма Ccleaner, която също може да бъде изтеглена от уебсайта на разработчиците безплатно. Можете да прочетете повече за тази програма в статията как да използвате ccleaner с полза. Ще ви информирам само, че с помощта на тази помощна програма можете да почистите значително по -ненужни от диска С, отколкото когато използвате стандартни инструменти на Windows.
Други методи за почистване на диска c
В допълнение към описаните по -горе методи можете да използвате допълнително:
- Внимателно изучете инсталираните програми на компютъра. Премахнете тези, които не са необходими.
- Извадете старите драйвери на Windows, вижте. Как да почистите пакетите за драйвери в камилото на водача \
- Не съхранявайте филми и музика в системната секция на диска - тези данни заемат много място, но тяхното местоположение не играе роля.
- Намерете и почистете дубликати на файлове - често се случва да имате две папки с филми или снимки, които дублират и заемат дисково пространство. Вижте: Как да намерите и изтриете дубликати на файлове в Windows.
- Променете мястото на диска, отклонена към информацията за възстановяване или изключете запазването на тези данни;
- Изключете Gibbernation - Когато глупостта на диска С винаги присъства, винаги има файл с HiberFil.SYS, размерът на който е равен на обема на компютърната RAM. Тази функция може да бъде деактивирана: Как да деактивирате глупостта и да премахнете HiberFil.Сис.
Ако говорим за последните два начина - не бих ги препоръчал, особено потребителите на начинаещи компютри. Между другото, имайте предвид: никога няма толкова място на твърд диск, колкото е написано на кутия. И ако имате лаптоп и когато сте го купили, е написано, че на диска има 500 GB, а Windows показва 400 с нещо - не се изненадвайте, това е нормално: част от дисковото пространство се дава на Реставрацията на лаптоп към фабричните настройки и напълно чист диск 1 TB, закупен в магазин, всъщност има по -малък обем. Ще се опитам да напиша защо в една от най -близките статии.
- « Как да поставите парола на архива RAR, ZIP и 7Z
- Как да разберете MAC адреса на компютъра (мрежова карта) »

