Как да актуализирам BIOS?
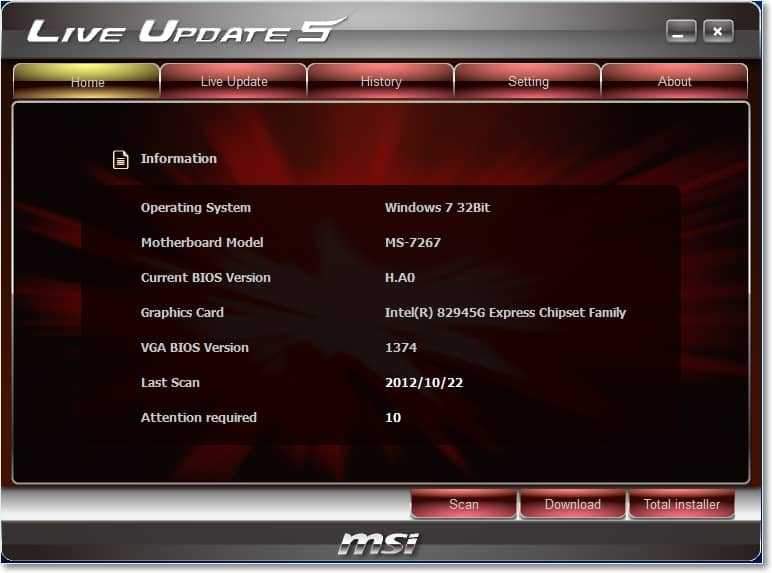
- 1096
- 128
- Ms. Jaime Wolff
Съдържание
- Защо да актуализирате BIOS?
- Системна дъска и версия на BIOS
- Къде да получите актуализации за BIOS?
- Как да актуализирам BIOS?
- Проблеми след актуализиране на BIOS
- О: Грешка в задвижването
Здравей скъпи посетители в блога https: // f1comp.ru! Днес реших да актуализирам BIOS на моя компютър и да пиша за него в блога. Направих снимка и екранни снимки, така че статията ще бъде интересна и най -вероятно голяма, добре, всичко е наред, но разбираема :).
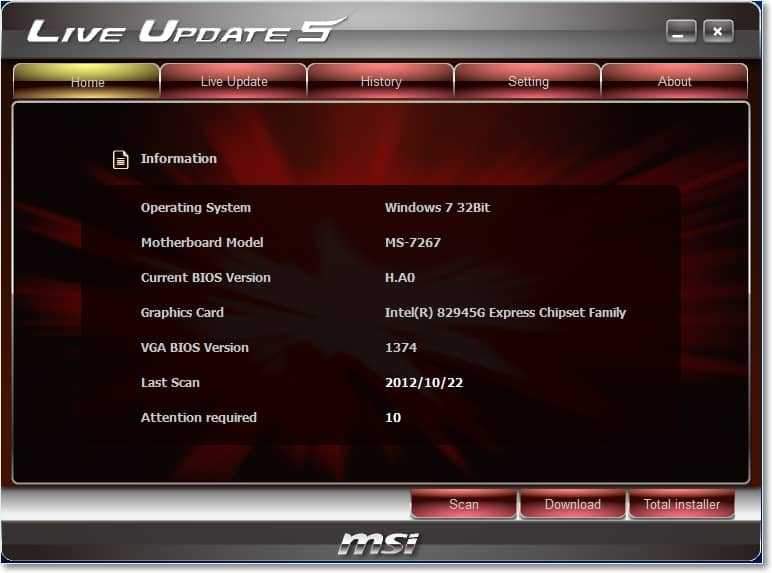
За системата BIOS Вече написах много статии и ако искате да знаете какво е BIOS, тогава прочетете тази статия https: // f1compp.ru/zhelezo/kak-vojti-vios-bios/. Компютърът ми вече е малко древен :) и все още не съм актуализирал BIOS, затова реших, че актуализацията трябва да бъде. Сега ще разгледаме как да определим коя дънна платка е инсталирана на вашия компютър, къде да търсим актуализации за BIOS, Как да актуализирам BIOS и да решете възможни проблеми в процеса на актуализиране.
Защо да актуализирате BIOS?
Е, тук мисля, че всичко е ясно. Актуализациите почти винаги ще ви позволят да подобрите работата на устройствата, като BIOS е едно и също. След актуализацията могат да се появят нови функции, стабилността на работата ще се увеличи, ще се появи поддръжка за нови технологии и компоненти. Накратко, трябва да се актуализирате и е по -добре да го правите често.
Искам да кажа веднага за опасността от актуализиране на BIOS системата. Трябва да направите всичко внимателно и според инструкциите, в случай на някакъв провал може да има лоши последици. Въпреки че този метод за актуализиране, за който ще пиша днес, ми се струва, че той отнема всички рискове до минимум.
Системна дъска и версия на BIOS
Преди да продължим с актуализацията на BIOS, трябва да разберем коя дънна платка и версията BIOS е инсталирана на нашия компютър. Защото ще изтеглим актуализации от сайта на производителя на дънната платка.
За това се нуждаем от програма Еверест, Можете да го изтеглите в интернет, като въведете търсенето на заявката „Изтеглете Everest“. Инсталирайте програмата и я стартирайте. Ако тези действия изглеждаха много сложни за вас, тогава е по -добре да не актуализирате сами BIOS и ако наистина искате, тогава се свържете с компютърната услуга.
Е, ако всичко е наред, стартирайте Еверест, отидете в раздела System Coop и вижте коя дънна платка е инсталирана на вашия компютър.
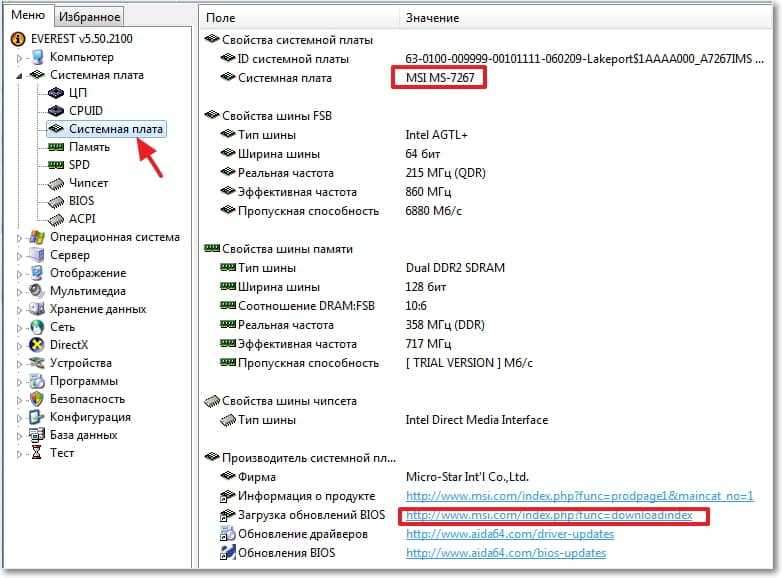
Както можете да видите, имам системна дъска MSI MS-7267, За нея ще търсим актуализации на BIOS. По -долу разпределих връзка, която води до страницата за зареждане на различни актуализации от уебсайта на производителя. Преминаваме тази връзка и все още отваряме раздела BIOS в програмата Everest, за да видим коя версия на фърмуера е инсталирана.
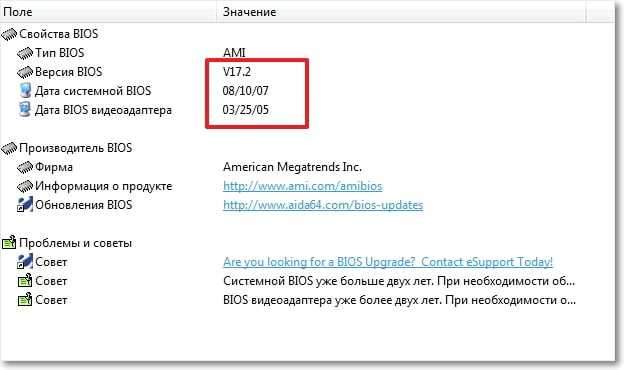
След фърмуера сравняваме тези дати и версия. Както можете да видите, имам версия на BIOS от 2007 г. и като цяло видео адаптер от 2005 г. насам. Ще бъдем актуализирани :).
Къде да получите актуализации за BIOS?
Сега се връщаме към сайта на производителя на дънната платка, имам този сайт на MSI, отворих го по връзка в програмата Everest, но можете просто да го намерите чрез търсенето. Или веднага руската версия на секцията за изтегляне на уебсайта на MSI RU.MSI.Com/услуга/изтегляне/.
Както можете да видите там, има три варианта за търсене на актуализации.
- Първият метод при поискване MSI MS-7267 не ми даде никакви резултати, вероятно защото дънната платка вече е стара.
- Дори не съм използвал втория начин, защото веднага се казва, че опцията за нови модели. Ако имате нов продукт, можете да го потърсите в списъка.
- Е, третата опция ви позволява да изтеглите помощната програма Актуализация на живо 5, Което ще сканира компютъра ви и ще даде списък с необходимите актуализации, с възможността да ги изтеглите. Страхотен! Кликнете върху "Cleare тук" и щракнете върху "Open".
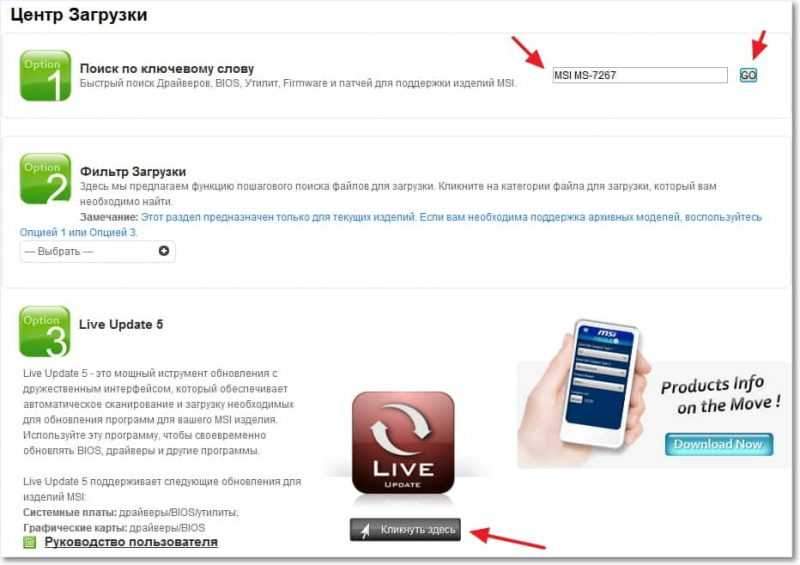
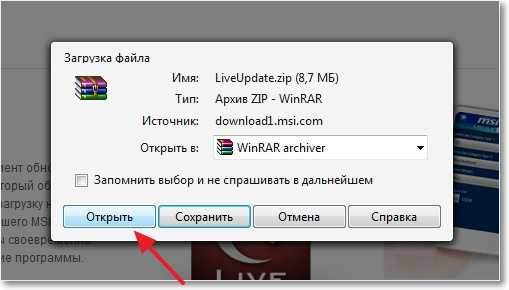
Архивът се отваря, стартирайте инсталационния файл LiveUpdate в него.EXE и в няколко стъпки инсталираме помощната програма за актуализация на живо 5.
След като инсталацията приключи, стартирайте я и щракнете върху бутона за сканиране, изчакайте няколко секунди, докато полезността търси актуализации.
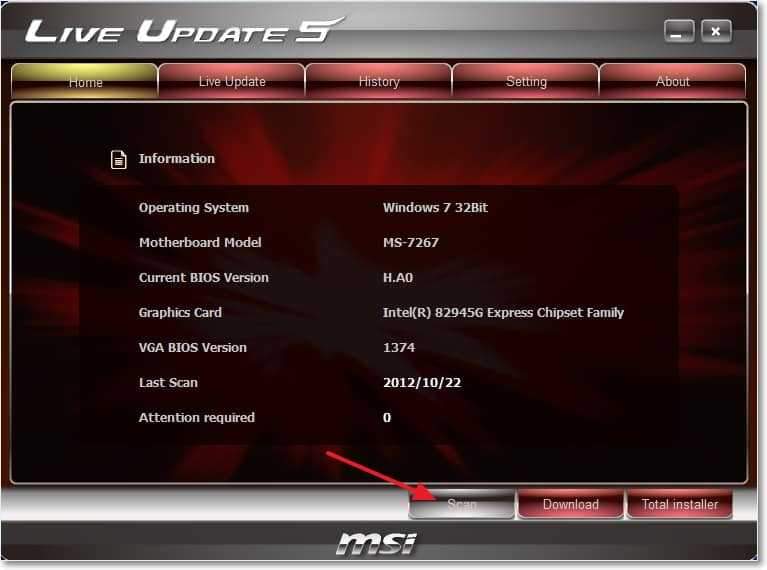
Програмата ще издаде списък с резултати. Интересуваме се от актуализация с името "MB BIOS". Ако такава актуализация е в списъка (обикновено в самия връх), тогава за нашата системна дъска има актуализация на BIOS. Изтеглете го на вашия компютър, като кликнете върху бутона "Изтеглете" (Arrow).
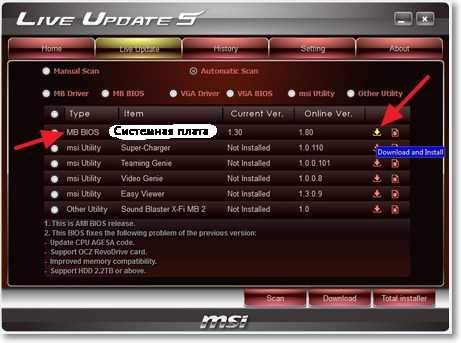
По -добре е да натиснете Преглед и да изберете място за запазване на файла за актуализиране сами. Например, запазих на работния плот.
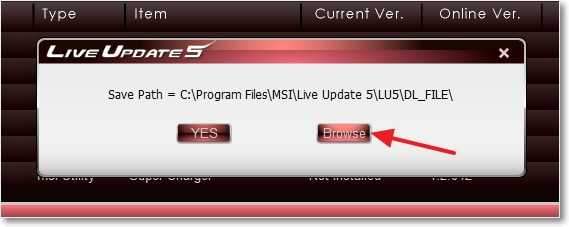
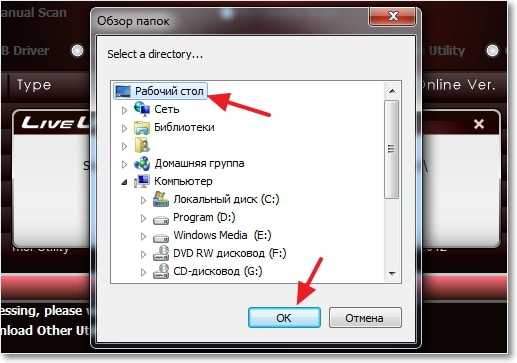
Всичко, файлът за актуализиране на BIOS сега има, сега можете да пресечете следващия етап.
Как да актуализирам BIOS?
Стартирайте запазен файл с Bios Update и следвайте инструкциите.
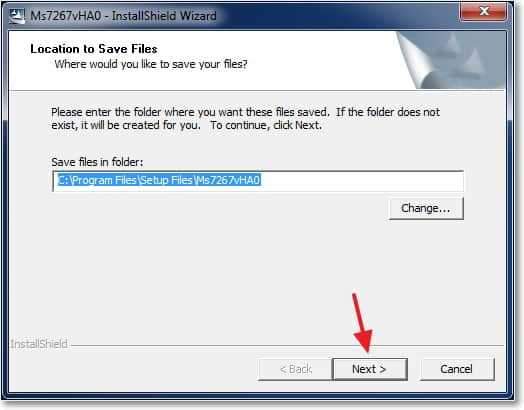
Щракнете върху "Напред".
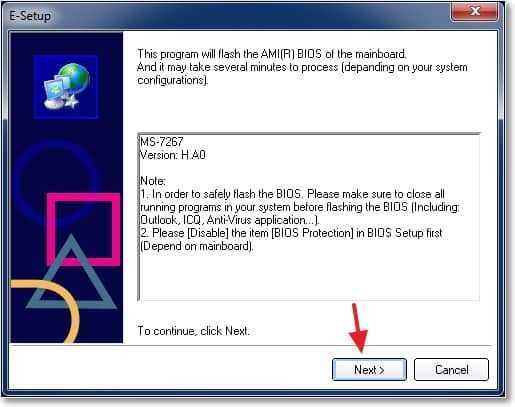 Продължаваме ..
Продължаваме ..
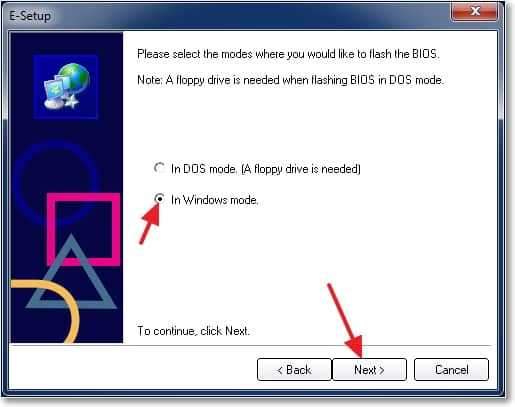
Има две опции: Първият, това вероятно е да напише изображението на фърмуера на USB флаш устройството и да актуализира BIOS от флаш устройството (или за фърмуера, ако е невъзможно да се актуализира изпод Windows). Но тъй като нямах безплатно флаш устройство, избрах втората опция, която, съдейки по заглавието, означава фърмуер за биос изпод Windows.
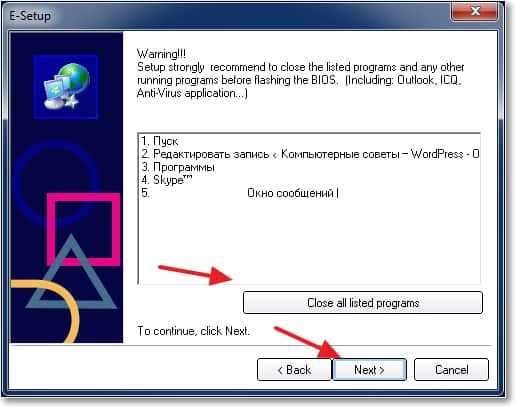
Тук трябва да погребаме работещите програми и да кликнем на „Напред“.
Тогава всичко беше засегнато от мен, така че вече направих снимка. Извинявам се за качеството :).
Процес на актуализиране на BIOS:
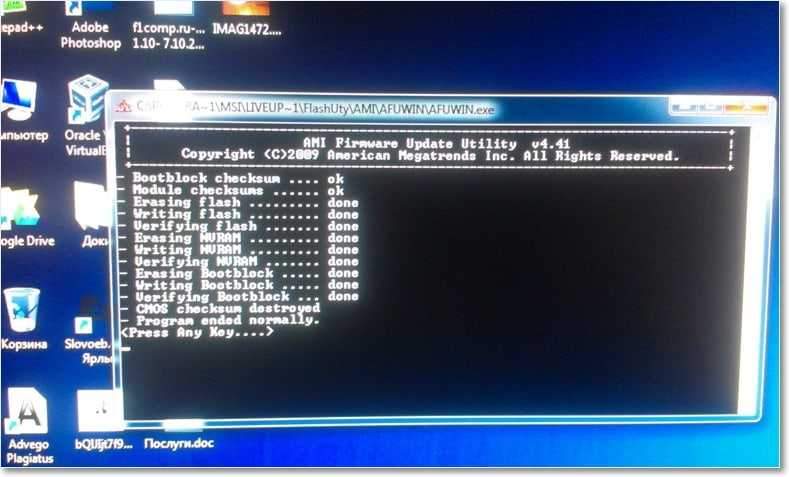
Натиснете всеки клавиш. Компютърът трябва да се рестартира. Това е всичко, BIOS се актуализира!
Проблеми след актуализиране на BIOS
Имах два малки проблема, които мисля, че трябва да напиша.
1. Веднага след първото рестартиране се появи черен прозорец с бял текст (за съжаление не направи снимка), в който беше необходимо да щракнете върху F1 на пръв поглед за конфигурация. И F2 за изтегляне на оптимални настройки на BIOS. Натиснах F2 и това съобщение вече не се появява.
2. Отзвучавайки проблема, това е липсата на диск А:.
О: Грешка в задвижването
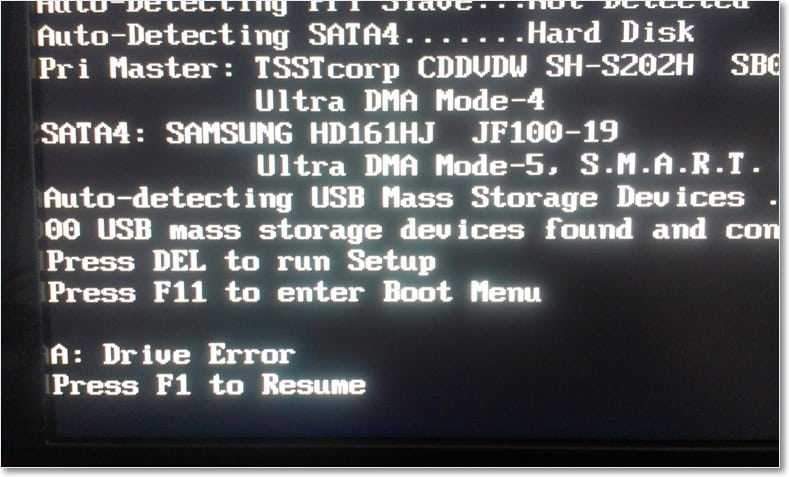
Можете просто да натиснете F1, но това съобщение все още ще се появи. Просто компютър не намира диск А:, Това е служител на дислокацията, нямам го, но е посочен в BIOS. Имах такава грешка след нулиране на BIOS. Изключването му е много просто.
Отиваме в BIOS и тогава всичко е според инструкциите.
Отидете в раздела „Стандартни CMOS функции“.
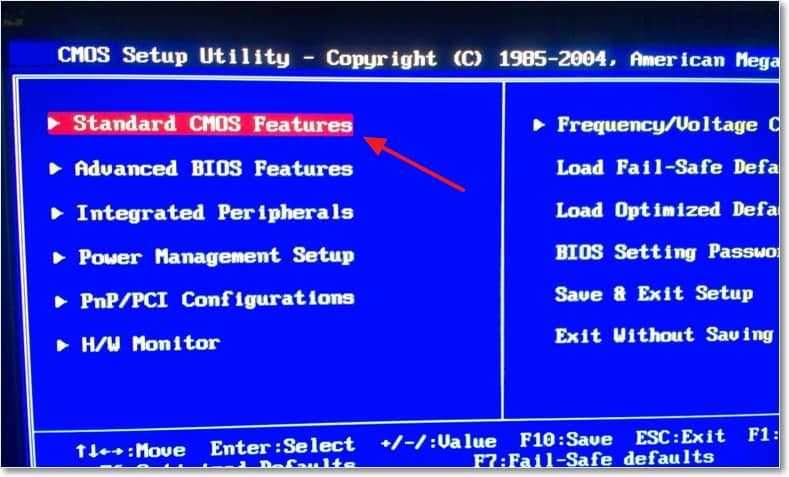
Внасяме курсора в елемента „Флопи задвижване A“ и щракнете върху „Enter“.
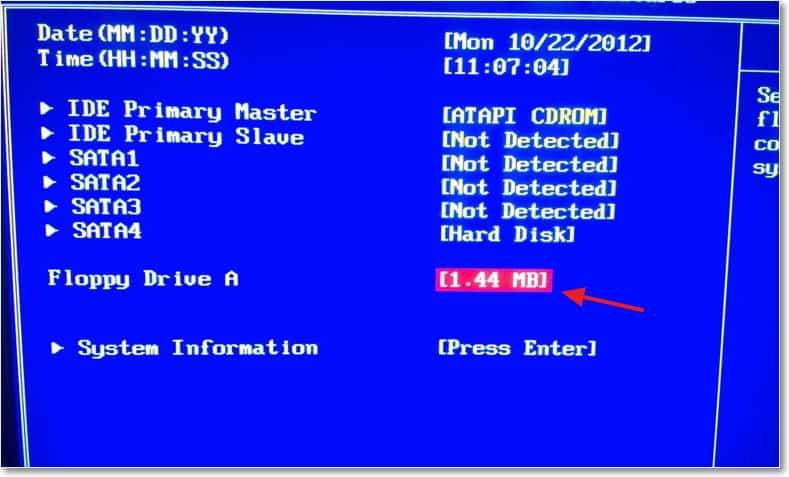
Изберете от списъка „Не е инсталиран“, щракнете върху „Enter“.
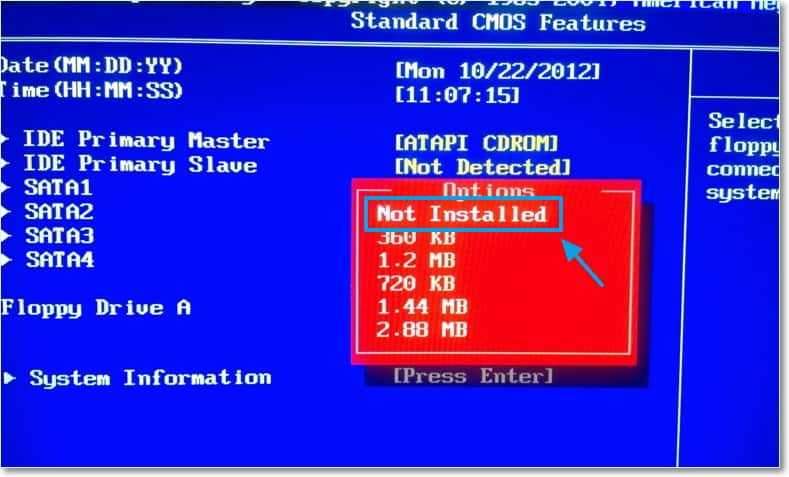
Запазваме промените, като натискаме F10 и потвърждаваме запазването на настройките. Оставяме BIOS, като натискаме "ESC".
Е, това са всички приятели, BIOS се актуализира, проблемите са отстранени, надявам се компютърът да работи :).
В началото на статията публикувах своя екран от програмата Everest, с версията на фърмуера на BIOS, преди да актуализирам. Да видим какво се е променило там.
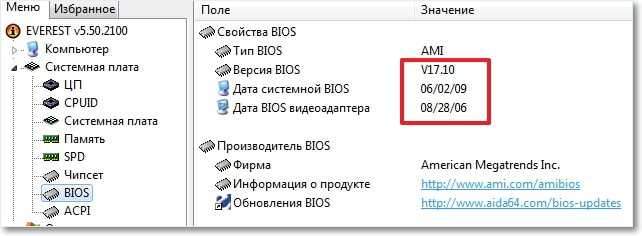
Както можете да видите, всичко е актуализирано. Въпреки че годината на пускането на актуализацията е 2009 г., това се дължи на факта, че имам остаряла дънна платка и актуализации за нея вече не са налични.
Надявам се да сте успели. Успех приятели!

