Как да комбинирате секциите на твърдия диск

- 942
- 238
- Al Breitenberg
Когато инсталират Windows, много от тях са разделени на твърд диск или SSD на няколко секции, понякога той вече е разделен и като цяло е удобно. Въпреки това, може да се наложи да се комбинират секциите на твърдия диск или SSD, за това как да го направите в Windows 10, 8 и Windows 7 - подробно в тези инструкции.
В зависимост от наличието на важни данни за втория от обединените секции, можете да направите като вградени -в Windows означава (ако няма важни данни или можете да ги копирате в първия раздел дори преди комбинацията) или да използвате трета -Парти безплатни програми за работа с секции (ако са важни данни за втория раздел и няма къде да ги копирате). Тогава и двете опции ще бъдат разгледани. Също така може да бъде полезно: как да увеличите диска C поради диска D.
Забележка: Теоретично извършените действия, ако потребителят не разбира действията си и извършва манипулации със системни секции, могат да доведат до проблеми при зареждане на системата. Бъдете внимателни и, когато става въпрос за някакъв малък скрит участък и не знаете защо е необходимо - по -добре е да не започнете.
- Как да комбинирате дискови секции от Windows 10, 8 и Windows 7
- Как да комбинирате дискови секции без загуба на данни, като се използва безплатни програми
- Комбиниране на секциите на твърдия диск или SSD - видео инструкция
Комбиниране на секции на Windows Disk -изградени от ОС
Възможно е да се комбинират строгите дискови секции при отсъствие на втория от секциите от важни данни, използвайки вградени инструменти за Windows 10, 8 и Windows 7, без да е необходимо да се използват допълнителни програми. Ако има такива данни, но можете да го пренасочите към първия от секциите, методът също е подходящ.
Важна забележка: Комбинираните секции трябва да бъдат разположени в ред, t.E. Единият следва другия, без допълнителни секции между тях. Освен това, ако на втората стъпка в инструкциите по -долу виждате, че вторият от обединените секции се намира в района, изолиран в зелено, а първият не е, тогава методът в описаната форма няма да работи, той ще бъде Необходимо е първо да се изтрие целия логически раздел (посветен на зелено).
Стъпките ще бъдат както следва:
- Натиснете клавишите Win+R на клавиатурата, въведете Diskmgmt.MSC и щракнете върху Enter - ще започне помощната програма „Управление на отстъпките“.
- В долната част на прозореца за управление на диска ще видите графичен дисплей на секции на вашия твърд диск или SSD. Кликнете с десния бутон на мишката според секцията, който е разположен вдясно от секцията, с който трябва да се комбинира (в моя пример комбинирам колелата C и D) и изберете елемента „Изтриване на Том“ и след това потвърдете отстраняването на обема. Позволете ми да ви напомня, че не трябва да има допълнителни раздели между тях и данните от изтритите секции ще бъдат загубени.

- Кликнете с правилния бутон на мишката в първия от двата обединени раздела и изберете контекстното меню „Разширяване на Том“. Ще започне майстор на разширяването на томовете. Достатъчно е да го натиснете „по -нататък“, по подразбиране той ще използва цялото неразпределено пространство, което се появи във втората стъпка, за да се обедини с текущия раздел.
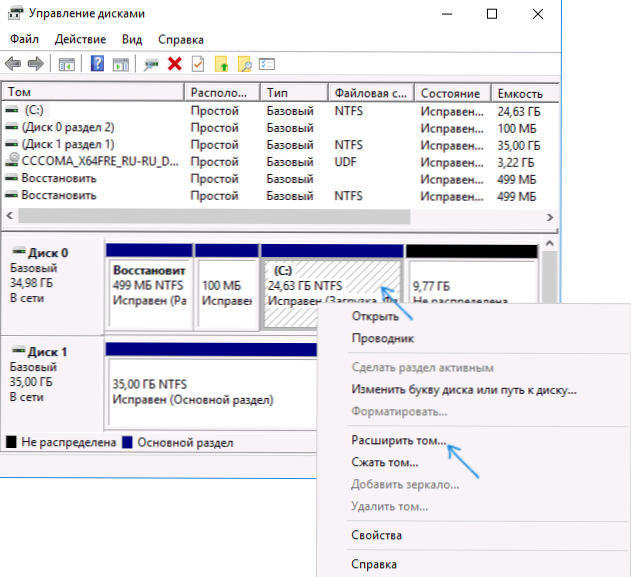
- В резултат на това ще получите комбиниран раздел. Данните от първия от томовете няма да отидат никъде, а пространството на втория ще бъде напълно свързано. Готов.
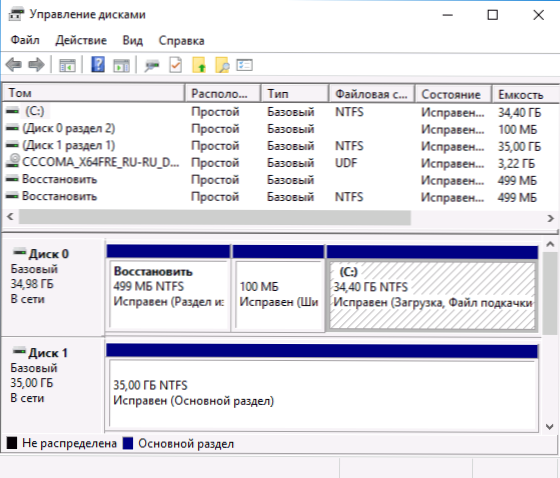
За съжаление, често се случва и в двата раздела United да има важни данни и не е възможно да го копирате от втория раздел в първия. В този случай можете да използвате безплатни програми за трета страна, които ви позволяват да комбинирате секции без загуба на данни.
Как да комбинирате дискови секции без загуба на данни
Има много безплатни (и платени също) програми за работа със строги дискови секции. Сред тези, които се предлагат безплатно, можете да подчертаете ASSISTANT ASSISTANT ASSISTANT ASSISTER и съветникът за Minitool дял безплатно. Тук разглеждаме използването на първия от тях.
Забележки: За да се комбинират секции, както в предишния случай, те трябва да бъдат разположени „в ред“, без междинни секции, те също трябва да имат една файлова система, например, NTFS. Сливането на секциите по програмата се извършва след рестартиране в PREOS или Windows PE средата - така че компютърът да може да се стартира, за да извърши операцията, ще трябва да изключите безопасното натоварване към BIOS, ако е включен (вижте (вижте. Как да деактивирате сигурното зареждане).
- Стартирайте стандарта за асистент на Aomei Partition и в основния прозорец на програмата щракнете върху бутона на десния миш за който и да е от двата секции на обединени. Изберете елемента от менюто за движение на менютата.
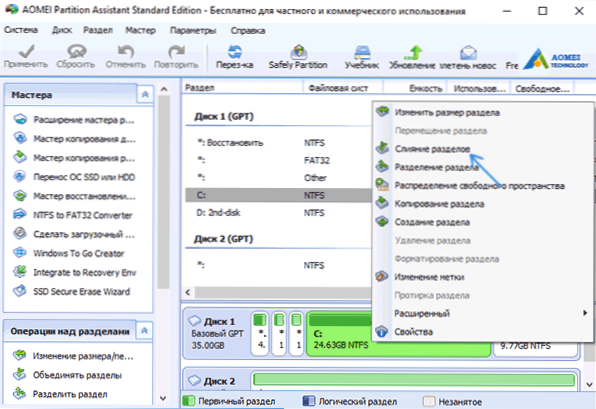
- Изберете секции, които трябва да бъдат комбинирани, например C и D. Моля, обърнете внимание, че по-долу в прозореца на комбиниране на секции ще бъдат показани коя буква ще има комбиниран раздел (в), както и къде ще намерите данни от втория раздел (c: \ d-drive в моя случай).
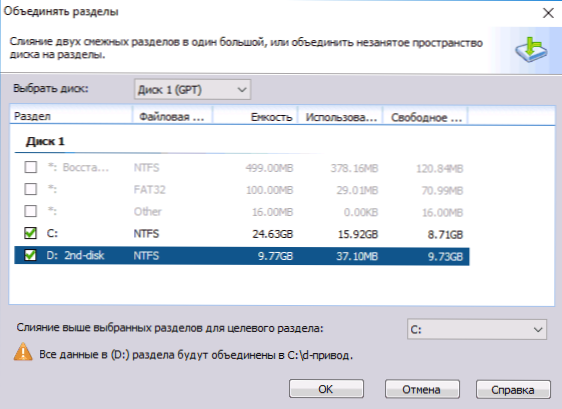
- Щракнете върху OK.
- В основния прозорец на програмата щракнете върху „Приложи“ (бутон в горната вляво) и след това бутона „Отиди“ ". Съгласете се с рестартирането (сливането на секциите ще бъде направено извън прозорците след рестартиране), а също така и премахнете бележката „Enter Inter Inter в Windows до изпълнение“ - в нашия случай тя не е необходимо и можем да спестим време (но но Като цяло по тази тема, преди тази тема преди да продължите, гледайте видеото, там има нюанси).
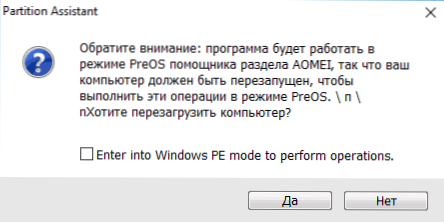
- Когато рестартирате, на черен екран с съобщение на английски език, че вече ще се стартира Assistan Assistan Assistant Standard Aomei, не натискайте клавиши (това ще прекъсне процедурата).
- Ако след рестартиране, нищо не се е променило (и то премина изненадващо бързо) и секциите не са обединени, тогава направете същото, но без да премахнете знака на 4 -та стъпка. Освен това, ако срещнете черен екран след въвеждане на Windows на тази стъпка, стартирайте мениджъра на задачите (CTRL+ALT+DEL), изберете „Файл“ - „Изпълнете новата задача“ там и посочете пътя към програмата (Partassist файл.EXE в програма с програма в програмни файлове или програмни файлове x86). След рестартиране, натиснете да и след извършване на операцията - рестартирайте сега.
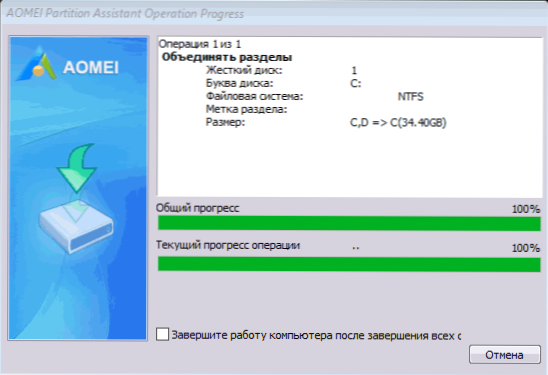
- В резултат на това, след извършване на процедурата, ще получите комбинираните секции на вашия диск, докато запазвате данни от двата раздела.
Можете да изтеглите стандарта за асистент Aomei от официалния уебсайт https: // www.Диск-частиция.Com/безплатни работни места.Html. Ако използвате програмата за безплатен съветник за Minitool дял, целият процес ще бъде почти същият.
Видео инструкция
Както можете да видите, процедурата за обединение е доста проста, предвид всички нюанси и няма проблеми с дисковете. Надявам се, че можете да се справите, но няма да има трудности.
- « Резолюцията на екрана на Windows 10 не се променя
- Грешка inet_e_resource_not_found в Microsoft Edge Windows 10 »

