Как да конфигурирам Wi-Fi рутер TP-Link TL-WR845N?

- 3906
- 414
- Dr. Ismael Leuschke
Как да конфигурирам Wi-Fi рутер TP-Link TL-WR845N?
В тази статия ще се опитам да разбера подробно и на пример, за да покажа процеса на настройка на рутера TP-Link TL-WR845N. Това е специален модел на рутер. И съм сигурен, че този рутер ще бъде много популярен в близко бъдеще. Сега той е добре продаден и събира много отзиви. Защо реших така? И всичко, защото TP-Link TL-WR845N беше заменен от много популярен TP-Link TL-WR841ND модел. Което, както разбрах днес, вече е прекратено от производството.
TL-WR841ND е наистина популярен и фолклорен модел. Имах същия рутер, който работи без проблеми преди това време (повече от 5 години). Но tp-link вероятно е решил, че този модел вече е остарял. Въпреки че той вече е актуализиран много пъти. Има повече от 10 хардуерни версии. И за да замени бюджета, надежден и доказан рутер пусна нов модел TP-Link TL-WR845N. Който трябва да заеме мястото на най -добрия, евтин рутер за къщата или апартамент.

Това е всичко и същият бюджетен рутер, който привлича мнозина на цената си. Новият модел получи актуализиран случай с високо качество и три антени. Разбира се, желязото (чипсет) беше актуализирано, което повлия положително на работата на рутера и скоростта на връзка с интернет.
Подробен преглед и прегледи за TP-Link TL-WR845N-HTTPS: // HELP-WIFI.Com/tp-link/otzyvy-o-tp-link-tl-wr845n-obzor-routera-dlya-dlya-dolya-tp-link/Мога само да кажа, че възможностите на този рутер (в производителност, покриваща Wi-Fi мрежа, функции) ще бъдат достатъчни за 90% от всички потребители. Е, на такава цена това е идеален вариант за евтин домашен рутер. Много добър заместител на легендарния TL-WR841ND 🙂
Що се отнася до процеса на настройка на този рутер, той не се различава от настройването на други модели от TP-Link. Съдейки по информацията на официалния уебсайт, вече има три хардуерни версии на TL-WR845N. Имам първата хардуерна версия, а контролният панел има обикновен, зелен. И в третата хардуерна версия леко актуализиран уеб интерфейс вече е малко. Вярно е, че всички раздели и настройки там останаха същите. Само малко променен цвят и дизайн. Ще покажа с примера на моя рутер.
Как да свържа TP-Link TL-WR845N и да отидете на Настройки?
На първо място, трябва да инсталираме рутер, да свържем интернет към него, да се свържем с него от устройството, от което ще конфигурираме, и да отидем на контролния панел. Където ще зададем всички необходими параметри: интернет връзка, настройка на Wi-Fi мрежа, инсталиране на парола.
Ако имате стационарен компютър или лаптоп с LAN, тогава по време на конфигурацията бих ви посъветвал да се свържете с рутера през мрежовия кабел, който ще намерите в комплекта (ако искате да конфигурирате Wi-Fi мрежата , от лаптоп, смартфон, таблет, след това по -долу ще покажа какво трябва да се направи).
В жълт порт за LAN свързваме кабела от компютъра или лаптоп. И в Blue Wan-Port свързваме кабела от интернет доставчика (или модем). И разбира се, свържете адаптера за захранване и включете маршрутизатора с бутона (ако е изключен), за да накарате индикаторите да светят.
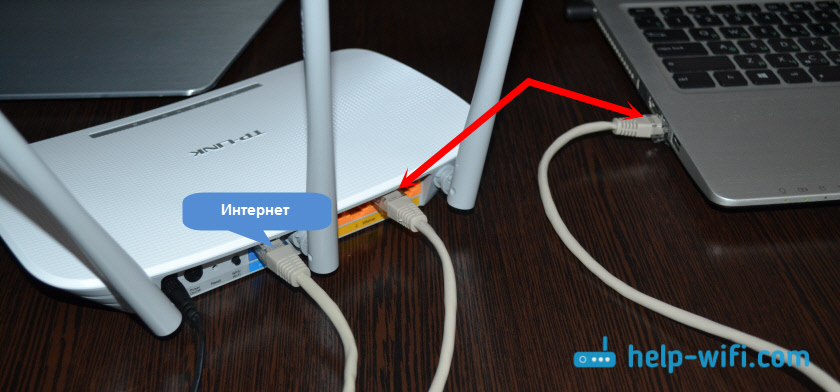
Wi-Fi мрежови настройки
Веднага след включване на TL-WR845N, тя ще излъчва Wi-Fi мрежа с приблизително същото име: "TP-Link_3a08". Можете да се свържете с тази мрежа от вашия лаптоп, смартфон, таблет или друго устройство. За връзка ще ви трябва парола. Фабрика Паролата е посочена от дъното на рутера на стикера. Подписан като "безжична парола/ПИН".
След като се свържете, можете да преминете от всеки браузър в настройките на рутера (гледаме по -долу). Няма значение какво устройство имате. Ако нямате компютър, тогава може би ще бъдете полезни и за статия как да конфигурирате Wi-Fi рутер от таблет или телефон.
Този рутер поддържа управлението чрез приложението Tether Cool. Които можете да инсталирате на вашия телефон или таблет. Използвайки това приложение, можете да конфигурирате рутер и да контролирате различните му функции. Написах повече за това приложение в статията: TP-Link Tether: Настройки и маршрутизатор за управление TP-Link.
Ако рутерът не е нов или вече са се опитали да го конфигурират, тогава силно ви съветвам да изхвърлите настройките. За да направите това, е достатъчно за 10 секунди, за да се изтръгне бутона за нулиране, който е удавен в случая. Можете да го натиснете с нещо остро.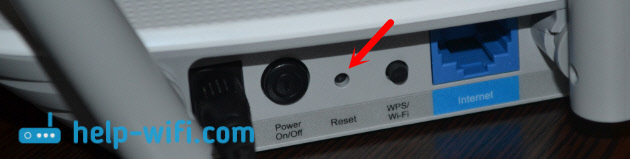
Рутерът ще се рестартира и можем да продължим настройката.
Вход към контролния панел
Основното е да отидете на настройките на рутера. На този етап мнозина имат много различни проблеми.
Можете да отворите страница с настройки на рутер от всеки браузър. Достатъчно, за да отидете на адреса Tplinkwifi.Нета, или 192.168.0.1, и посочете фабричното име на потребителя и паролата (администратор и администратор). Адресът на рутера, фабричните данни за входа и друга информация са посочени от долната част на рутера, на бял стикер.
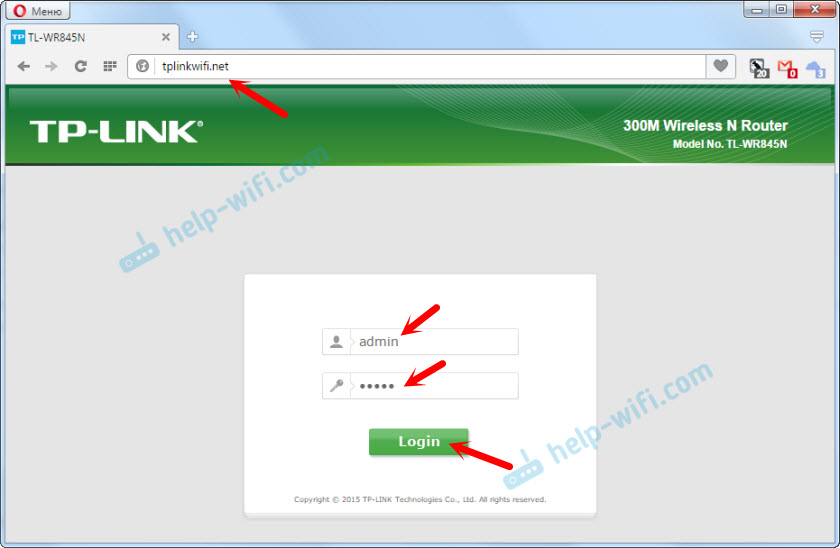
Ще получим достъп до селото с настройки на рутера. Контролният панел може да се различава леко. Но всичко е наред, секциите с настройките са същите там. Самият уеб интерфейс на английски език. Мисля, че руският език ще се появи в следните актуализации.
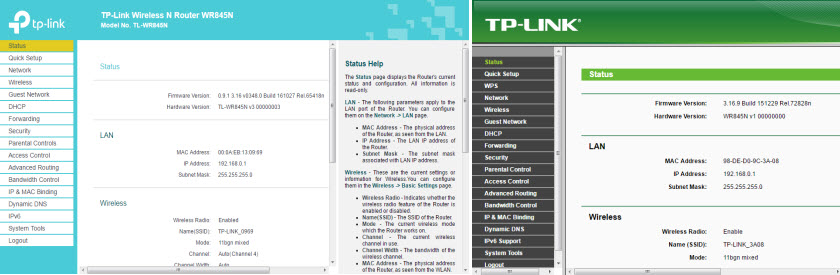
Ако по някаква причина не можете да отидете на контролния панел, тогава вижте решенията в тази статия: https: // help-wifi.Com/oshibki-i-polomki/chto-delath-ne-zaxodit-v-nastrojki-routera-na-192-168-0-1 -li-192-168-1////. На първо място, проверете дали в свойствата на вашата връзка автоматична получаване на IP адреса. В статията за връзката писах за това.
Настройка на интернет връзка
Преминаваме към най -важното. Трябва да зададем параметри, така че рутерът да може да се свърже с интернет. Ще напиша още няколко думи за това как работи рутерът. Най -вероятно вашият интернет е бил свързан директно към компютъра. Сега свързваме интернет с нашия TP-Link TL-WR845N. И ако преди това сте стартирали някаква високоскоростна връзка на компютър, сега това ще направи рутер. Просто трябва да конфигурирате тази връзка. На компютъра интернет връзката вече не е необходима. Може да се премахне.
В случая, когато вашият доставчик използва типа „динамична IP“ връзка (например доставчик на Kyivstar. Без обвързване от MAC адрес), Интернет трябва да печели автоматично, без конфигурация. За да не се объркваме, ще направим това:
- Ако индикаторът за интернет връзка на маршрутизатора TL-WR845N Изгаря оранжево, Тогава най -вероятно вашият доставчик използва типа PPPOE, L2TP или PPTP. Или просто трябва да клонирате MAC адреса.
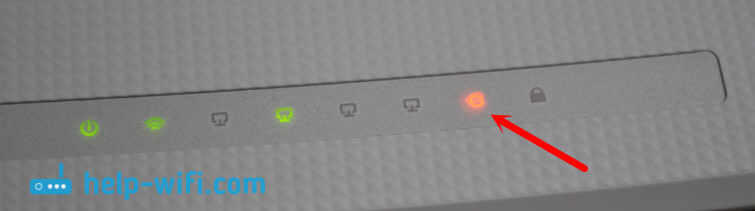 Оранжевият индикатор казва, че маршрутизаторът не може да се свърже с интернет и да го разпространява. В този случай разглеждаме статията по -нататък и настроим връзката.
Оранжевият индикатор казва, че маршрутизаторът не може да се свърже с интернет и да го разпространява. В този случай разглеждаме статията по -нататък и настроим връзката. - Ако индикаторът Изгаря зелено, Тогава това означава, че рутерът вече е свързан с интернет. Можете да пропуснете този раздел и незабавно да пристъпите към настройване на Wi-Fi мрежа.
Настройки PPPOE, L2TP, PPTP
Вече разбрахме, че типът на връзката "динамичен IP" не е необходимо да се настрои. Освен ако не трябва да клонирате IP адреса. Ще пиша за това по -долу. "Статичен IP" е рядкост.
Трябва да имате точна информация за типа връзка, която вашият интернет доставчик използва. Също така, трябва да имате необходимите параметри за свързване. Обикновено това е влизане и парола. Цялата тази информация може да бъде разгледана в споразумението за връзка или да се изясни в подкрепата на доставчика.В настройките отидете в раздела Мрежов (мрежа) - "WAN". В падащото меню "WAN Type Connection" трябва да изберете типа връзка с Интернет. И вече в зависимост от избрания тип, задайте необходимите параметри.
Например избрах PPPOE (Rostelecom, TTK, House.RU):
- Задаваме потребителско име (потребителско име).
- Задаваме паролата (парола). Два пъти.
- Проверяваме дали превключвателят стои близо до „свързване автоматично“ (ще бъде свързан автоматично).
- Можете да кликнете върху бутона „Свързване“, за да проверите връзката към доставчика.
- Ако всичко е наред, тогава запазете настройките. Бутон "Запазване".
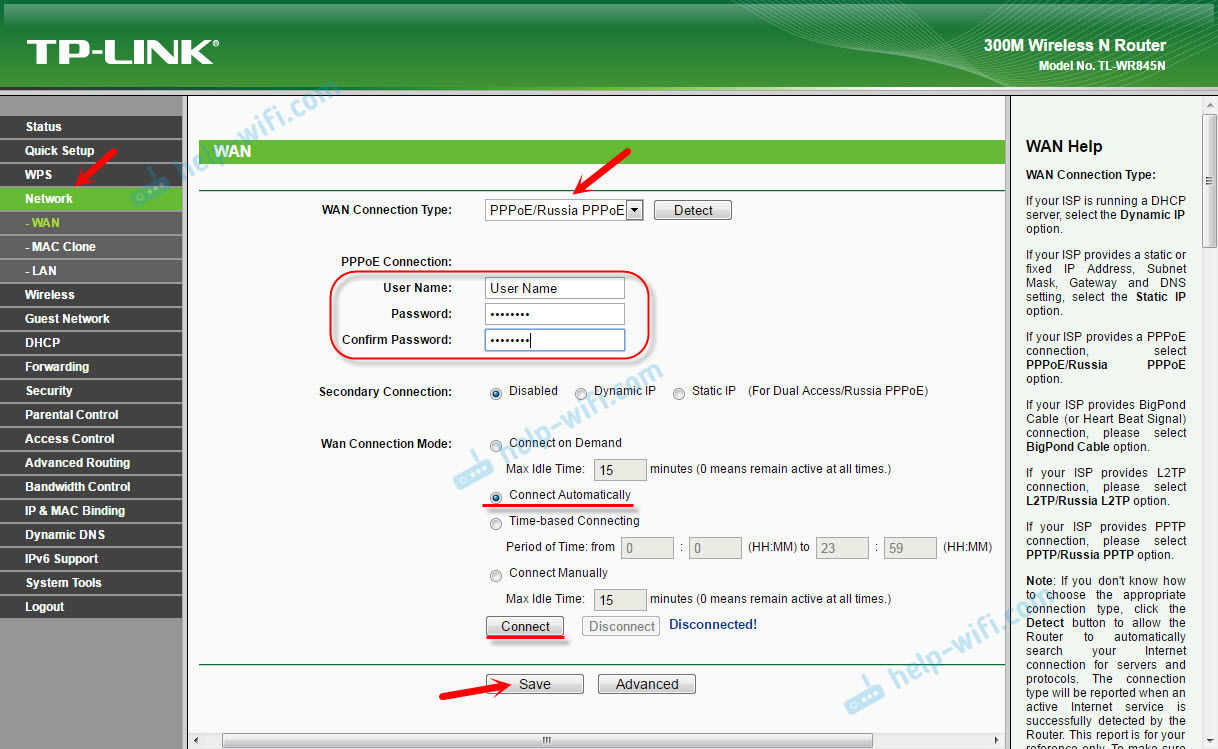
Пример за настройките на L2TP или PPTP (например доставчик на Billline):
- Изберете съответния тип връзка. Избрах L2TP.
- Посочете потребителското име.
- Ние посочваме паролата.
- Поставихме „Динамичен IP“.
- Предписваме името или адреса на сървъра.
- Точка "Свържете се автоматично".
- Запазваме настройките.
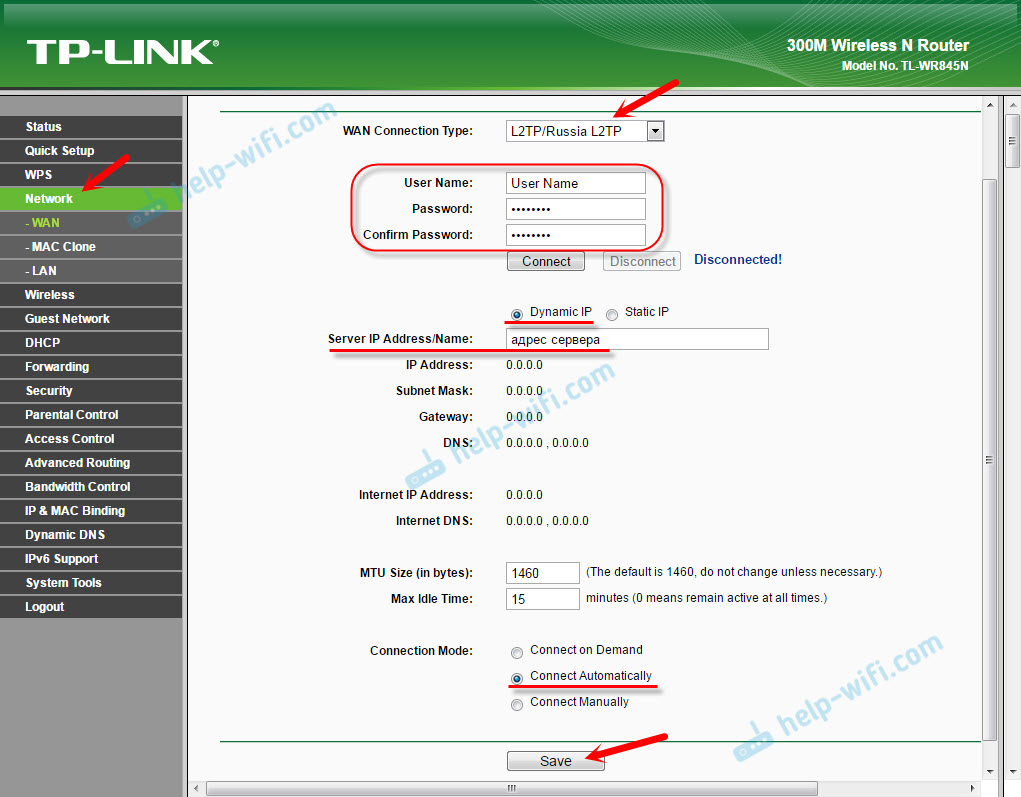
Рутерът трябва да се свърже с интернет и индикаторът да запали зелено. Ако индикаторът за връзка все още гори оранжево, тогава се уверете, че сте избрали правилния тип връзка и правилно задайте всички параметри за връзка.
Клониране на MAC адресаНякои доставчици обвързват интернет с MAC адреса. И ако вашият интернет е бил прикачен към компютъра, към който вече е свързан маршрутизаторът, тогава можете да опитате да клонирате Mac от компютъра. Това може да се направи в раздела "Мрежови" (мрежа) - "Mac Clone". Чрез натискане на бутона „Clone Mac Address“.
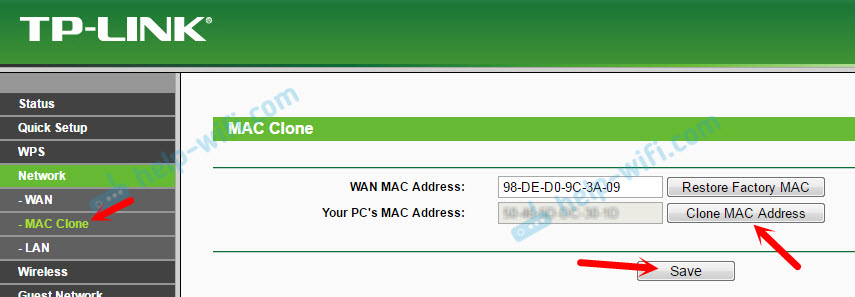
Можете също да се регистрирате на MAC адреса на доставчика на рутера (посочен на самия рутер). Обикновено това може да стане чрез личен акаунт или в телефонен режим.
Отидете на следните настройки само ако индикаторът за интернет връзка изгаря зелено.
Настройка на Wi-Fi мрежа. Инсталиране на парола на Wi-Fi
Пристъпваме към настройване на безжична мрежа. Всичко, което трябва да направим на този етап, е да променим името на Wi-Fi мрежата (да не оставяме стандартната) и да променим паролата. Така че зъл съсед не можеше да се свърже с нашия рутер 🙂
Отворете раздела "Wireless" (безжичен режим). Тук, в полето „Име на безжичната мрежа“, ние посочваме името на нашата Wi-Fi мрежа (английски букви, номера). И по -долу посочете нашия регион. Ние не променяме нищо друго, щракнете върху бутона "Запазване" (ако се появи съобщение, щракнете върху OK).
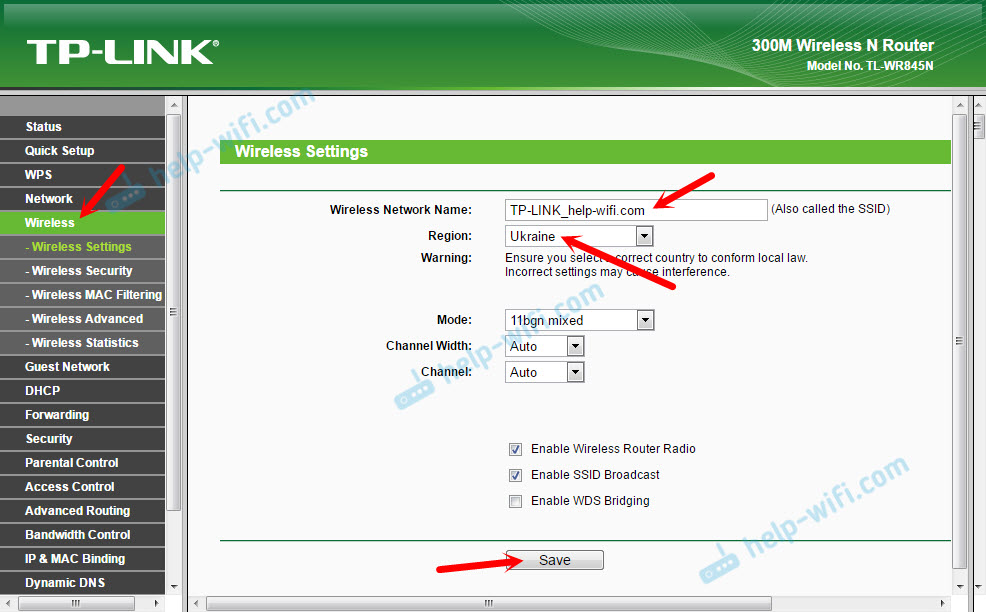
След това отиваме в раздела „Безжична сигурност“. Тук ще поставим парола в Wi-Fi мрежа.
Паролата трябва да бъде регистрирана в полето „Безжична парола“. Паролата трябва да бъде поне 8 знака. Не забравяйте да кликнете върху бутона "Запазване".
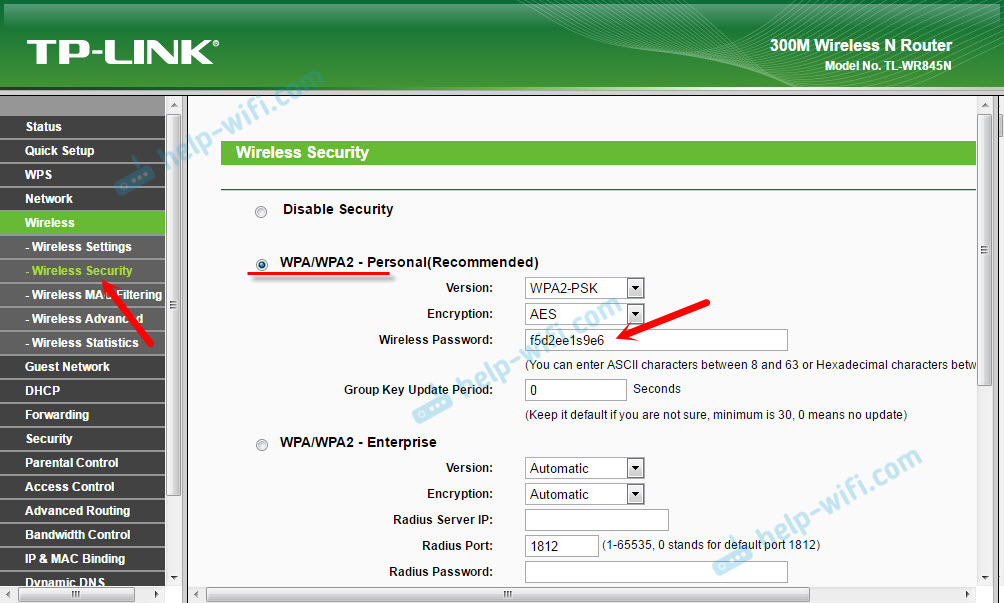
След като промените името на мрежата (SSID) и паролата, ще трябва да се свържете отново към Wi-Fi мрежата (ако настроите рутер, когато се свързвате чрез Wi-Fi). За връзка ще трябва да посочите нова парола. По -добре е да запишете самата парола, за да не забравите.
Промяна на фабричната парола. Защита на контролния панел
Вече знаете, че когато влизате в контролния панел за рутер, трябва да посочите потребителското име и паролата. По подразбиране има фабричен администратор и администратор. Не е много безопасно. Тъй като всеки, който се свърже с вашия рутер, ще има достъп до неговите настройки.
Съветвам ви да промените администратора на паролата на друг. Потребителското име може да бъде оставено. Отидете на настройките в секцията „Системни инструменти“ - „Парола“.
Там трябва да посочите стария вход и парола (в нашия случай администратор). След това посочете новото потребителско име (Оставих администратор), И два пъти трябва да посочите новата парола (нова парола). Тази парола ще бъде използвана за въвеждане на уеб интерфейса на рутера.
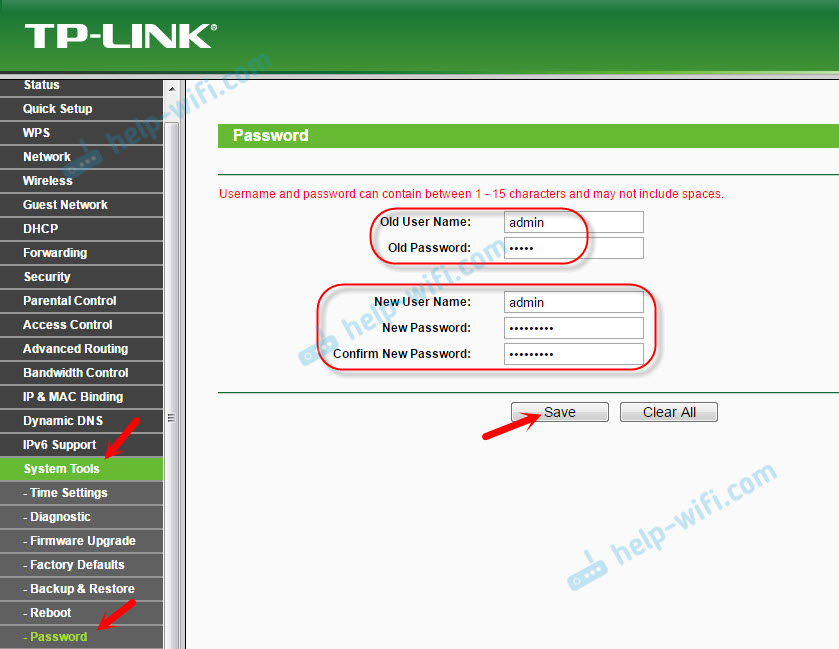
Просто не забравяйте и още по -добре запишете тази парола. Ако го забравите, тогава не можете да направите без пълно изхвърляне на настройки.
Настройване на допълнителни функции
Завършихме всички необходими настройки на рутера. Сега той работи нормално и разпространява интернет. Wi-Fi мрежата е защитена. Всичко, можете да използвате.
Ще покажа и как да конфигурирам няколко най -популярни функции. Което може да искате да направите на вашия TP-Link TL-WR845N.
Стартиране на мрежата за гости на TL-WR845N
Вече написах в отделна статия за създаването на мрежа за гости на TP-Link Routers. След настройка на гост Wi-Fi мрежата, рутерът ще разпредели друга безжична мрежа. Може да бъде отворен или да се постави парола.
Мрежата за гости ще бъде напълно изолирана от основната ви локална мрежа (това може да бъде деактивирано). Също така, за мрежата за гости можете да конфигурирате ограничаване на скоростта или да стартирате тази мрежа навреме.
В настройките, в раздела на мрежата за гости можете да зададете всички необходими настройки: Името на мрежата за гости, парола, включете я (отметка близо до мрежата за гости), да активирате ограничаване на скоростта, отворен достъп до локалната мрежа или Конфигурирайте стартирането на графика.
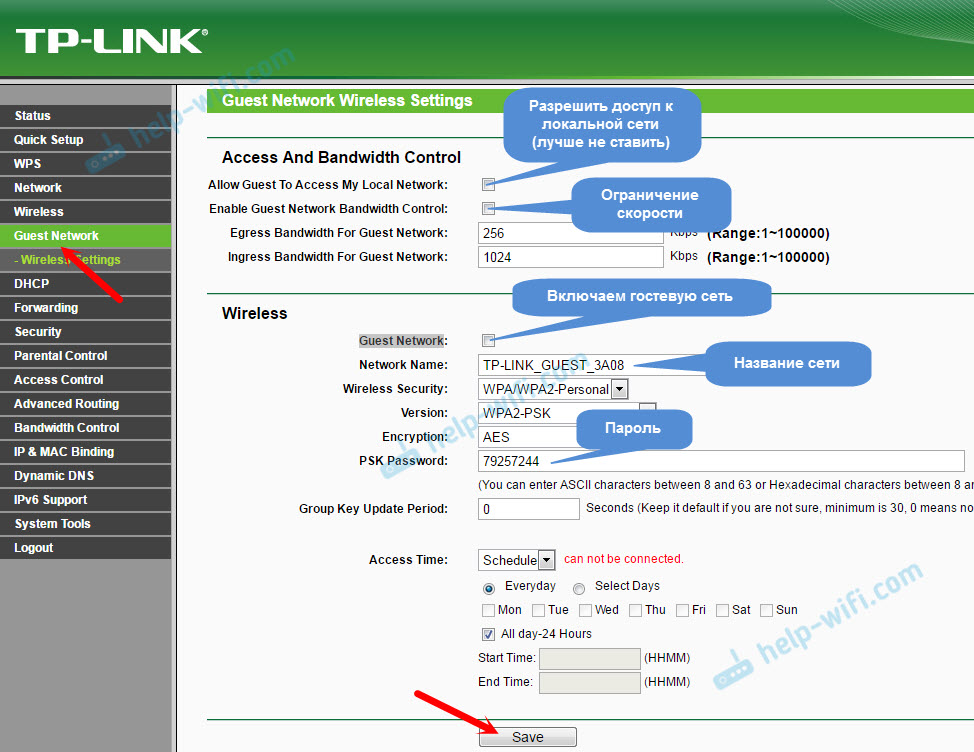
Не забравяйте да запазите настройките. За да изключите мрежата, просто премахнете отметката в близост до мрежата за гости и пренасочете настройките.
Изключете WPS
Ако не планирате да използвате WPS функцията, тогава е по -добре да я изключите. Има информация, че тази функция прави безжичната мрежа по -малко защитена и създава допълнително натоварване на рутера.
За да изключите, отидете в секцията "WPS" и кликнете върху бутона "Disable WPS".
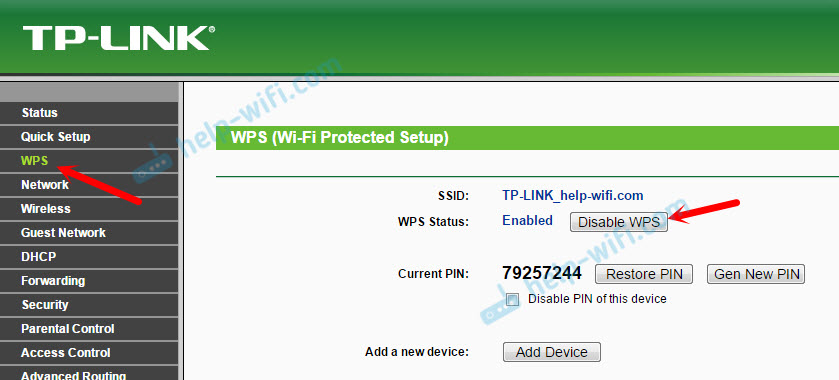
Ако е необходимо, можете лесно да включите WPS обратно.
Запазваме параметрите TL-WR845N във файла
В заключение искам да ви посъветвам да запазите всички настройки на рутера във файла и да запазя този файл на компютъра. Това ще ви позволи да възстановите настройките от файла по всяко време, ако нещо се случи с рутера. Или, например, след фърмуера. Ако настройките летят.
За да направите това, отидете в секцията "System Tools" - "Backup & Restore" и кликнете върху бутона "Backup". Запазете файла на компютъра, на надеждно място.
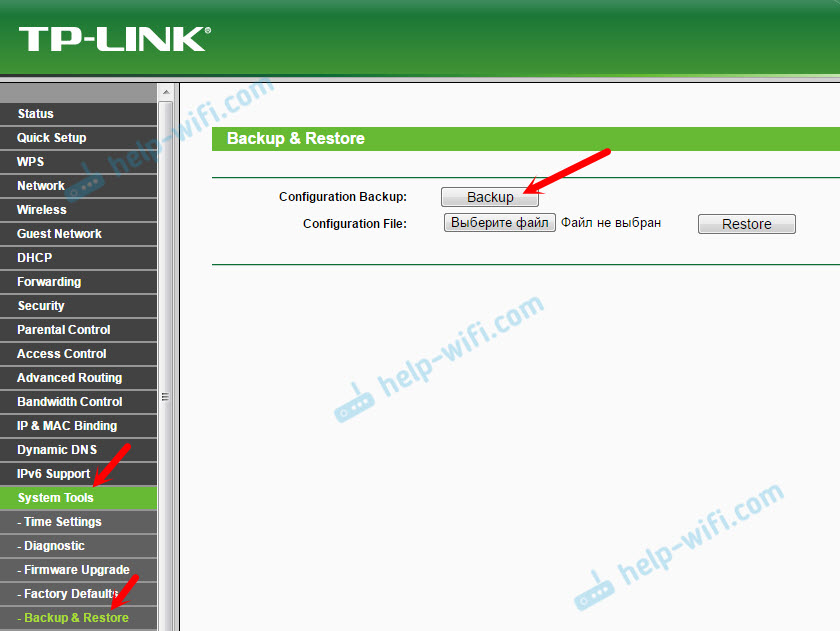
Сега, по всяко време можете да възстановите настройките от файла, според тази инструкция.
Шофиране на рутер от смартфон или таблет
За пореден път искам да ви посъветвам да инсталирате на моя смартфон или приложение за таблет за Tablet. С него можете много просто да контролирате маршрутизатора TP-Link TL-WR845N. Можете да видите мрежовата карта, погледнете кои устройства са свързани към рутера, блокирайте достъпа до интернет, променете настройките на рутера.
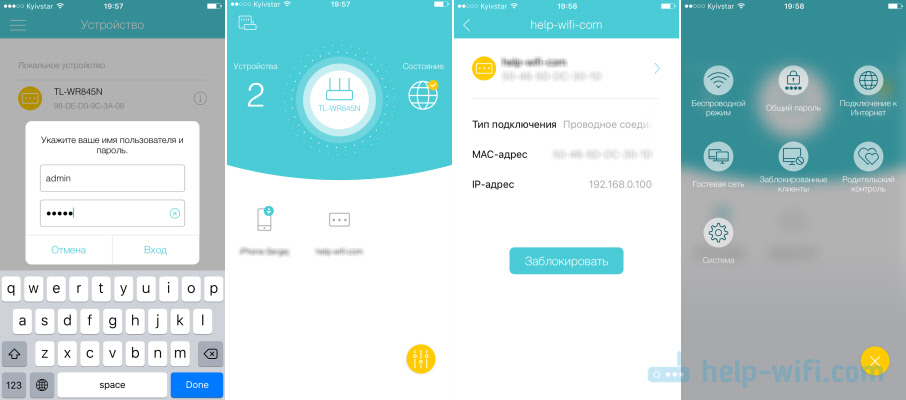
Много готино приложение. И не е нужно да влизате в уеб интерфейса през браузъра всеки път.
Ако имате въпроси относно настройката на този рутер, тогава ги попитайте в коментарите. Определено ще отговоря и ще се опитам да помогна. Най-добри пожелания!
- « Как да прехвърляте Opera Express панел, пароли, отметки. Синхронизация в операта
- Wi-Fi е изключен в Windows 10. Връзката от Wi-Fi на лаптопа пада »

