Как да конфигурирам програмите по подразбиране в Windows 10. Какво да направите, ако настройката не е запазена

- 1889
- 406
- Lowell Altenwerth
Съдържание
- Как се нарича програми по подразбиране Windows 10
- 2 прости начина за преназначаване по подразбиране
- 3 метода за промяна на файлови асоциации и програми
- Какво да направите, ако Windows 10 не запазва настройката

След като установите, че документът, върху който сте работили, да речем, с дума, зареден в друг програмист. В него няма познати функции, няма настройки и самата структура на текста изглежда погрешно. Защо това се случи? Но тъй като заявлението, свързано с документите на думата, се е променило по някаква причина. За щастие, не завинаги. Нека поговорим за това как да конфигурирате програмите по подразбиране в Windows 10 и да ги обвържем с конкретни типове файлове, за да се коригира бързо и лесно да коригирате такива грешки. А също и какво да правя, ако настройката не е запазена.
Как се нарича програми по подразбиране Windows 10
Програмите по подразбиране са приложенията, които първоначално присъстват в системата или са инсталирани от потребителя, които са свързани с файлове от определен тип. Например, тетрадка е свързана с TXT текстови бележки, с документи DOC и DOCX - Microsoft Word, с HTM уеб страници - браузър Edge, с JPG снимки - „Снимки Windows“ и т.н. Д. Когато щракнете върху такъв обект, системата не пита как искате да го отворите, но незабавно я зарежда в софтуера, който се сравнява с него. Данните за прикачване на файлове към приложения се съхраняват в регистъра на Windows.За да разберете кой програмен се сравнява с конкретен тип файл, можете с икони на последния, например на екрана по -долу.
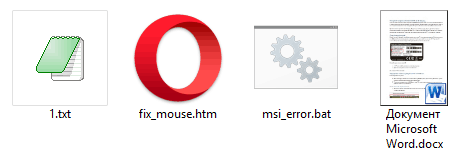
Видове обекти, използвани от самата операционна система - CMD, JS, LNK, EXE, Inf, VBS и др. Д., Силно свързани с компонентите на Windows. Ако това се промени, някои системни функции ще бъдат нарушени. Например, когато щракнете върху който и.
Промяната на асоциациите на потребителски приложения са сравнително безопасни - системните функции не отлети. В случай на грешка можете лесно да върнете всичко на вашето място.
2 прости начина за преназначаване по подразбиране
Помислете за ситуацията. Да предположим, че за сърфиране в мрежата, с която сте свикнали да използвате Opera Internet Browser, но след това инсталирате друг и погрешно я присвоите на основния. Как да върнете предишните настройки?- Отидете да стартирате и стартирайте системната програма "Настроики"(Кликнете върху иконата под формата на предавка).
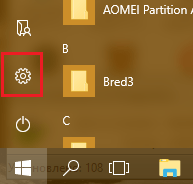
- Отидете на раздел "Система".
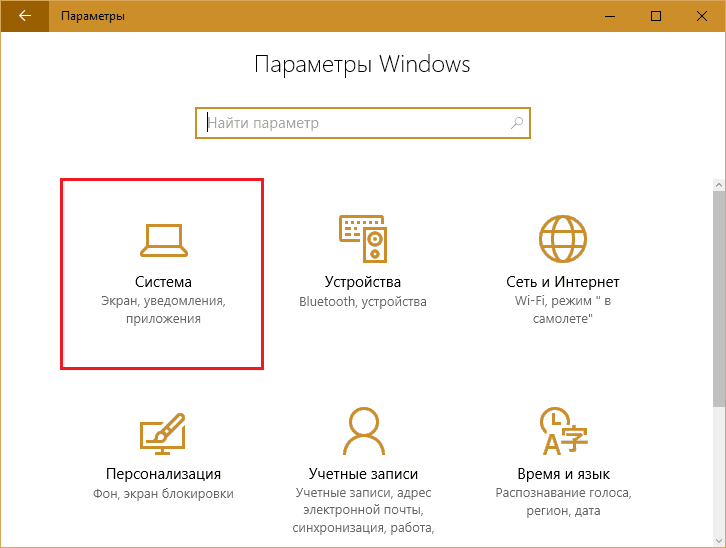
- Тогава - в "Програми по подразбиране".
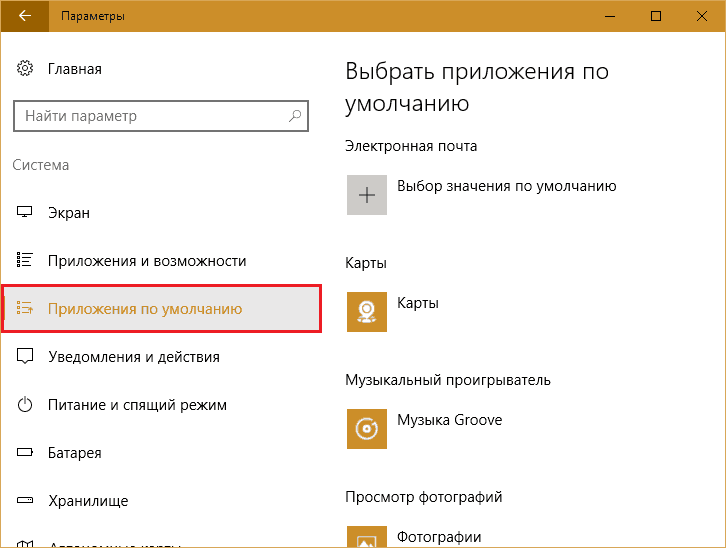
- Намерете го в списъка "уеб браузър"Щракнете върху него и изберете операта.
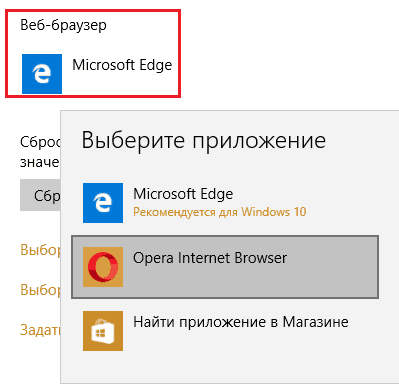
В случая с операта всичко е просто, но какво да се направи, ако няма необходим софтуер в „параметрите“? Представете си друга ситуация: Сблъскваме се с браузър по подразбиране Google Chrome, който, съдейки по екрана, липсва в списъка на наличните опции.
- Кликнете върху стартирането на десния бутон или щракнете върху комбинацията от клавиши на Windows+X и изберете в менюто "Контролен панел".
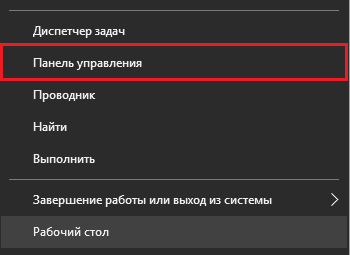
- Да отидем в секцията "Програми по подразбиране".
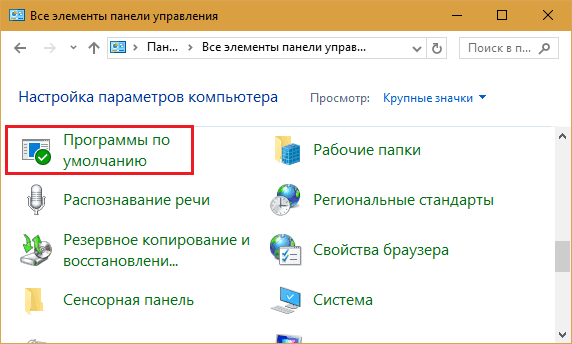
- Следване - B "Програми за задачи .. ".
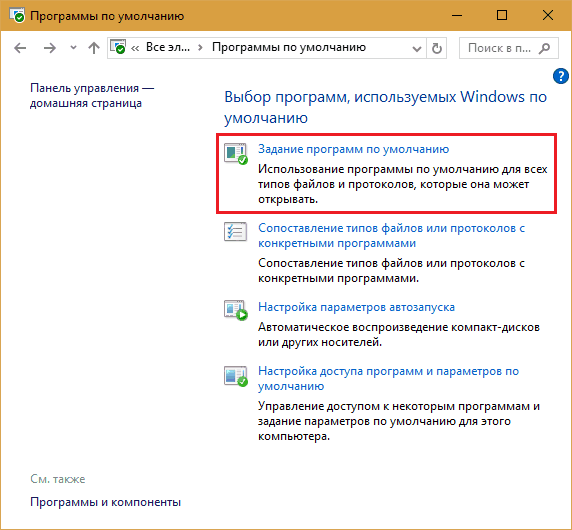
- От таблицата на всички приложения, инсталирани на компютъра, ще изберем Google Chrome и щракнете върху "Употреба".
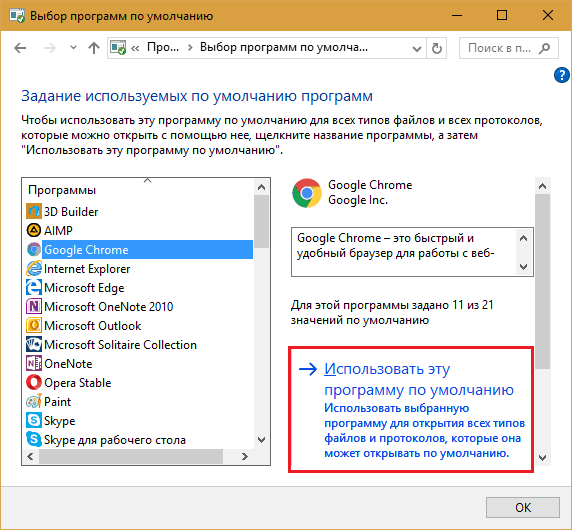
3 метода за промяна на файлови асоциации и програми
Приложението, присвоено да бъде такова по подразбиране, обвързва всички видове файлове за отварянето на които е предназначено. Но понякога искаме някои от тях да започнат в нещо друго. Windows 10 има поне 3 начина, които ни дават възможност да направим това.Първо:
- Щракнете върху „Правата мишка“ от файла, който трябва да бъде развързан от една програма и да я завържете с друга. Щракване "Да се отвори с" И "Изберете друго приложение".
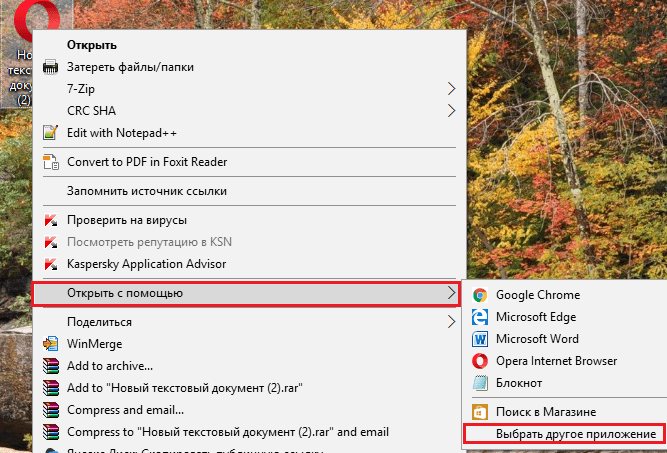
- Намерете в списъка "Употреба„Желаният програмист. Ако не се показва (тоест, според разработчиците на Windows, подходящо), щракнете върху "Още приложения". Ако не е в допълнителен списък, щракнете върху "Намерете друго приложение, инсталирано на компютъра"И, използвайки диригента, посочете пътя към изхода на желаната програма.
- Върнете се в предишния прозорец и поставете знамето "Винаги използвайте за отваряне Такова файлове".
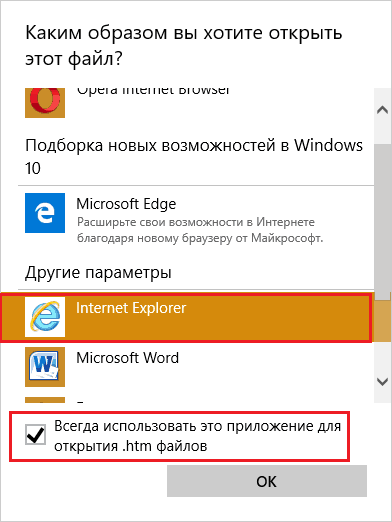
Второ:
- Отидете да започнете и бягайте "Настроики". Отидете в раздела за настройки по подразбиране. Щракнете върху бутона "Избор на стандартни програми за типове файлове".
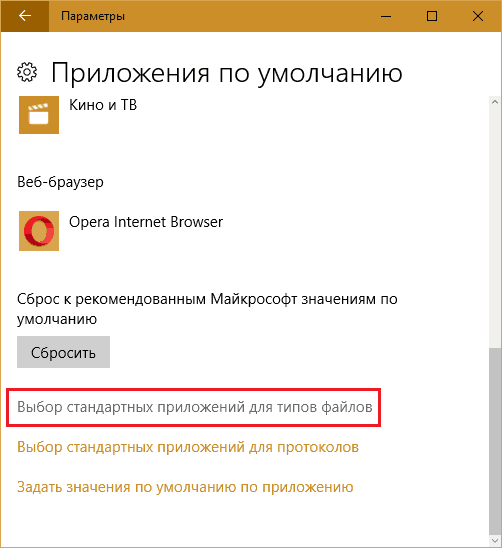
- В лявата колона на прозореца, който ще се появи, намерете обекта на интересен тип. Срещу него - отдясно е посочено какво ще отвори. Кликнете върху иконата (в моя пример - опера) и изберете друга програма.
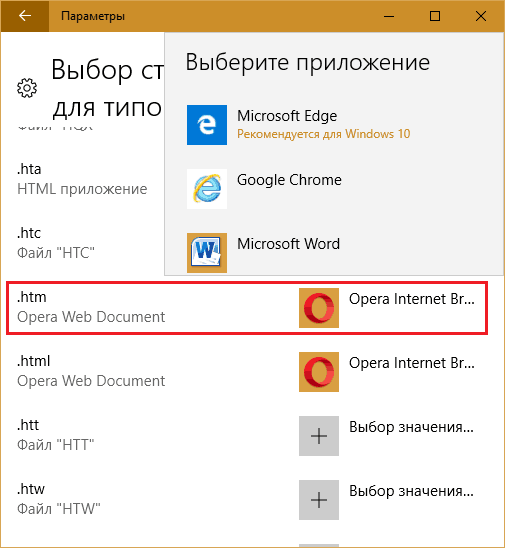
Трето:
- Отворете вече познатия раздел на контролния панел, където назначихме Google Chrome основният уеб браузър. Отидете на "Сравнение на типове файлове или протоколи .. "
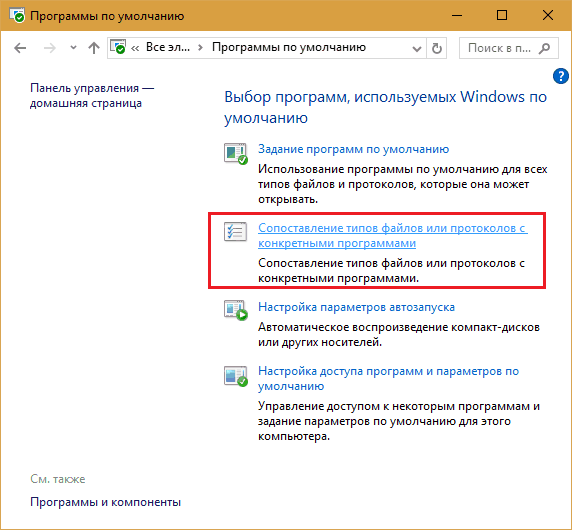
- Намерете разширението на желания обект в лявата колона и щракнете върху бутона "Променете програмата".
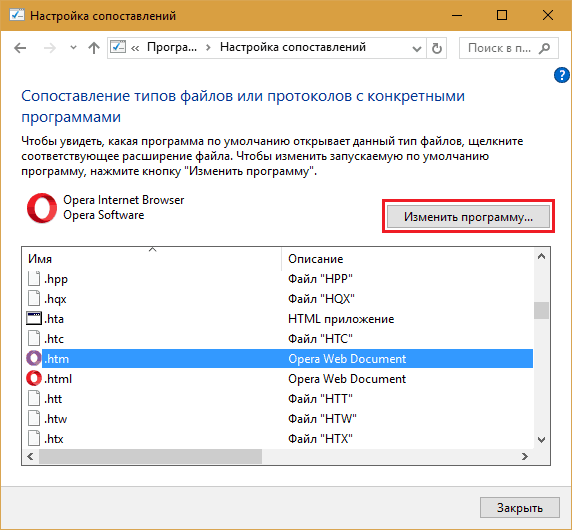
Какво да направите, ако Windows 10 не запазва настройката
Преди малко повече от година потребителите "десетки" версии от 1511 бяха изправени пред проблема с постоянното нулиране на приложенията по подразбиране към първоначалните настройки. Причината за грешката, както се оказа, беше актуализацията на KB3135173 - тя върна параметрите на регистъра към първоначалните стойности, ако се окажат неправилни. Според представителите на Microsoft, в Windows 10 файловите асоциации са зададени по различен начин, отколкото в предишните проблеми на системата, а проблемът възникна само със софтуера, чиито разработчици не са взели предвид това.Решението е намерено през пролетта на същата 2016 г. За да отстрани грешката, която Microsoft пусна друга актуализация - KB3140743. След като го инсталирате, потребителските настройки вече не летят.
Днес хората, които са отказали да инсталират актуализации на Windows 10, обикновено са изправени пред такъв проблем. Как да се измъкнем от ситуацията, мисля, че е ясно - достатъчно е да актуализирате системата до най -новата версия или в крайни случаи да се ограничите да инсталирате само KB3140743.
- « 5 смартфона с добра оценка на камерата на модели 2016-2017
- Няма компютърен Алцхаймер Как да проверите овенът на компютъра и лаптопа »

