Как да настроите локална мрежа в Windows 10? Параметри на общ достъп и общ достъп до папката в Windows 10
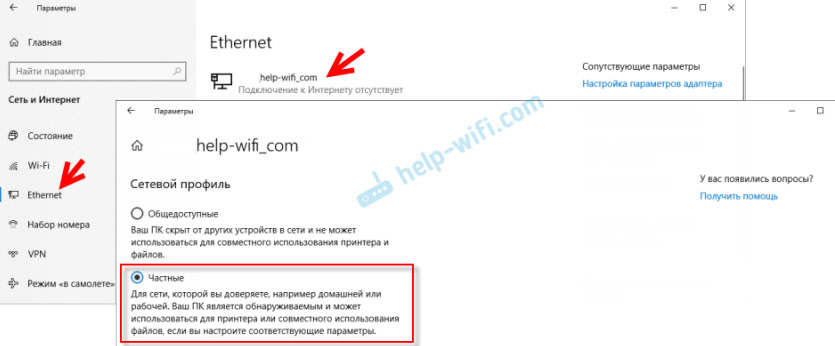
- 4674
- 547
- Jordan Torp
Как да настроите локална мрежа в Windows 10? Параметри на общ достъп и общ достъп до папката в Windows 10
Публикувах подробни инструкции за настройка на локална мрежа в Windows 10. Но за конфигурация използвах домашна група, която от Windows 10 (във версия 1803 и по -горе) изтрива. А това означава, че старата инструкция вече не е от значение, тъй като в Windows 10 1803 няма повече домашна група. Но цялата функционалност, разбира се, е запазена, а в челната десетка все още можете да осигурите общ достъп до папки и принтери, да отворите общ достъп до определена папка, да получите достъп до мрежата до други компютри и т.н. Д. Така че дори по -просто и по -добро, премахнати ненужни настройки. Домашната група беше използвана за опростяване на настройката на локалната мрежа и осигуряване на общ достъп до файлове и принтери. Но всъщност това само усложнява процеса на настройване на локалната мрежа с объркващите му настройки. По -лесно е ръчно да се отвори общ достъп и да разклати папката по мрежата, отколкото да се забърквате с настройката на домашната група.
Обикновено локална мрежа е настроена между компютри, които са свързани помежду си чрез рутер (чрез Wi-Fi, мрежов кабел), или суитчър. Ако е необходимо, можете да свържете два компютъра директно с помощта на мрежов кабел, но този метод е малко вероятно сега да използвате този метод. Можете да отворите общ достъп до папки в Windows 10 не само за други компютри, но и за мобилни устройства. Например, достъпът до компютър, който се измества по мрежата, може да бъде получен от мобилни устройства, телевизионни конзоли и други устройства, които работят върху Android. Но най -често локалната мрежа е настроена специално за обмен на файлове между няколко компютъра. Ако мрежата има компютри на Windows 7 и Windows 8, тогава върху тях параметрите на общ достъп са настроени почти същите като в Windows 10. Папката, към която ще бъде отворен общият достъп на компютър с Windows 10, ще бъде показан в мрежова среда на компютър с Windows 7 и обратно. Основното е, че и двата компютъра са активирани мрежови откриване.
Подготовка за настройка на локална мрежа в Windows 10
Когато се свързва с рутера чрез кабел или чрез Wi-Fi мрежа, Windows 10 присвоява връзка на мрежовия профил: "Публично" или "Частен". Тук всичко е просто. "Публичен" е, когато компютърът е свързан с общественост, нечия друга мрежа. Например, някъде в кафене, хотел, в познатия дом и т.н. Д. "Частен" е връзка с домашна мрежа. Този профил е желателен само ако сте свързани с вашата мрежа (към вашия рутер, който е надеждно защитен. Вижте статията Максимална Wi-Fi защита и рутер от други потребители и хакерство). В зависимост от избрания профил, някои общи настройки за достъп и защитни стени се променят.
За да конфигурирате локалната мрежа, препоръчвам за Ethernet или Wi-Fi връзки, за да инсталирате мрежовия профил „Private“. Е, съответно, отворете общия достъп до файлове само в мрежите, на които имате доверие (на които контролирате). По темата за промяна на мрежовия профил вече написах подробни инструкции: Начало (частно) и публично (публично достъпно) Windows 10 Network.
Не е трудно да го направите. В свойствата на Ethernet връзките:
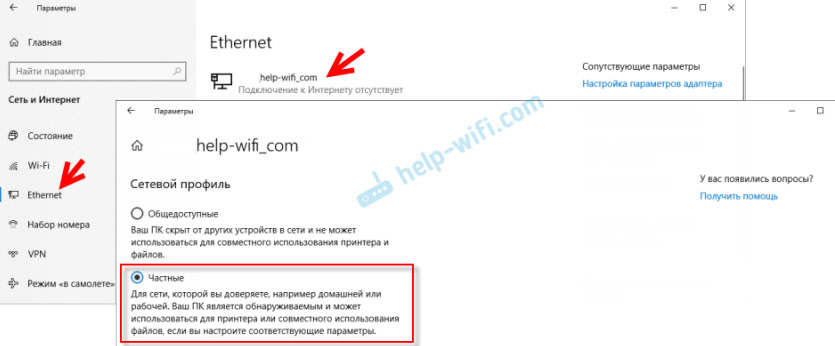
В свойствата на Wi-Fi мрежата:
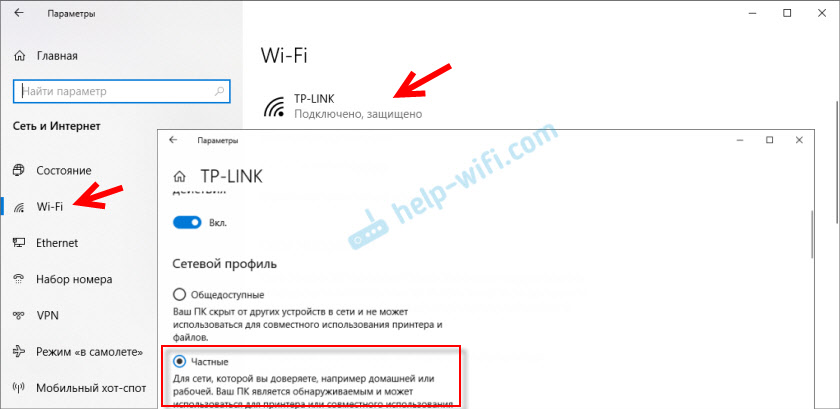
Необходимият мрежов профил е присвоен на връзката, можете да пристъпите към настройване на локалната мрежа.
Настройване на параметри на общ достъп в Windows 10
Трябва да отворим прозореца „Допълнителни параметри на общ достъп“. Това може да стане чрез „Център за управление на мрежи и общ достъп“, или в параметрите, в секцията „Мрежата и Интернет“ - „Параметри на общ достъп“.
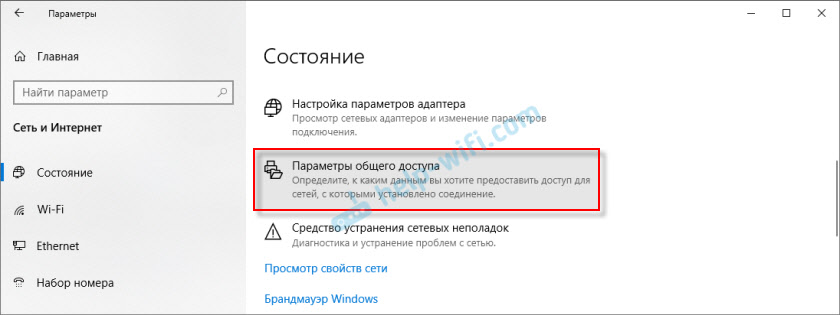
За профила "Частен (текущ профил)" Трябва да инсталираме следните настройки:
- Включете откриването на мрежата - Ако е включено откриване на мрежа, тогава нашият компютър ще види други компютри в мрежата и ще бъде видим за други компютри.
- Активирайте общия достъп до файлове и принтери - След включване, всички папки и принтери, до които ще има общ достъп, ще бъдат достъпни за други устройства в тази локална мрежа. По подразбиране това са стандартни общи папки (обща музика, общи документи, общи видеоклипове и т.н. Д.). По -нататък в статията ще покажа как да отворя общ достъп до всяка папка на вашия компютър.
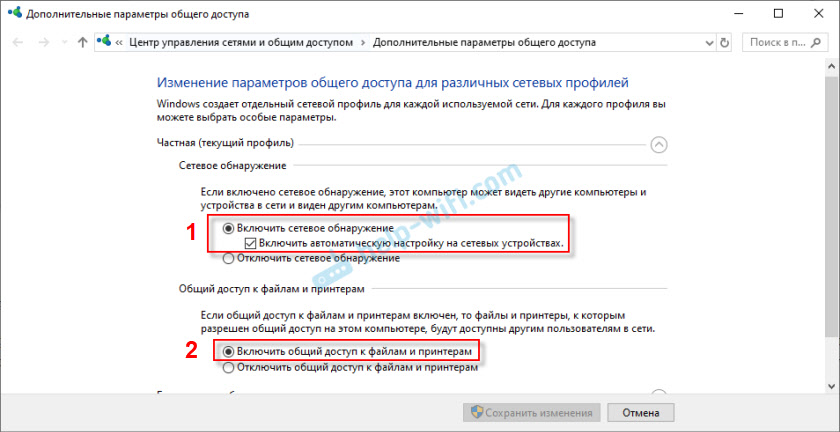
Също така променяме следните настройки за профила "Всички мрежи":
- Активирайте общ достъп, така че потребителите на мрежата да могат да четат и пишат файлове в общи папки.
- Деактивирайте общия достъп със защита на паролата. Що се отнася до общия достъп до или без защита на паролата, разликата е дали е необходимо да въведете паролата при достъп до обща папка на този компютър. В домашната мрежа, като правило, не е необходима парола. Но ако има нужда, можете да оставите защита на паролата. След това на други компютри ще се появи заявка за потребител и парола (потребител на отдалечен компютър).
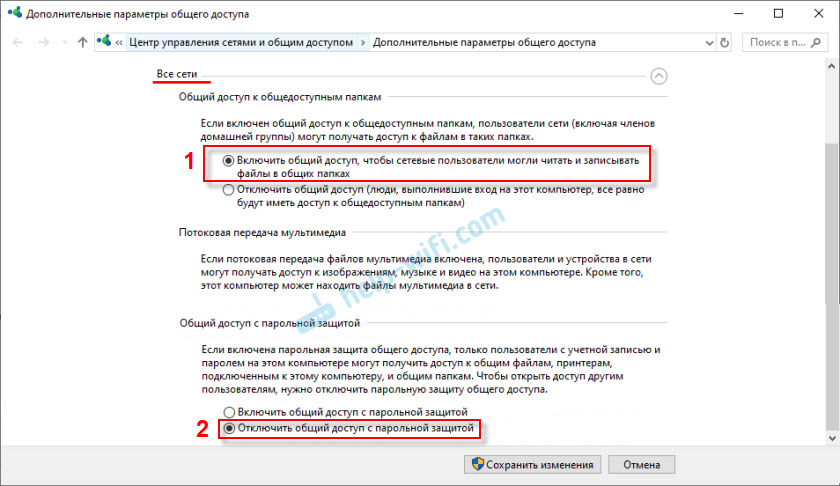
Не забравяйте да кликнете върху бутона "Запазите промените"!
всичко! Настройката на локална мрежа в Windows 10 е завършена.
Достъп до общи папки от друг компютър в локална мрежа
След като настроим общ достъп, можем да получим достъп до общите папки от други компютри, които са разположени в една и съща мрежа (свързана чрез един рутер или суитчър).
На други компютри е препоръчително да изпълнявате същите общи настройки за достъп, както показах по -горе. Ако направите това, тогава компютър от мрежовата среда веднага ще се появи в проводника в раздела Мрежов. В противен случай откриването на мрежата ще трябва да бъде включено със самия проводник (екрани по -долу).Можете веднага да отидете в диригента, в раздела "Мрежата". Ако откриването на мрежата на този компютър е деактивирано, тогава ще видите съобщението: „Откриването на мрежата е изключено. Мрежовите компютри и устройства не се виждат ".
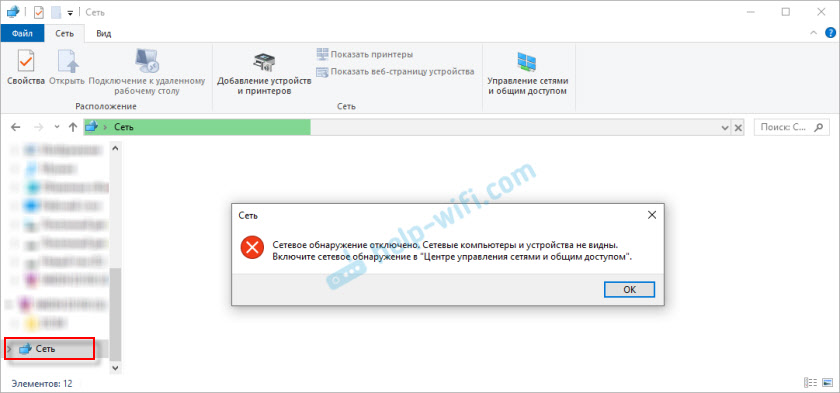
Щракнете върху "OK" и ще се появи жълта лента отгоре, където можете да "активирате откриване на мрежи и общ достъп до файлове".
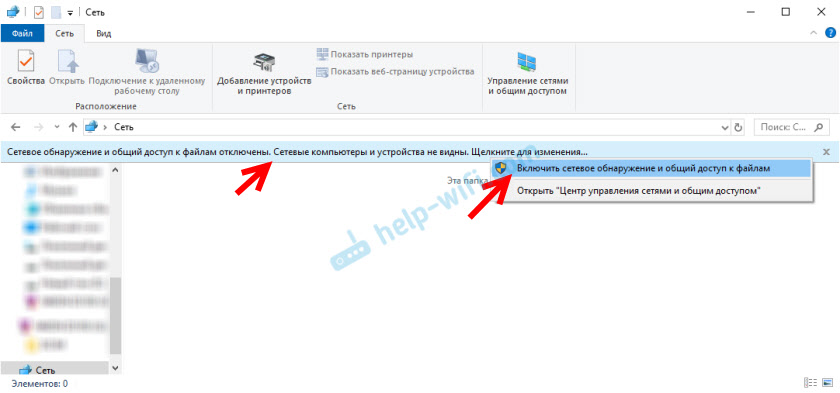
И ако мрежата, към която сте свързани, е назначена състоянието на "обществена", тогава ще се появи друг прозорец. Изберете следния елемент: „Не, направете мрежата, към която е свързан този компютър, е частен“.
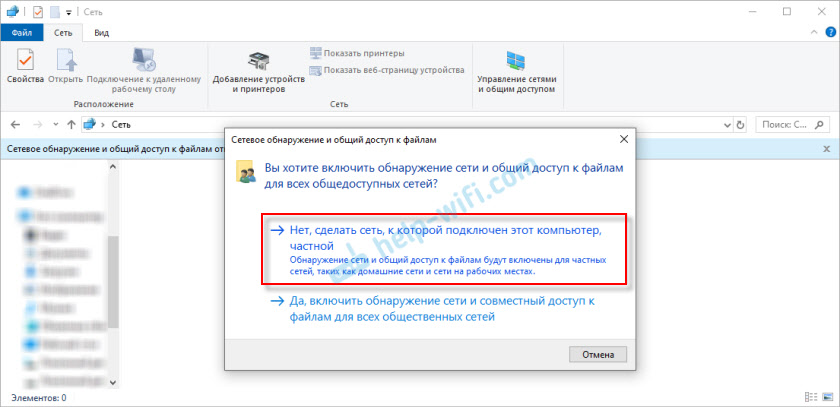
След това „Компютрите“ веднага се появяват в раздела „Мрежа“ в проводника. Нашият компютър ще бъде показан и с други компютри от локалната мрежа.
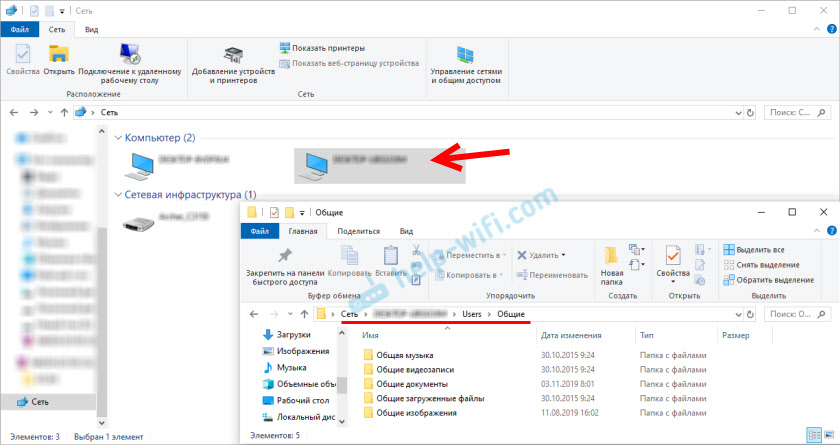
Всичко е готово!
Ако не е възможно да получите достъп до обща папка на друг компютър, тогава трябва да проверите дали общият достъп до файлове и папки в настройките на защитна стена (антивирус) за частна мрежа на компютър, на който отворихме общ достъп към тези папки. Можете да спрете работата на защитна стена (антивирус) за известно време (за проверка). Също така по тази тема имаме отделна, подробна статия: Общи папки, мрежови компютри, флаш устройства, дискове в раздела Проводник на Windows не се показват.Току -що настроихме локалната мрежа между два компютъра на Windows 10. И от двата компютъра има достъп един до друг по мрежата (в моя случай, чрез Wi-Fi, чрез рутер). По подразбиране достъпът е отворен само за отделяне на общи папки. За да обменяте файлове между компютри, можете да използвате тези папки (копирайте файлове в тях, преглеждате, изтривате) или ръчно да отворите общ достъп до други папки, които са на твърдия диск на компютъра. Тогава ще покажа по -подробно как да разклатя папката в Windows 10.
Как да отворите общ достъп до папката в Windows 10?
В Windows 10 предоставете общ достъп до файл или папка (разклатете папката) само за няколко секунди. Ще покажа и как да затворя общия достъп до папката/файла и да видя кои папки е предоставен общ достъп.
Просто кликнете върху всяка папка или файл с правилния бутон на мишката, насочете курсора в менюто "Осигурете достъп до" И изберете "Отделни хора".
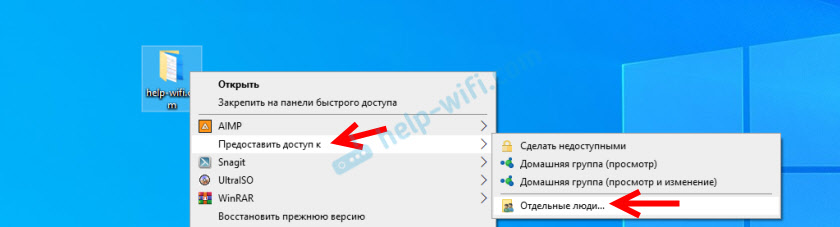
След това трябва да изберете потребител, за който ще бъде предоставен общ достъп до папката. В домашната мрежа можете да изберете „всички“. В този случай всички участници в мрежата ще имат достъп до файл/папка. Можете да създадете нов потребител и да използвате неговото име/парола за достъп до папката от други компютри (ако не сте изключили цялостния достъп с защита на паролата).
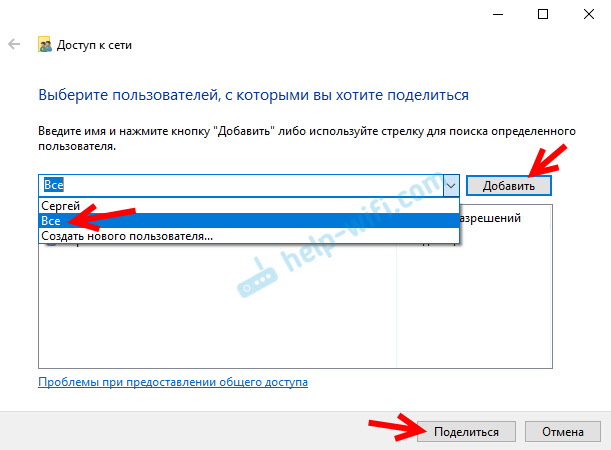
За потребителя „всичко“ (или нов потребител) можете да промените правата за достъп до файла или папката в Windows 10. По подразбиране папката/файл е достъпен само за четене. Можете да инсталирате „Четене и запис“. Тогава други потребители в мрежата ще могат да променят/изтрият файлове в папката, да напишат нови, да редактират файлове.
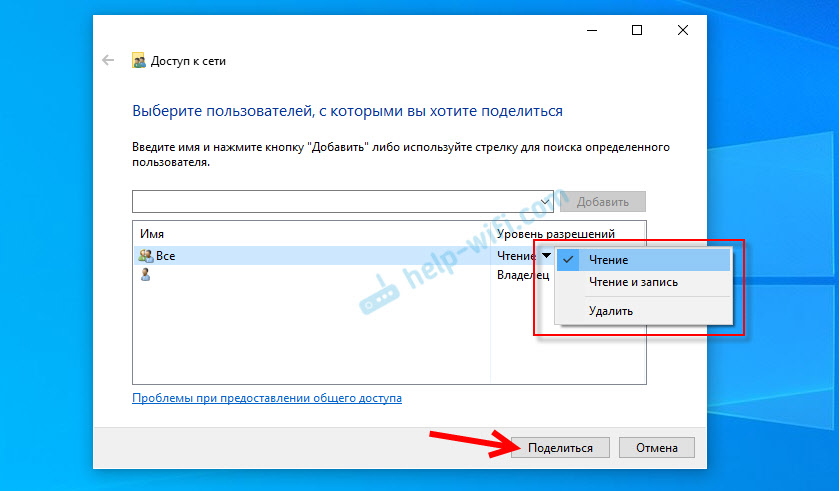
След като щракнете върху бутона „Споделяне“, ще се появи прозорец, в който ще бъде посочен мрежовият адрес към файла или папката. Този адрес може да бъде копиран и използван за достъп до този ресурс от други компютри в локалната мрежа (просто отидете на адреса на проводника).
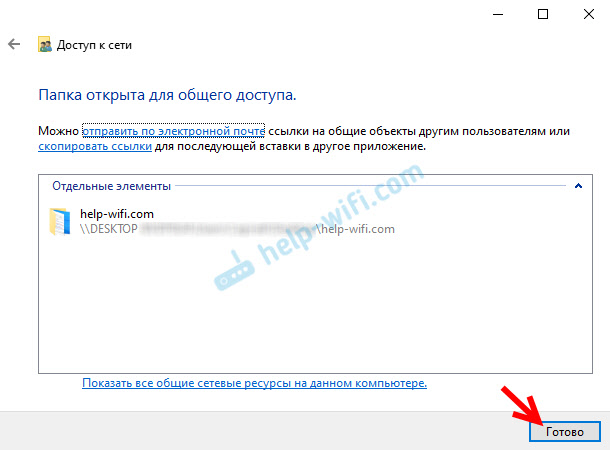
За да отидем в папката, в която отворихме общ достъп, не е необходимо да използваме адреса. На друг компютър можете просто да отидете в секцията "мрежа" в проводника на Windows. Ние отваряме желания компютър от нашата локална мрежа и се преместваме в общата папка, към която току -що отворихме достъп.
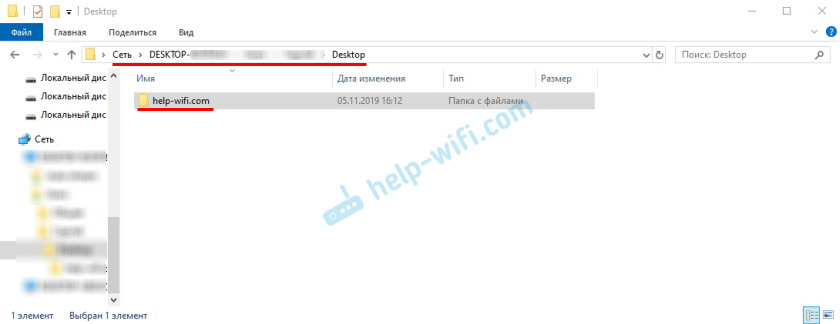
Тъй като задавам правото на четене и запис за тази папка, мога лесно да редактирам, изтривам и създавам нови файлове в тази папка. Правата се прилагат за всички файлове в споделена папка.
Как да деактивирате общия достъп до папката или файла в Windows 10?
Просто кликнете върху папката или файла с правилния бутон на мишката, изберете "Осигурете достъп до" И щракнете върху "Правете недостъпно".
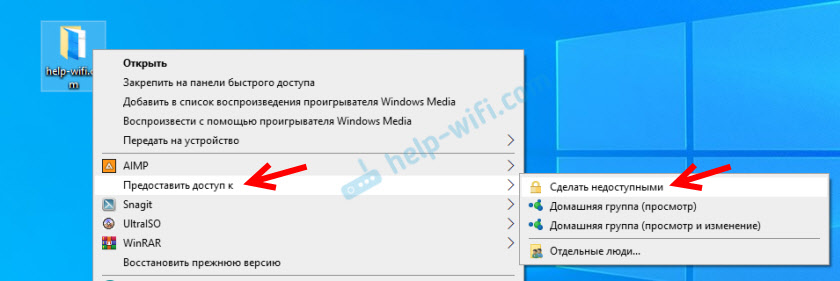
Толкова просто в Windows 10, можете да затворите общия достъп до папката/файла.
Моля, обърнете внимание, че елементът „Направете го недостъпно“ („близък достъп“, „Изключете общия достъп“) се показва в свойствата на всяка папка, дори и до който цялостният достъп не е отворен. Така че трябва да бъде.Как да видите всички папки и файлове, към които е отворен общ достъп на компютъра?
За да направите това, трябва да отидете до диригента на адреса \\ localhost
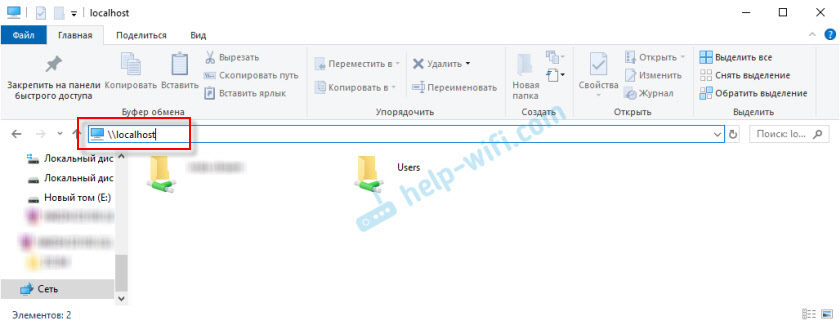
Папката ще се отвори, което ще отразява други папки и файлове, към които е отворен общ достъп на този компютър.
След думи
За мен, както вероятно за мнозина, локална мрежа, винаги е било нещо трудно и неразбираемо. Изглежда разбирате защо е необходимо и как може да се използва, но не е ясно как работи и как да го настроите. Някои неразбираеми и объркващи параметри, общ достъп, права, акаунти и т.н. Д., Но ако разбирате всичко и още по -добре се конфигурирате, тогава веднага разбирате, че няма нищо сложно в това. Дори и без тази домашна група, която беше премахната в Windows 10 1803, можете лесно да конфигурирате и използвате общ достъп до файлове, папки и принтери в локалната мрежа.
Актуализация: Подготвени инструкции за свързване и настройка на мрежов принтер в Windows 10.
Оставете вашите коментари, въпроси и допълнения. Ако съм забравил нещо или написах нещо нередно - споделете полезна информация в коментарите! Ще се радвам да редактирам и допълвам статията.
- « Защо Wi-Fi марката и изоставането на лаптопа ASUS (Windows 10)?
- Bluetooth за колони. Как да получите звука от лаптоп или телефон до обикновена система за високоговорители чрез Bluetooth? »

