Как да настроите локална мрежа в Ubuntu

- 1354
- 173
- Sheldon Heller
В процеса на работа с компютър възникват различни задачи, една от които е корекцията на локалната мрежа. В тази статия ще разгледаме подробно как да настроите локална мрежа в операционната система Ubuntu. И така, нека слезем.

Настройката на локална мрежа в Ubuntu се извършва с помощта на команди.
Приносът на мрежата във всички Linux-подобни операционни системи, включително Ubuntu, се извършва с помощта на специален екип на IfConfig. Ако просто регистрирате тази команда в терминала, тогава конзолата ще покаже всички мрежови интерфейси, които се стартират на компютър в този момент. Изглежда както следва:
ETH0 LINK ENCAP: Ethernet Hwaddr 00: 04: 75: C1: E2: AB
INET ADDR: 10.2.10.32 bcast: 10.2.10.255 маска: 255.255.255.0
.. .
.. .
ETH1 Link Encap: Ethernet Hwaddr 00: 04: 75: C1: E2: 6B
Inet Addr: 192.168.140.1 bcast: 192.168.140.255 маска: 255.255.255.0
.. .
.. .
Lo Link Encap: Локален цикъл
Inet Addr: 127.0.0.1 маска: 255.0.0.0
.. .
.. .
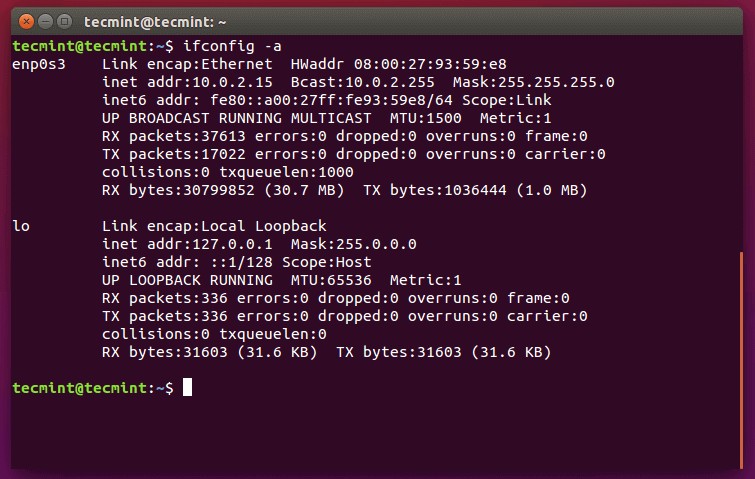
Първата колона съдържа интерфейси, а втората задава настройките на същите тези интерфейси. Екипът на IfConfig ETH0 показва настройките само на интерфейса ETH0. За да изключите или изключите интерфейса ETH0, въведете команди:
Sudo ifconfig eth0 надолу
Sudo runconfig eth0 нагоре
Моля, обърнете внимание, че за управление на интерфейсите са необходими So -наречените права за суперполер за управление на интерфейсите.
За да промените настройките на интерфейсите, запишете следните видове команди:
SUDO RunConfig ETH1 INET 192.168.140.1
Променете IP адреса на интерфейса ETH1 на 192.168.140.1
Sudo ifconfig eth0 hw етер 00: 12: 34: 56: 78: 90
Промяна на Мас-Адрис на 00: 12: 34: 56: 78: 90
Sudo ifconfig eth0 netmask 255.255.255.0
Променете маската на подмрежата на интерфейса ETH0 на 255.255.255.0
Въпреки това, параметрите, зададени по този начин, се нулират след рестартирането на компютъра. За да избегнете това, трябва да промените параметрите в конфигурационния файл на мрежовите интерфейси, който се намира в/etc/мрежови/интерфейси. Този файл изглежда като:
# Този файл описва мрежовите интерфейси, които могат да се запазят във вашата система
# и как да ги активирам. За повече информация вижте интерфейса (5).
# Мрежовият интерфейс на Loopback
Auto lo
iface lo in loopback
# Основният мрежов интерфейс
Auto ETH0
iface eth0 inet статичен
Адрес 10.2.10.32
#Hwaddress eter 12: 34: 56: 78: 90: 12
Netmask 255.255.255.0
Мрежа 10.2.10.0
Boadcast 10.2.10.255
Шлюз 10.2.10.1
DNS-Nameservers 212.212.45.174
# Вторичният мрежов интерфейс
Auto ETH1
iface eth1 inet static
Адрес 192.168.140.1
Netmask 255.255.255.0
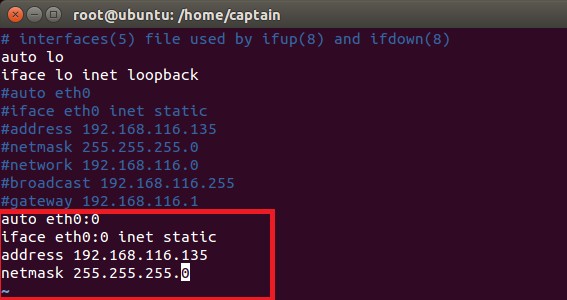
За да зададете адреса на DNS сървъра, отидете на/etc/мрежов/интерфейсен файл, но имайте предвид, че обикновено управлението на DNS сървъри в Ubuntu се случва чрез/etc/resolv файла.Conf, синтаксисът на този конфигурационен файл е изключително прост и изглежда така
Имена сървър 80.227.64.17
Имена сървър 80.231.56.1
След като направите промени в тези конфигурационни файлове, следвайте мрежовата услуга, като използвате командата:
Sudo /etc /init.D/рестартиране на мрежата
Ако имате нужда от компютъра, за да получавате мрежовите настройки динамично (чрез DHCP), запишете следните редове във файла/etc/network/интерфейс:
Auto ETH0
iface eth0 inet auto
За динамична актуализация на мрежовите параметри, запишете:
Dhclient
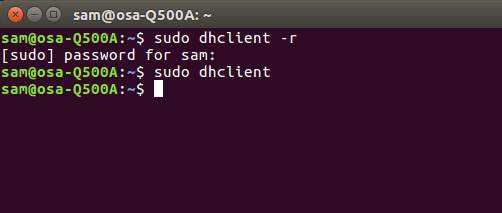
За да спрете или стартирате мрежовата услуга, използвайте екипите:
Sudo /etc /init.D/спирка в мрежа
Sudo /etc /init.D/стартиране в мрежа
Ако погледнете разглеждания конфигурационен файл, редът в настройките на интерфейса ETH0, който променя MAC адреса. Това се прави, защото ако не го направи, тогава мрежовата услуга може да не стартира и да се промени MAC адреса, може да се наложи да се предпише:
Sudo ifconfig eth0 надолу
Sudo ifconfig eth0 hw етер 12: 34: 56: 78: 90: 12
Sudo runconfig eth0 нагоре
Sudo /etc /init.D/рестартиране на мрежата
Като опция можете да напишете скрипт на Bash.
В папката /Начало /Потребител създайте файл, наречен MyNetConfig, и копирайте кода в него:
ехо "####### otklychenie eth0 ######"
Sudo ifconfig eth0 надолу
Ехо "##### menyaem mac adres ####"
Sudo ifconfig eth0 hw ether 00: 13: 8f: cb: 10: 21
ехо "####### vkluchaem eth0 #########"
Sudo runconfig eth0 нагоре
Ехо "#### perezagrygaem мрежи ####"
Sudo /etc /init.D/рестартиране на мрежата
Ехо "konec"
Сега, вместо тези редове, ще трябва да напишете само един екип:/Начало/Потребител/MyNetConfig
След това копирайте файла myNetConfig в каталога/употребата/локален/кошче. Сега ще бъде възможно да стартирате скрипта само с помощта на командата mynetconfig. Така че скриптът да започне незабавно при зареждане на системата, копирайте го в /etc /init.d/, след това отворете конзолата и отидете на/etc/init.d/, след което изпълнява командата:
Актуализация-RC.D mynetconfig по подразбиране 99,
където MyNetConfig е името на скрипта;
По подразбиране - изпълнявайте всички режими на зареждане от втория до петия;
99 - Процедура за зареждане.
За да премахнете скрипта от натоварване на шината, отворете каталога /etc /init.D/ и запишете:
Актуализация-RC.D -f mynetconfig премахнете
Има друг начин да добавите скрипт към товар на шината. Просто въведете името на скрипта във файла /etc /rc.Локално или го изтрийте, ако искате да премахнете скрипта. Първият метод е малко по -сложен, но си струва да му дадете предпочитание, тъй като в този случай ще бъде възможно да изберете реда и начина на зареждане, които може да са важни в някои ситуации.
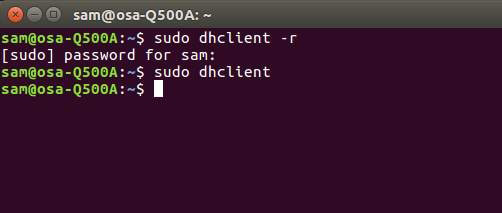
Сега помислете как да свържете мрежов диск в Ubuntu. Извършва се доста просто. Първо отворете менюто „Преход“ и изберете „Свържете се със сървъра“. В прозореца, който се отваря, ще е необходимо да се определи вида на услугата и други общи данни. Натиснете бутона "Connect". След това ще трябва да въведете паролата си и да кликнете върху бутона "Свързване". Готов. Всичко е достатъчно лесно и бързо.
Сега ще знаете как да настроите мрежа през конзолата в Ubuntu, както и как да свържете мрежов диск. Пишете в коментарите дали сте успели да се справите с тази задача, споделете опита си с други потребители и задайте въпроси, които ви интересуват по темата на тази статия.
- « Правилна проверка на банката за мощност на реалния капацитет
- Корекция на грешки, които предотвратяват флаш устройството »

