Как да настроите интернет в Windows 10?

- 2321
- 298
- Randall Lind
Как да настроите интернет в Windows 10?
Здравейте приятели! Продължаваме да разбираме настройването на интернет и решаването на различни проблеми в Windows 10. Вече подготвих няколко полезни статии по тази тема, ще дам връзки по -долу. Е, в тази статия ще конфигурираме интернет в Windows 10. Нека поговорим за настройването на конвенционална мрежова връзка, високоскоростна връзка (PPPOE), Wi-Fi мрежи и 3G/4G модеми. Мисля, че статията ще бъде полезна за мнозина. В крайна сметка, след актуализиране до Windows 10, не всеки може незабавно да разбере къде и какво да конфигурирате и как да го направите. Да, и има моменти, когато след актуализиране до Windows 10 Интернет просто не работи. Най -вероятно просто трябва да поправите връзката.
Знаем, че има различни начини за свързване на нашия компютър с интернет. В тази статия ще се опитам да говоря за създаването на основните формации:
- Конфигуриране на обичайната връзка Ethernet. Свързване на кабела директно от доставчика към компютъра, чрез рутер или ADSL модем.
- Настройки на високоскоростна връзка (PPPOE) в Windows 10.
- Wi-Fi интернет връзка.
- Интернет настройка чрез USB 3G/4G модем.
Сега ще разгледаме подробно конфигурацията на интернет връзката чрез горните съединения. Трябва да разберете кой интернет имате и незабавно да преминете към правилния подзаглавие в тази статия. Вероятно започваме с Ethernet - много популярен начин за свързване с интернет.
Ethernet: Свързване с интернет в Windows 10 чрез мрежов кабел (рутер, модем)
Помислете първо за най -простата връзка. Ако вашият интернет доставчик просто е вписал мрежовия кабел в къщата и доставчикът не е предоставил вход и парола за свързване с интернет, тогава имате обща връзка, използвайки Ethernet технология.
По същия начин интернет връзката в Windows 10 чрез рутер или ADSL модем се коригира.
За да конфигурирате такава връзка, е достатъчно да свържете мрежовия кабел от доставчика (рутер или ADSL модем) към вашия компютър (лаптоп), в конектора на мрежовата карта:

Ако с настройките на Ethernet на компютъра всичко е наред (никой не ги е променил), тогава Интернет трябва незабавно да печели (ще разберете това чрез състоянието на връзката на панела за известия). Ако Интернет не работи върху мрежов кабел, компютърът просто не отговаря на връзката на кабела, тогава вижте тази статия. Аз самият се сблъсках с такъв проблем.
Ако се появи връзката, но Състоянието е ограничено, или Неидентифицирана мрежа,И Интернет не работи, тогава трябва да проверите параметрите на Ethernet за адаптера.

В Windows 10 това става, както следва:
Кликнете с правилния бутон на мишката върху състоянието на връзката на Интернет, на панела за известия и изберете елемента Център за контрол на мрежите и общ достъп. След това щракнете върху нов прозорец на елемента Промяна на настройките на адаптер.
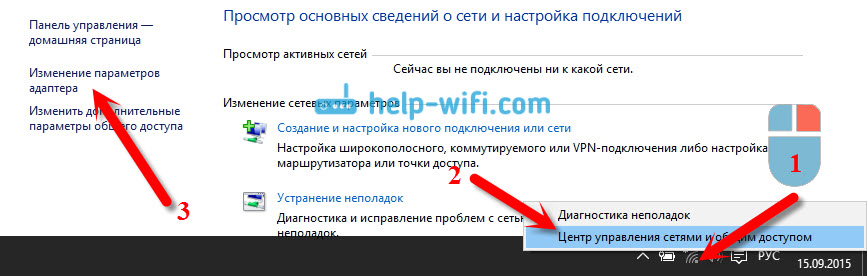
Кликнете с десния бутон на мишката към адаптера Ethernet И изберете Имоти. Изберете в списъка IP версии 4 (TCP/IPv4). Ако квадратчето не е инсталиран в близост до този артикул, тогава не забравяйте да го инсталирате, в противен случай Интернет няма да работи. Така че беше разпределен "IP версия 4 (TCP/IPv4)" и щракнете върху бутона Имоти.
В новия прозорец проверяваме дали са показани автоматични настройки за получаване на IP и DNS адреси и щракнете върху Добре.
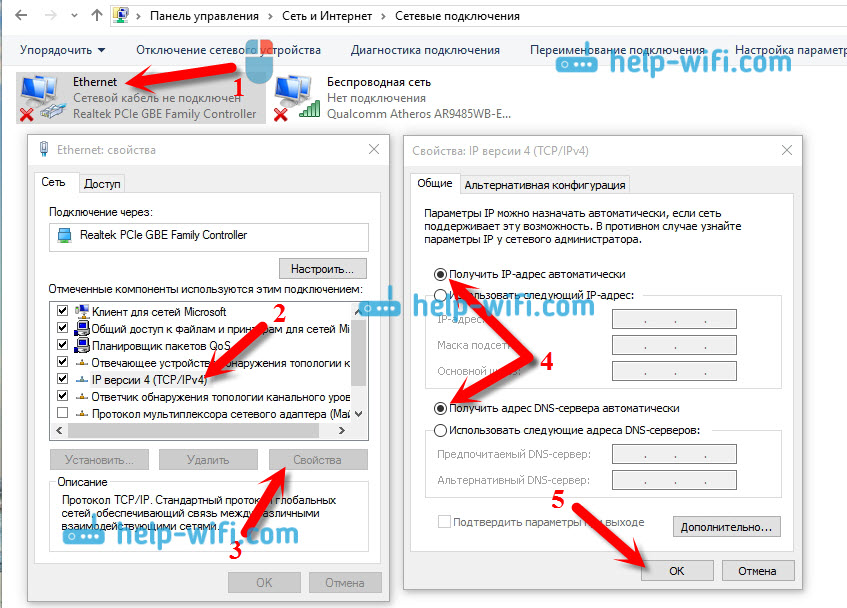
Интернет вече трябва да работи. Ако не, тогава рестартирайте компютъра. Ако не е възможно да се инсталира връзката, след това проверете връзката на кабелите, има ли проблеми на доставчика, независимо дали маршрутизаторът или ADSL модема, чрез който се свързвате (ако нямате директна връзка с The доставчик).
Ако се опитвате да конфигурирате Ethernet връзка директно от доставчика и вашият интернет не иска да работи, тогава разберете от вашия доставчик, ако той не направи MAC адрес. Ако го направите, тогава трябва да информирате доставчика на MAC адреса на компютъра. Той ще го предпише в своите настройки, а интернет ще работи. Малко доставчици използват такова обвързване, но това се случва. Как да разберете MAC адреса в Windows 10 Прочетете тук.
Всеки, с този тип връзка, измисли, тогава имаме връзка с висока скорост.
Настройки на високоскоростна връзка (PPPOE) в Windows 10
Ако имате интернет доставчик в къщата на кабел и ви предоставя вход, парола и евентуално други данни за свързване към интернет, които трябва да зададете в настройките на компютъра, или Wi-Fi рутер, тогава вие Необходимо е да конфигурирате високоскоростния Windows 10 PPPOE. Какво ще направим сега. Всъщност това е същото като Ethernet, само тук интернет няма да работи, докато не създадем връзка.
Ако имате връзка с интернет чрез рутер, на него се конфигурира връзка (PPPOE, L2TP, PPTP), тогава не е необходимо да конфигурирате нищо на компютъра. Достатъчно е да свържете мрежовия кабел от рутера към компютъра. Говорих за настройката на такава връзка по -горе.
Ако свържете кабела директно към компютъра и имате вход и парола за свързване към интернет, тогава трябва да създадете връзка.
Отворен Център за контрол на мрежите и общ достъп:

Кликнете върху елемента Създаване и настройка на нова връзка или мрежа. След това подчертаваме елемента интернет връзка, и щракнете върху бутона Допълнително.

В следващия прозорец изберете елемента: Висока скорост (с PPPOE).
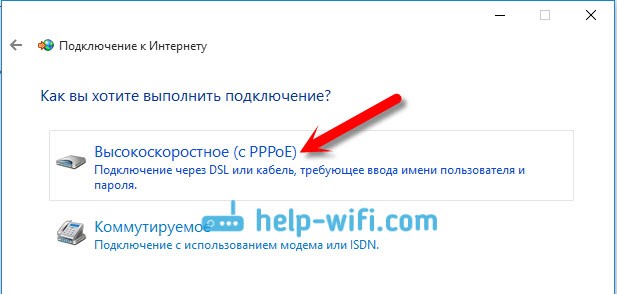
След това зададохме потребителското име и паролата, които доставчикът на интернет трябва да ви предостави. Също така, можете да зададете име за свързване, например: „Връзка с висока скорост на Beeline“. И все още можете да инсталирате чекове в близост до пестене на парола, да покажете парола и разрешение да използвате тази връзка с други потребители. Съветвам ви да инсталирате отметка близо до артикула Запомнете тази парола.
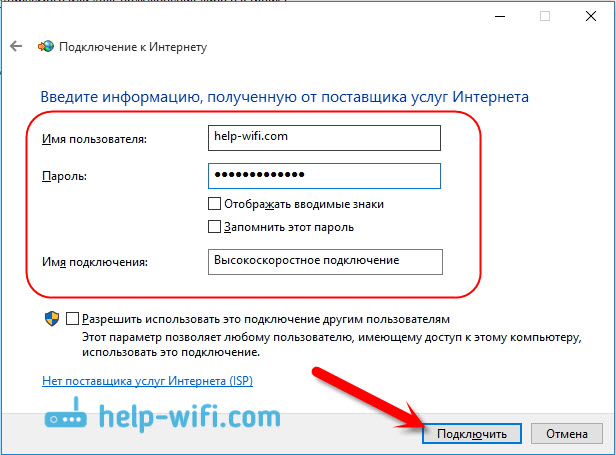
Натисни бутона За да включите, И ако всичко е правилно свързано и параметрите са правилно зададени, тогава връзката ще бъде създадена и връзката се инсталира с Интернет.
Вижте тази връзка и я управлявайте, можете да натиснете иконата на Интернет на панела за известия.
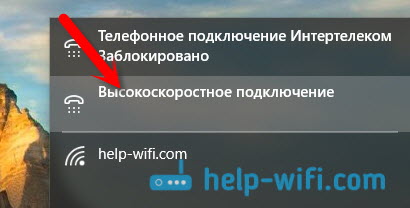
Чрез натискане на връзката менюто ще се отвори Набиране на номер, където можете да свържете, изтриете или редактирате настройките на връзката.
Wi-Fi интернет връзка
Ако имате Wi-Fi рутер в дома си или искате да свържете лаптопа си с интернет за приятели, в кафене и т.н. Д., Тогава можете да използвате Wi-Fi бизнес за това. Ако вече сте инсталирали драйвер на Wi-Fi адаптер и Windows 10 почти винаги го инсталира автоматично, остава само за да отворите списък с налични мрежи, изберете необходимата, посочете паролата (ако мрежата е защитена) и Вече сте свързани с интернет.
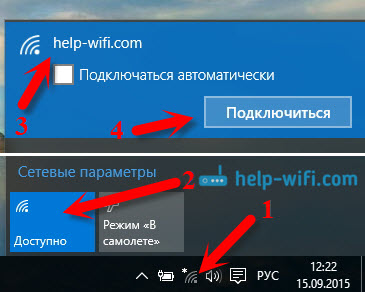
По тази тема вече написах подробна статия: Как да се свържа с Wi-Fi на Windows 10. Мисля, че с свързването към безжична мрежа не трябва да възникват проблеми.
Ние коригираме интернет чрез 3G/4G модем в Windows 10
Остава само да се вземе предвид корекцията на връзката чрез USB 3G или 4G модем. На компютър с Windows 10 настройката на такава връзка на практика няма да се различава от 3G интернет настройките на Windows 7 (статия за примера на доставчика на InterteLecom).
На първо място, трябва да свържем модема към компютъра и да инсталираме драйвера на нашия модем. Драйверът може да бъде изтеглен от сайта на производителя на модема, от уебсайта на интернет доставчика или просто да го намерят в интернет. Потърсете модели на името и модема. Също така драйверът може да бъде на диска в комплект с модема или на самия модем. Ако драйверите за вашия модем не са за операционната система Windows 10, опитайте се да намерите за Windows 8 или дори Windows 7. Може би ще го направи.
След като инсталирате драйвера, свържете модема към компютъра и можете да започнете да настроите 3G връзка на Windows 10. Между другото, всичко е почти същото като при настройване на връзка с висока скорост.
Отворен Център за контрол на мрежите и общ достъп.

Кликнете върху Създаване и настройка на нова връзка или мрежа И изберете интернет връзка.

След това изберете типа Ангажиран.
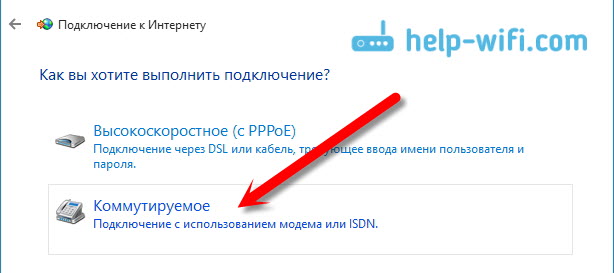
И задайте параметрите, които доставчикът предоставя: номер, потребителско име и парола. Показах на примера на доставчика на InterteLecom. Препоръчвам да поставите отметка в близост до артикула Не забравяйте тази парола. Набор от име на връзка е произволен. Как да попълните всички полета, натиснете бутона Създаване.
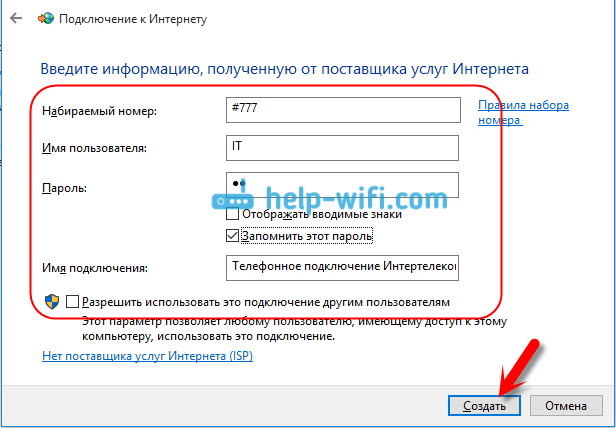
Ако всичко е наред, тогава връзката ще бъде създадена и връзката е инсталирана с интернет.
Ако не беше възможно да се свържете, проверете всички параметри и свързване на USB модема. Може би имате и много лоша корица на вашия доставчик. В такива случаи интернет може изобщо да не се свързва или да работи много бавно. Как да видя какво е вашето ниво на сигнала и как да го увеличите, написах тук. В някои случаи, ако мрежата е много лоша, трябва да инсталирате антената за вашия модем.
Изпълнете създадената връзка, стоп, изтриване или редактиране, като щракнете върху иконата на интернет връзка и изберете създадената връзка.
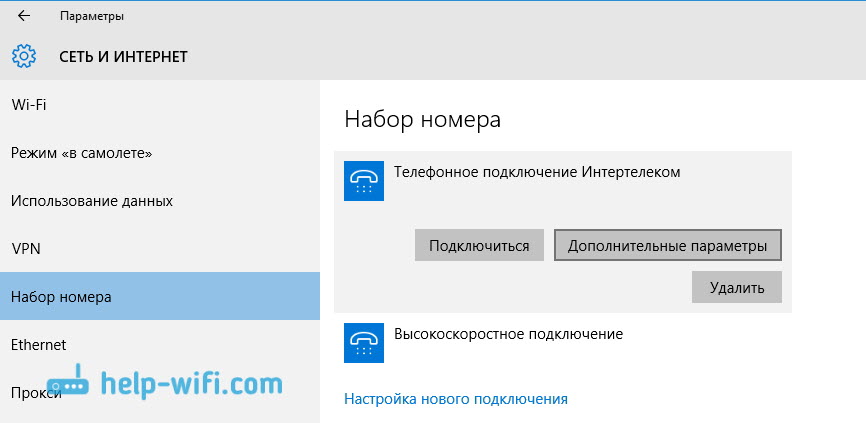 Състоянието на връзката с интернет винаги се показва на панела за известия. Като кликнете върху него, можете да изключите интернет или да започнете желаната връзка.
Състоянието на връзката с интернет винаги се показва на панела за известия. Като кликнете върху него, можете да изключите интернет или да започнете желаната връзка.
И още няколко думи
Давам връзка към инструкциите за настройка на интернет дистрибуцията от лаптопа на Windows 10. Ако имате други устройства освен компютъра, които могат да се свържат с интернет чрез Wi-Fi, тогава можете да разпространявате интернет дори без рутер.
Какъвто и начин да не конфигурирате интернет, можете да се сблъскате с популярна грешка "Limited". Kogdа -intеtrnеt nе rabotaeat, а -р -statutusa ssoedenynion. Ние се справихме с този проблем в отделна статия.
Статията се оказа голяма, но изглежда, че не е объркваща. Исках да отговоря напълно на въпроса, поставен в заглавието. Надявам се, че сте намерили в тази статия полезна информация за себе си и сте свързани с компютъра си от Windows 10 в интернет.
Можете да задавате въпроси в коментарите. Преди да опишете проблема си, внимателно прочетете тази статия. Може би решението вече е написано. Също така, вижте връзки към други статии, има много полезна информация по темата.
- « Как да разберете парола от вашия Wi-Fi на Windows 10
- Свързване на Samsung Smart TV TV към интернет чрез мрежов кабел »

