Как да конфигурирам Google Chromecast

- 4398
- 454
- Ms. Jaime Wolff
1. За устройството
Google Chromecast е с малък размер, но обширен център за забавление, който ви позволява да излъчвате видео и снимки както от интернет, така и от вашите устройства директно към телевизора и в същото време не изисква кабелна връзка. Всички взаимодействия се появяват в безжични мрежи.

Все повече устройства превръщат телевизията в многофункционална технология
2. Връзка
Стартирането на Google Chromecast е наистина много лесно. Но в случай, че процесът изглежда не интуитивен за потребителя, разработчиците поставиха схемата за връзка на гърба на опаковката на капака.
Основният конектор на джаджата е HDMI, намираме подходящото гнездо за засаждане и го залепваме в него.
Забележка: Ако телевизорът има няколко HDMI изхода, не забравяйте да запомните номера, в който е свързан Chromecast.
Сега е време да свържете ястия. Има два начина за това:
- Ако вашият телевизор има USB портове, свържете се с един от тях с помощта на микро-USB адаптер, който е включен. След като се свързваме по този начин, се отърваваме от допълнителни проводници, които отиват в гнезда;
- Ако се свържете с USB, няма начин, тогава чрез адаптера, който е в комплекта, можете да бъдете платени директно в търговския обект.

ЗАБЕЛЕЖКА: Има модели на телевизори, в които USB портовете не дават желаната мощност на захранване. В този случай трябва да се свържете отново през изхода.
От този момент всичко е готово за първия старт. Веднага щом включите телевизора и изберете HDMI канала, в който устройството е заседнало, веднага ще се появи снимка, че хромът е стартиран и можете да започнете да конфигурирате.
3. Основна настройка
Огромното предимство на Chromkasta е, че той знае как да работи с почти всички най -често срещани оперативни системи:
- IOS;
- Android;
- Mac OS;
- Windows.
Основното условие за инсталиране на браузъра Chrome.
При първото стартиране ще трябва да изтеглите приложението, подходящо за вашата операционна система от уебсайта на Google или хром плъгин.
Адресът на сайта със съответния софтуер ще бъде посочен на екрана или може да бъде гледан вътре в полето.
След всички тези прости манипулации можете да започнете първична настройка.
Основната задача е да направите приспособлението и Chromecast да се видят. За да направите това, уверете се, че имате Wi-Fi. Първият Chromcast ще се държи като точка за достъп. Програмата, изтеглена от вас, ще възстанови наличните мрежи. И сред тях ще ви покаже всичко, свързано с хромкасите. Ами ако имате няколко от тях. Изберете правилния и щракнете върху Connect.
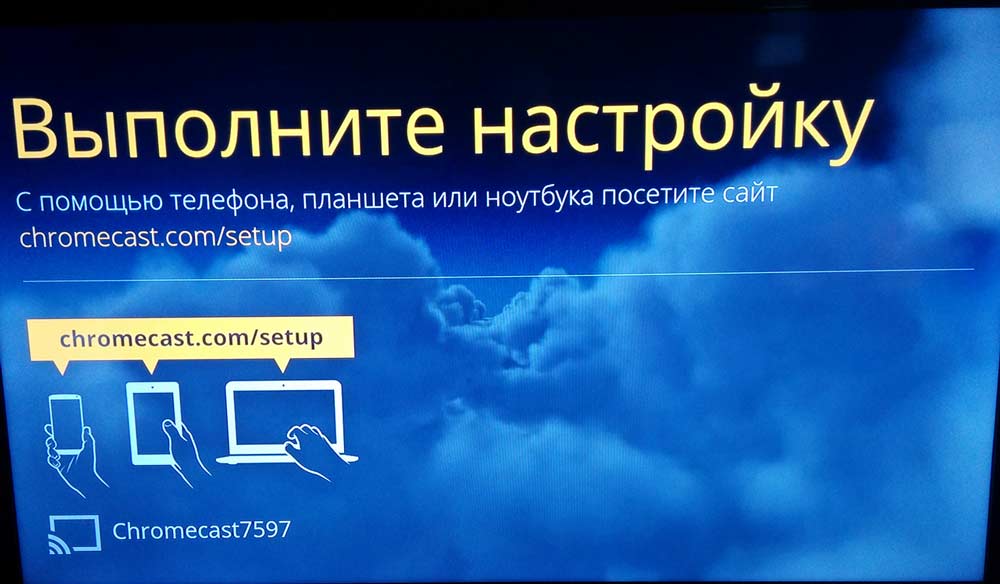
На телевизионния екрана ще се появи идентификационен код с четири дигит. Въведете го във вашето устройство. Така завързахме тези две устройства. Това е допълнителна защита срещу грешка, която да не се свързва със съседна хромкаста или, обратно, така че той да не може да се подиграва на вас, точно както прехващате управлението от вас.
След като сте били същите, започва най -важната стъпка за инсталиране:
Необходимо е да завържете чудо момиче към същата мрежа, където има устройства, с които ще контролирате. Същата програма ще ви покаже всички налични мрежи, към които можете да се свържете.
Тук, ако желаете, можете да промените името на самата хромкаста.
От момента, в който приспособленията се озоваха в същата мрежа, можете да свържете интернет и да започнете преглед на наличната функционалност или веднага да гледате видео от интернет.
Безспорното предимство е, че за работата на устройството е напълно незадължително постоянно да се запазва компютърът или смартфонът включен. Това е просто стабилна връзка директно с Wi-Fi точката за достъп, а след това останалите източници вече няма да са необходими.
Забележка: Chromcast работи само в диапазона от 2,4 GHz. Ако точката на достъп, до която се опитвате да го свържете, работи на 5 GHz, тя просто няма да го види. Вземете този нюанс с внимание.
Ако трябва да го коригирате отново, трябва да нулирате настройките.
Кликнете върху него бутон, разположен до USB порт, и задръжте, докато индикаторът цъфти. Тази процедура отнема около 25 секунди, не по -малко.
4. Интерфейси и управление
Ако няма нужда от излъчване на данни от съществуващи устройства, тогава можете незабавно да започнете да гледате съдържание от интернет.
На наше разположение, веднага ще се окаже:
- YouTube;
- Нетфликс;
- Google Play Films;
- Google Play Music;
- Google+;
- Deezer Music;
- Justdankenow;
- Амедиатека.
Списъкът с ресурси постоянно се разширява.
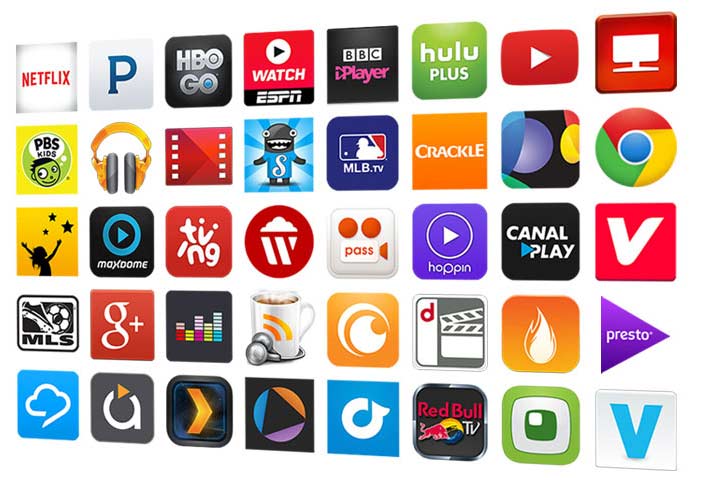
Вместо дистанционното управление се използва устройство, от което е свързан и конфигуриран Chromcast.
За да излъчвате данни от компютър или телефон, трябва да инсталирате Google Cast - Това е плъгин за браузър. След като го инсталирате, в горния десен ъгъл ще се появи бутон, натискайки кое дублиране ще започне на телевизионния екран на всичко, което се случва на предаващия компютър или смартфон.
За Chromecast вече е пуснат много софтуер, разширявайки своята функционалност. Прегледът на тези приложения може да бъде прегледан на официалната страница от Google:
https: // www.Google.com/intl/ru_ru/chrome/устройства/chromecast/приложения.Html
5. Допълнителни настройки на интерфейсите
Приятен бонус ще бъде възможността за конфигуриране на снимки, снимки или видеоклипове, показващи се на заден план. Ако оставите настройките по подразбиране, тогава ще ви бъдат показани просто красиви изображения: природа, отзиви за музеи в света, произведения на изкуството, град и дори информация за времето.
Но можете да конфигурирате селекцията, така че на екрана да се показват и снимки от лична колекция.
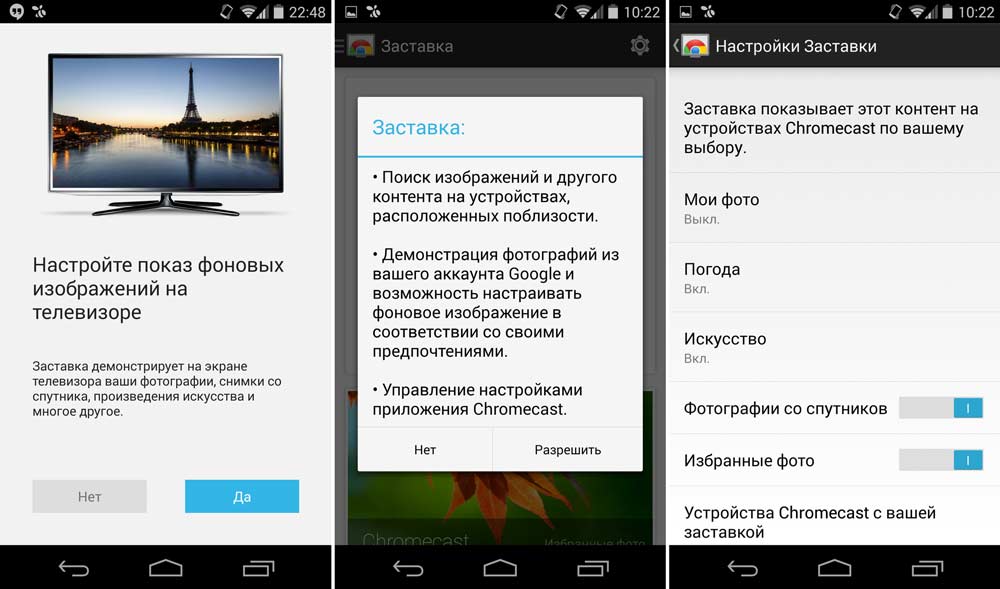
6. Заключение
Нека Chromcast да бъде наречен пълноправен представител на видео плейъри, определено ще хареса на потребителите поради тяхната компактност, лекота на връзка, настройки и лекота на използване.
Всеки потребител, който е в една домашна мрежа с Chromecast, може лесно да се свърже с нея и да започне да показва на всеки своята снимка и видео материали. И именно тази функционалност може да се окаже най -популярната както за любителите, които да се събират с компания от приятели и сериозни бизнесмени в презентации.

