Как да конфигурирате блокиращия екран на Windows 10 - Промяна на тапета, добавяне на приложения, деактивиране на съвети Microsoft
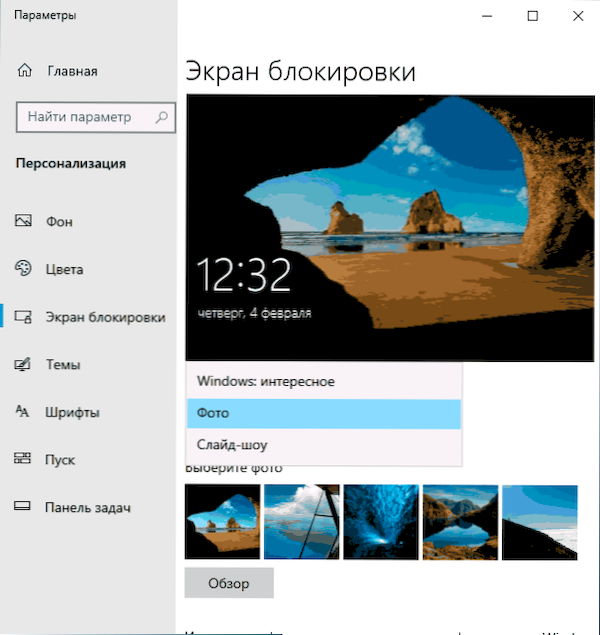
- 2647
- 362
- Johnathan Wilderman
Екран на Windows 10 Lock - Екран, обикновено с всяка снимка, показваща датата и часа, които се появяват, когато компютърът е включен преди въвеждането в системата, е причинен от комбинация от клавиши Windows + L И когато избирате елемента "блок" след натискане на иконата на акаунта в менюто "Старт.
Този екран може да бъде конфигуриран - не само променете тапетите на заключения екран, но и добавете допълнителни елементи към него, които ще бъдат обсъдени в тези инструкции. Също така може да бъде полезно: как да деактивирате заключването на Windows 10, как да деактивирате фона на фона на екрана на входа в Windows 10.
- Как да промените тапет за заключен екран на Windows 10
- Добавяне на приложения към заключения екран
- Видео инструкция
Как да поставите или промените тапетите на екрана на Windows 10 Lock
Най -простата задача е да промените тапета на заключения екран, това може да стане по следния начин:
- Кликнете с десния бутон на мишката в празна стая на работния плот и изберете елемента „Персонализация“ или отидете на параметрите - Персонализация.
- В списъка вляво изберете елемента "Заключен екран". И след това в полето "von" посочете, че то се показва на заключения екран, опциите са описани по -долу.
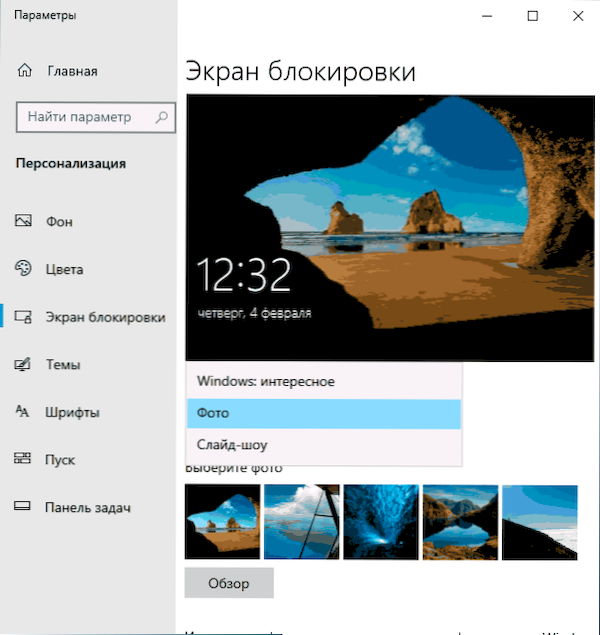
- Windows: Интересно - Microsoft Photos автоматично се променя от време на време). Ако искате да вземете една от тези снимки за себе си, ще ви бъде полезно: където се съхранява тапетът на заключения екран и Windows 10.
- Снимка - Можете да изберете снимка на полето за избор на фона по -долу или да щракнете върху „Преглед“ и да изберете вашето изображение на компютър
- Слайдшоу - В същото време изборът на заключения екран ще промени снимките от вашата папка „изображение“ и ако желаете, можете да посочите от кои папки да правите снимки за тапет.
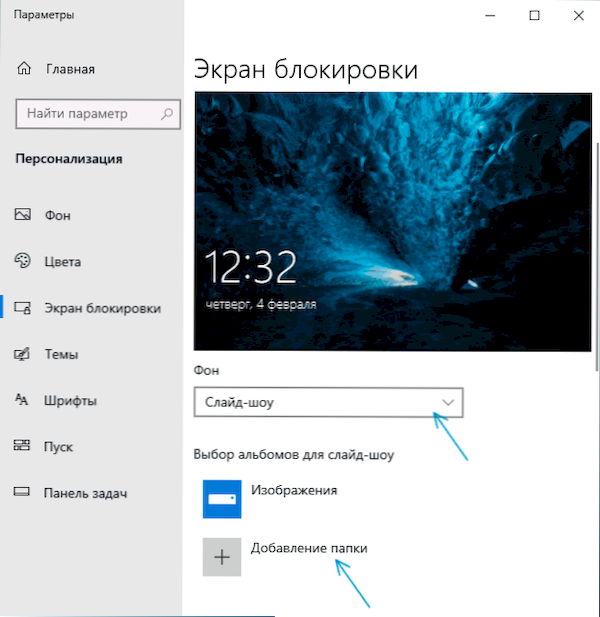
Същите тапети ще бъдат показани не само на заключения екран, но и на екрана на входа (с полето за въвеждане на парола и бутона "Enter"). Ако искате да деактивирате тази опция, бракувайте списъка с параметри по -долу и изключете елемента „Покажи на екрана на екрана, фоновият модел на заключения екран“.
Внимание: Много честият въпрос на потребителите се дължи на факта, че когато избират тапет „Windows: Интересен“ на заключения екран, те не се променят. Понякога това е нормално поведение (те не трябва да се променят всеки ден и след всяко рестартиране). Но понякога проблемът е по -сериозен и инструкциите могат да помогнат тук, ако тапетът не се променя на заключения екран на Windows 10.
Добавяне на приложения към заключения екран
Windows 10 има възможност да добави съдържанието на различни приложения на Windows 10 - Вградени -in или от магазина на Microsoft Store. За това:
- Отидете на параметрите - персонализиране - заключен екран.
- В раздела "Изберете едно приложение, за което ще се показва подробна информация на заключения екран", щракнете върху иконата на приложението и изберете кое приложение трябва да видите по -подробна информация. Например, можете да добавите време към заключения екран.

- По -долу посочете до 6 приложения, които ще показват информацията в кратка форма (по някаква причина обаче някои от приложенията, въпреки че можете да изберете, не водят до никакви промени на заключения екран).
- Също така, може би ще искате да деактивирате елемента „Интересни факти, намеци и друга информация от Windows и Cortans на заключения екран“ в горната част.
В резултат на това, след кратки експерименти, можете да постигнете появата на заключения екран, от който се нуждаете, резултатът ми е в изображението по -долу.
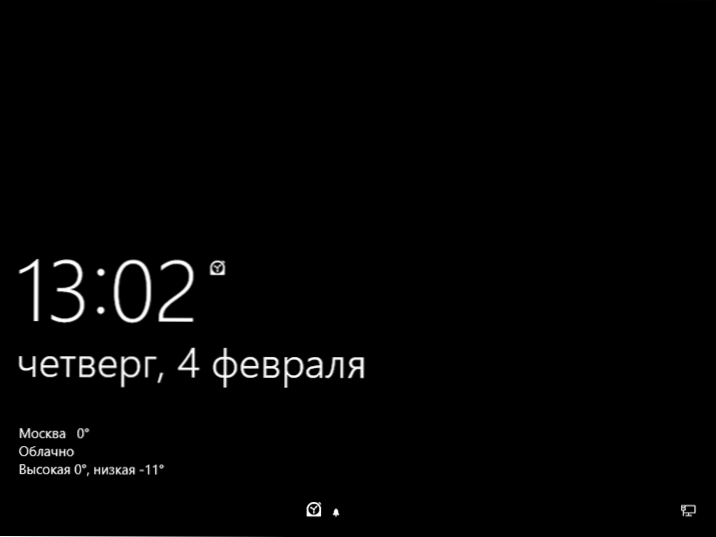
Снимка с непрекъснат черен цвят е инсталирана като тапет, както и някои приложения се добавят.
Видео
Ако имате свои собствени решения, за да конфигурирате блокиращия екран, ще се радвам да коментирам статията.
- « Как да включите подсветката на клавиатурата на лаптопа
- Грешка 0xc0000906 Когато стартирате приложението - как да го поправите »

